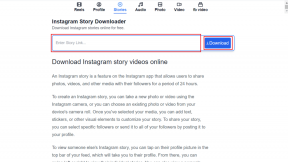Windows 10'u Daha Hızlı Hale Getirmenin 20 Yolu
Çeşitli / / April 03, 2023

Her şeyin daha hızlı olmasını istediğiniz bu dünyada, yine de kendinizi geride kalmış hissediyorsunuz. Bunun nedenlerinden biri bilgisayarınız olabilir. Soruna neden olan işletim sisteminiz olabilir. Bilgisayarı yavaş çalışan böyle bir kişiyseniz endişelenmenize gerek yok. Yenisini almayı içermeyen çözümleri sizlerle buluşturduk. Bu nedenle, bu makalede, Windows 10'u daha hızlı hale getirme yöntemlerini öğreneceksiniz. Bununla birlikte, Windows 10'da görsel efektlerin ve animasyonların nasıl devre dışı bırakılacağını da göreceksiniz.
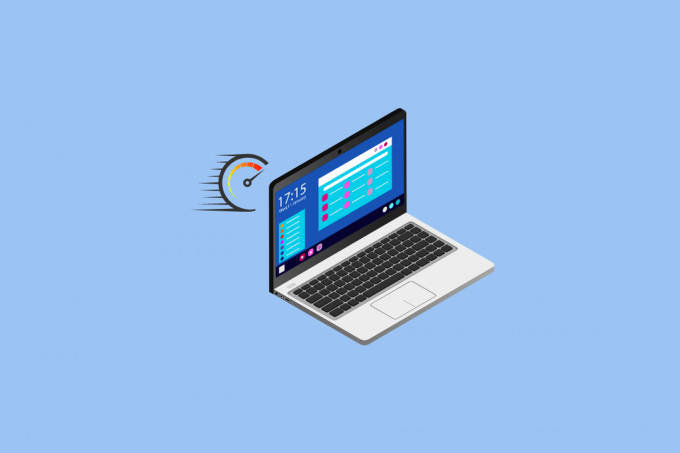
İçindekiler
- Windows 10 Nasıl Daha Hızlı Yapılır?
- Yöntem 1: PC'yi yeniden başlatın
- Yöntem 2: İnternet Bağlantısında Sorun Giderme
- Yöntem 3: İstenmeyen Uygulamaları ve Yazılımları Kaldırma
- Yöntem 4: Windows'u güncelleyin
- Yöntem 5: Oyun Modunu Devre Dışı Bırak
- Yöntem 6: Güç Ayarlarını Değiştirin
- Yöntem 7: OneDrive'ın Senkronizasyonunu Engelleyin
- Yöntem 8: Arama Dizinlemeyi Kapatın
- Yöntem 9: Kayıt Defterini Temizleyin ve Sabit Diski Birleştirin
- Yöntem 10: Windows 10'da Görsel Efektleri Devre Dışı Bırakın
- Yöntem 11: Opak Olun
- Yöntem 12: Otomatik Windows Bakımını Açın
- Yöntem 13: Kötü Amaçlı Yazılım Taramasını Çalıştırın
- Yöntem 14: Windows 10'da Animasyonları Devre Dışı Bırak
- Yöntem 15: Başlangıçta Çalışan Programları Devre Dışı Bırak
- Yöntem 16: Önceki Geri Yükleme Noktasına Git
- Yöntem 17: SSD Başlangıç Sürücüsünü Kurun
- Yöntem 18: Windows İpuçlarını ve Püf Noktalarını Kapatın
- Yöntem 19: Disk Önbelleğini ve RAM'i Hızlandırın
- Yöntem 20: RAM'i yükseltin
Windows 10 Nasıl Daha Hızlı Yapılır?
Windows 10'un performansını artıran yöntemlerin farkındaysanız, Windows 10'u hızlandırmak bir bardak çay gibidir. Bu yöntemler aşağıda listelenmiştir:
Yöntem 1: PC'yi yeniden başlatın
Windows 10'unuzun daha hızlı çalışmasını sağlamak için PC'nizi yeniden başlatmak, tercih etmeniz gereken ilk önlemdir. Çoğu zaman bu yöntemin yararlı olduğu ortaya çıkıyor. Yeniden başlattığınız anda sistemin performansında göreceli bir fark vardır. Yeniden başlatma, aşırı RAM kullanımını temizler başka türlü temizlenemez. Bu nedenle, bu yöntem dikkate değer. Hala probleminizin çözülmediğini düşünüyorsanız, internet bağlantınızla ilgilenen bir sonraki yöntemi de deneyebilirsiniz.
Yöntem 2: İnternet Bağlantısında Sorun Giderme
İnternet bağlantınız, sisteminizin yavaş çalışmasının nedenlerinden biri olabilir. Yapabilmesinin birden çok nedeni olabilir performansı yavaşlatmak PC'nizin. Bu nedenle, bu seçeneği göz önünde bulundurmak, Windows 10'unuzun hızını düzeltmenize yardımcı olabilir. blogumuzu ziyaret edebilirsiniz İnternet bağlantınızı hızlandırmanın 10 yolu hakkında daha fazla bilgi edinmek için. Ayrıca makalemize de göz atabilirsiniz. Windows 10'da internet bağlantı sorunları nasıl giderilir.

Yöntem 3: İstenmeyen Uygulamaları ve Yazılımları Kaldırma
Çoğu zaman bir noktada, asla kullanmadığımız uygulamaları ve yazılımları indirip yükleriz. Bu uygulamalar ve yazılımlar, çalışan alan kaplaması sonucunda sisteminizin performansını yavaşlatır. Bu nedenle, her zaman daha iyidir bu tür uygulamaları kaldır hangisini kullanmayacaksın. için kılavuzumuzu kontrol edin Windows 10'da kaldırılmayan programları kaldırmaya zorla. Makalede ayrıca, Windows 10 animasyon ayarlarıyla ilgilenen bir yöntem hakkında da bilgi edineceksiniz.

Yöntem 4: Windows'u güncelleyin
Windows'u zaman zaman güncellemek, PC'nizin performansındaki sorunların üstesinden gelmenize yardımcı olabilir. Microsoft, Windows'u yavaşlatan hataları ve sistem hatalarını düzeltmek için sık sık güncellemeler yayınlar. Güncellemeler, getirdikleri değişikliklere bağlı olarak küçük veya büyük olabilir. Windows her zaman bir güncelleme olduğunda sizi bilgilendirir. Mevcut bir güncelleme olup olmadığını manuel olarak da kontrol edebilirsiniz. Güncelle ve yeniden başlat performansta dikkate değer bir fark görmek için bilgisayarınızın için rehberimizi takip edin en son Windows güncellemesini indirin ve yükleyin. Hala memnun değilseniz, Dizin aramayı kapatmak gibi diğer yöntemleri de deneyebilirsiniz.

Ayrıca Oku: Windows 10 güncelleme hatasını düzeltin 0x80d02002
Yöntem 5: Oyun Modunu Devre Dışı Bırak
Windows 10'unuzun yavaş olmasının bir başka önemli nedeni de oyun modudur. En iyi oyun deneyimini sunmak için sisteminizi optimize eden bir özelliktir. Ama oynamadığınız zamanlar ne olacak? Oyun modu kesinlikle her zaman arka planda çalışıyor ve PC'nin hızına müdahale ediyor. Oyun oynamasanız bile oyun modu varsayılan olarak açıktır. Öyleyse, kapatmak lehinize çalışabilir. Oyun oynamak istediğiniz gibi ve istediğiniz zaman tekrar açabilirsiniz. Şuraya giderek oyun modunu devre dışı bırakabilirsiniz: Ayarlar > Oyun > Oyun Modu.

Yöntem 6: Güç Ayarlarını Değiştirin
Güç ayarı, sisteminizin hızını kontrol etmede önemli bir rol oynar. Güç tasarrufu modu, enerji tasarrufu için sisteminizin hızını azaltır. Bu nedenle, sisteminizin güç ayarını şu şekilde değiştirebilirsiniz: Yüksek performans modu veya Dengeli mod PC'nizin hızındaki göreli farkı görmek için. Bu nedenle, bu yöntem size çok fazla zaman ve enerji tasarrufu sağlayabilir. Bu yöntem hakkında daha fazla bilgi için, adresindeki blogumuzu ziyaret edebilirsiniz. Windows 10'da güç planı nasıl değiştirilir?.

Yöntem 7: OneDrive'ın Senkronizasyonunu Engelleyin
OneDrive artık günlük yaşamda vazgeçilmez bir araç haline geldi. hiç düşündün mü OneDrive Sisteminizin yavaş çalışmasının nedenlerinden biri olabilir misiniz? Dosyaları bilgisayarınız ile bulut depolama arasında sürekli olarak senkronize ederek bilgisayarınızı yavaşlatır. Bu nedenle, Windows'unuzun daha hızlı çalışmasını sağlamanın yollarından biri, bu senkronizasyon işlemini durdur. Bu yöntemin işinize yarayıp yaramadığını kontrol etmek için senkronizasyonu duraklatabilirsiniz. Hız farkını görürseniz senkronizasyonu kapatabilirsiniz. Değilse, buna göre diğer yöntemlerden herhangi birini kullanabilirsiniz. Senkronizasyonu kalıcı olarak kapatmak istemiyorsanız, One Drive-Files on Demand özelliğini de kullanabilirsiniz.
Ayrıca Oku:Windows 10'da OneDrive nasıl kurulur veya kaldırılır?
Yöntem 8: Arama Dizinlemeyi Kapatın
Arama dizini oluşturmayı kapatmak, Windows 10'da Animasyonları Devre Dışı Bırakmaya gerek kalmadan Windows 10'u hızlandırmanın başka bir yoludur. İndeksleme, PC içinde hızlı ve verimli bir şekilde arama yapmanızı sağlar. Daha az yapılandırmaya sahip sistemler, Index nedeniyle beklendiği gibi performans göstermeyebilir. Öyleyse, arama indekslemeyi kapatma bilgisayarınızı hızlandırmanıza yardımcı olabilir. İndeksleme hakkında daha fazla bilgi için şu konudaki makalemizi okuyun: Windows 10'da indekslemeyi devre dışı bırakın.

Yöntem 9: Kayıt Defterini Temizleyin ve Sabit Diski Birleştirin
Kayıt defterini ve sabit diski temizlemek, Windows 10'unuzun daha hızlı çalışmasını sağlamanın etkili yollarından biridir. Kayıt defterini temizlemenin ve sabit diski birleştirmenin nasıl yardımcı olabileceğini görelim:
Adım I: Kayıt Defterini Temizleyin
Kayıt defteri, Windows'un nasıl göründüğünü ve çalıştığını kontrol etmekten ve takip etmekten sorumludur. Kayıt defterinin dağınık olduğu söyleniyor, bir dosyayı kaldırdıktan sonra bile program ayarlarını temizlemiyor. Zamanla, sisteminizin yavaşlamasına yol açan sayılamayan program ayarlarıyla birlikte bırakılır. Bu nedenle, gibi üçüncü taraf uygulamaları kullanın. CCleaner, Bilge Kayıt Defteri Temizleyici, Ve Auslogics Kayıt Defteri Temizleyici kayıt defterini temizlemek ve bilgisayarınızın performansını artırmak için.
Adım II: Sabit diski birleştirin
Sabit diskinizin birleştirilmesi önemlidir, çünkü onu her kullandığınızda parçalanır. Bir disk parçalandığında, bilgileri yerinde değil rastgele depolamaya başlar. Parçalanma ayrıca alanı tutarak sisteminizi yavaşlatır. Bu nedenle, PC'nizin hızına ayak uydurmak için arada bir sabit diski birleştirmek gerekir. Bununla ilgili daha fazla bilgi edinmek için şu konudaki kılavuzumuzu inceleyin: parçalanma ve birleştirme nedir.

Yöntem 10: Windows 10'da Görsel Efektleri Devre Dışı Bırakın
Görsel efektleri devre dışı bırakmak, PC'nizin hızını artırmak için kullanabileceğiniz yollardan biridir. Görsel efektleri kapatmanın PC'nin hızı üzerinde önemli bir etkiye sahip olduğu gözlemlenmiştir. Bu nedenle, yapabilirsiniz Windows 10'da görsel efektleri devre dışı bırakın adresine giderek Sistem > Gelişmiş Sistem Ayarları > Gelişmiş > Performans > Ayarlar. Görsel efektleri devre dışı bırakmak için burada radyo simgesine tıklayabilirsiniz.

Yöntem 11: Opak Olun
Opak olmak, pencere saydamlığını kapatmak anlamına gelir. Windows'unuzdaki bazı menülerin şeffaf olduğunu fark etmiş olabilirsiniz. Windows'un bu özelliği bir şekilde sisteminizin hızına müdahale eder. Windows 10'u daha hızlı hale getirmek için şunları yapabilirsiniz: şeffaflığı devre dışı bırak adresine giderek Ayarlar > Kişiselleştirme > Renkler. Burada opak olmak için Saydamlık Efektlerini kapatabilirsiniz.
Yöntem 12: Otomatik Windows Bakımını Açın
Windows 10, kullanıcılara mevcut sorunları gidermek için Windows'u düzenli aralıklarla otomatik olarak koruma özelliği sağlar. PC'nin performansını garanti eden bu özellik, güvenlik taraması ve sistem teşhisi gerçekleştirir. Bu otomatik Windows bakımı sistemin uyku modunda bir güç kaynağına bağlı olması koşuluyla sabah 02:00'de gerçekleşir. Ancak bu manuel olarak da yapılabilir. Tek yapmanız gereken şuraya gitmek Denetim Masası > Sistem ve Güvenlik > Güvenlik ve Bakım. Burada, şimdi çalıştırmak için Bakımı Başlat'a tıklayabilir veya daha sonra planlayabilirsiniz.
Yöntem 13: Kötü Amaçlı Yazılım Taramasını Çalıştırın
Virüslerin, bloatware'lerin, kötü amaçlı yazılımların ve diğerlerinin, dosyalarınızı etkilemek dışında PC'nizi yavaşlatmada nasıl hayati bir rol oynadığına dair kesinlikle hiçbir fikriniz olmayacak. Bu nedenle, çok önemli virüs taraması yap PC'nizin hızına ayak uydurmak için. Öğrenmek için makalemizin devamını okuyabilirsiniz. bilgisayarımda nasıl virüs taraması yaparım. Avast, McAfee ve diğerleri gibi virüsten koruma yazılımlarından da yararlanabilirsiniz.

Bilgisayarı daha hızlı hale getirmek için Windows 10'da Animasyonları devre dışı bırakmak için bir sonraki yöntemi okuyun.
Yöntem 14: Windows 10'da Animasyonları Devre Dışı Bırak
Eski bilgisayarlardaki animasyonlar Windows 10'unuzu yavaşlatabilir. Sisteminizde çalışma deneyiminizi kolaylaştırmak için bu ayarları kapatmak için asla geç değildir. Windows 10'daki animasyon çekici görünebilir ancak daha hızlı bir Windows, çekici bir Windows'tan her zaman takdir edilecektir. Bu nedenle, animasyon ayarlarını devre dışı bırakmak için şunu yazabilirsiniz: sysdm.cpl Windows 10 animasyon ayarlarını açmak için arama seçeneğinde. Şu yöne rotayı ayarla Gelişmiş > Ayarlar (altında Verim). Tek tek etkinleştirebileceğiniz veya devre dışı bırakabileceğiniz animasyonların bir listesini bulacaksınız. Performansta dikkate değer bir fark görmek için tüm animasyon ayarlarını da devre dışı bırakabilirsiniz.
Yöntem 15: Başlangıçta Çalışan Programları Devre Dışı Bırak
Windows 10 animasyon ayarlarından başka bir neden, arka planda çalışan ve bilgisayarınızı yavaşlatan birden çok uygulamadır. Bunlar nadiren kullanıma giren programlardır. Bu nedenle, onlardan kurtulmak, Windows 10'u daha hızlı hale getirmenin en iyi yollarından biridir. Windows 10'da başlangıç programını devre dışı bırakmak için kullanabileceğiniz dört yöntem vardır. adlı yazımızı okuyabilirsiniz. Windows 10'da başlangıç programlarını devre dışı bırakmanın 4 yolu başlangıç programlarını nasıl devre dışı bırakabileceğinizi öğrenmek için.

Devam ederken, bir sonraki yöntemi kullanarak Windows 10'u nasıl daha hızlı hale getireceğimizi göreceğiz.
Yöntem 16: Önceki Geri Yükleme Noktasına Git
Windows 10 otomatik olarak geri yükleme noktaları oluşturur. Geri yükleme noktaları, bir PC durumuna geri dönmenize yardımcı olur. Bir şeyler ters giderse devreye giren bir güvenlik ağı gibi çalışır. Öncelikle yüklü sürücüler, yazılımlar ve güncellemeler dahil olmak üzere belirli anlarda bilgisayarınızın anlık görüntüsünü alır. Bunlar ayrıca, sisteminizin performansını hızlandırmanıza da yardımcı olacaktır, çünkü yakın zamanda yüklenen herhangi bir sürücü veya yazılım, Windows'un yavaş performansının nedeni olabilir. Bu nedenle, önceki bir geri yüklemeye gitmek sorunu çözmenize yardımcı olabilir.
Ayrıca Oku:Windows 10'da sistem geri yükleme noktası nasıl oluşturulur?
Yöntem 17: SSD Başlangıç Sürücüsünü Kurun
SSD Sürücü yüklemek, Windows 10 animasyon ayarlarına müdahale etmenize gerek kalmadan Windows 10'unuzu hızlandırmak için kullanabileceğiniz başka bir yöntemdir. Bu yöntem yalnızca geleneksel bir sabit disk kullanan eski PC'ler için geçerlidir. Bir SSD, Windows'un daha hızlı önyüklenmesini sağlayarak ve ayrıca programları olabildiğince çabuk başlatarak sisteminizin performansını artırır. Bu nedenle, bu yöntemi deneyebilirsiniz. SSD'ler hakkında daha fazlasını okumak için blogumuzu okuyabilirsiniz. Katı Hal Sürücüsü (SSD) nedir?
Ayrıca Oku:Windows 10'da sürücünüzün SSD mi yoksa HDD mi olduğunu kontrol edin
Yöntem 18: Windows İpuçlarını ve Püf Noktalarını Kapatın
Windows genellikle yararlı bulmayabileceğiniz ipuçları ve püf noktaları verir. Böyle bir durumda, bu seçenekleri kapatabilirsiniz. Windows'un etkinliklerinizi izlemesi, Windows 10'unuzun yavaş performansına da neden olabilir. Bu nedenle, bu ayarı kapatmak için şuraya gidebilirsiniz: Ayarlar > Sistem > Bildirimler ve İşlemler. Aşağı kaydırın ve işaretini kaldırın. Windows'u kullanırken ipuçları, püf noktaları ve öneriler alın. Windows 10'da görsel efektleri devre dışı bırakma ihtiyacı ile Windows 10'un daha hızlı çalışmasını sağlamak için bu yöntemi kullanabilirsiniz.
Yöntem 19: Disk Önbelleğini ve RAM'i Hızlandırın
Windows 10'u daha hızlı hale getirmenin diğer yollarından biri de disk önbelleğini ve RAM'i hızlandırmaktır. PC'nizin performansını artırmak için bunu nasıl yapabileceğinizi görelim.
Seçenek I: Diski Önbelleğe Alma
Windows, önbelleğe alınan verilerini sabit diskte depolar ve buradan alınan verileri gerektiği gibi ve gerektiğinde kullanır. Verilerin alınması için gereken süre, sabit diskin hızına bağlıdır. Bu nedenle, sabit diskin hızını artırmak, Windows 10'unuzu daha hızlı hale getirmenize yardımcı olabilir. Windows'u kullanabilirsiniz ReadyBoost özelliği başka herhangi bir ayarı devre dışı bırakmanıza gerek kalmadan sabit diskinizi hızlandırmak için.
Seçenek II: Hız Aşırtma RAM
PC'nizin performansı öncelikle RAM'in yapılandırmasına bağlıdır. Spesifikasyonlar ne kadar yüksek olursa, o kadar iyi performans bekleyebilirsiniz. Hala yavaş bir sistem sorunuyla karşı karşıyaysanız, RAM'inizi hız aşırtarak hızlandırabilirsiniz. Hız aşırtma, RAM hızınızı ve performansınızı övgüye değer bir şekilde artırmanıza yardımcı olabilir. adresindeki blogumuzu ziyaret edebilirsiniz. BIOS'ta RAM hız aşırtması nasıl yapılır? manuel olarak veya yazılımı kullanarak sisteminizde hız aşırtma hakkında daha fazla bilgi edinmek için.

Yöntem 20: RAM'i yükseltin
Windows 10'da animasyonları devre dışı bırakmak veya Windows ipuçlarını ve püf noktalarını kapatmak gibi yukarıda belirtilen yöntemler sizin için işe yaramadıysa. RAM'inizi yükselterek gidebilirsiniz. Diğer yöntemlerden farklı olarak, bu yöntemin Windows 10'unuzu daha hızlı hale getireceği garanti edilecektir. Bu yöntem size biraz pahalıya mal olacak ama buna değecek.

Tavsiye edilen:
- Yayınlamadan Müzikli Galerideki Makaraları Kaydetme
- Sabit Sürücüyü Anakarta Nasıl Bağlarsınız?
- Aşırı Isınan Dizüstü Bilgisayar Nasıl Onarılır
- Windows 10'da Donanım Hızlandırmayı Etkinleştirme ve Devre Dışı Bırakma
Bu makale, bilgisayarınızı hızlandırmanın 20 yolu hakkındaydı. Bu kılavuzun yardımcı olduğunu ve hakkında bilgi edinebileceğinizi umuyoruz. Windows 10 nasıl daha hızlı yapılır. Sizin için en uygun yöntemin hangisi olduğunu bize bildirin. Herhangi bir sorunuz veya öneriniz varsa, bunları aşağıdaki yorumlar bölümüne bırakmaktan çekinmeyin.