Windows 11'de Google Chrome Yüksek CPU Kullanımını Düzeltmenin En İyi 8 Yolu
Çeşitli / / April 05, 2023
Windows kullanıcıları genellikle Google Chrome'un anormal CPU kullanımından şikayet eder. Eğer görmezden gelirseniz, o zaman Windows bilgisayar halsiz hissedebilir. Şans eseri, Chrome'un yüksek CPU kullanımını düzeltebilir ve bilgisayarınızdaki bazı kaynakları boşaltabilirsiniz.
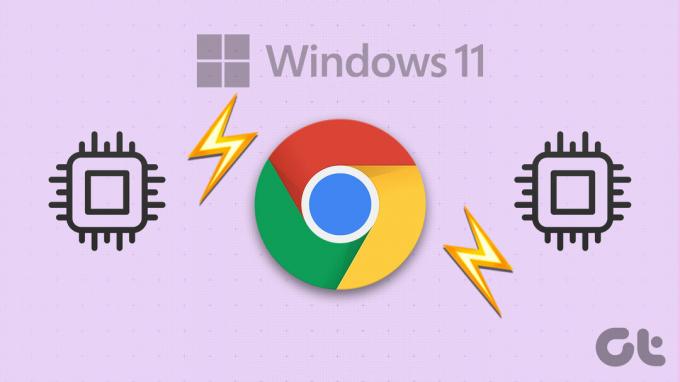
Google Chrome sürekli olarak büyük miktarda CPU tüketiyorsa, bilgisayarınızdaki deneyimi etkiler. Microsoft Edge'e geçmek istemiyorsanız, Windows 11'de Google Chrome'un yüksek CPU kullanımını düzeltmek için bazı çözümleri burada bulabilirsiniz.
1. Chrome Görev Yöneticisini Kullanarak İstenmeyen Sekmeleri Kapatın
Chrome'da açtığınız her sekme CPU kaynaklarını tüketir ve bazıları diğerlerinden daha fazlasını gerektirir. Çalışırken çok sayıda sekmeyi açık tutmayı seviyorsanız, Windows'ta Chrome'un CPU kullanımı artabilir. Kaynak gerektiren sekmeleri belirlemek ve ihtiyacınız olmayanları kapatmak için Chrome'un yerleşik Görev Yöneticisi'ni kullanabilirsiniz.
Chrome'un Görev Yöneticisini çağırmak için klavyenizdeki Shift + Esc tuşlarına basın. Sekmeleri ve işlemleri CPU kullanımlarına göre sıralamak için CPU başlığına tıklayın. İhtiyacınız olmayan sekmeleri seçin ve bunları kapatmak için İşlemi sonlandır düğmesini kullanın.
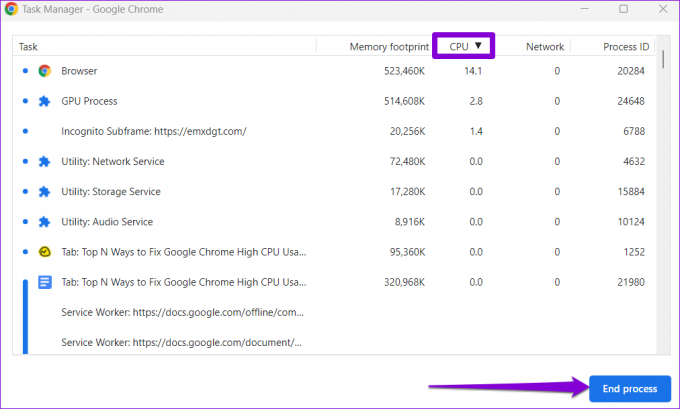
2. Donanım Hızlandırmayı Devre Dışı Bırak
Chrome'da Donanım Hızlandırmasının etkinleştirilmesi, tarayıcının grafik açısından yoğun görevler için CPU'nuz yerine GPU'nuzu kullanmasına olanak tanır. Bu özelliğin CPU'nuzdaki yükü azaltması gerekse de bazen yarardan çok zararı olabilir. Bunun herhangi bir fark yaratıp yaratmadığını kontrol etmek için Chrome'da donanım hızlandırmayı devre dışı bırakmayı deneyebilirsiniz.
Tip krom://ayarlar/sistem üstteki adres çubuğunda ve Enter tuşuna basın. Ardından, 'Kullanılabilir olduğunda donanım hızlandırmayı kullan' seçeneğini devre dışı bırakın.

Bundan sonra Google Chrome'u yeniden başlatın ve CPU kullanımının normale dönüp dönmediğini kontrol edin.
3. Kullanılmayan Uzantıları Kaldır
Çok fazla uzantı kullanmak, Windows'ta CPU kullanımının artmasına da neden olabilir. Bu, uzantılarınızdan biri hatalı davranıyorsa da olabilir. ihtiyacın olacak gereksiz uzantıları Chrome'dan kaldırın Tamir etmek için.
Aşama 1: Google Chrome'u açın. Sağ üst köşedeki menü simgesini tıklayın, Diğer araçlar'a gidin ve alt menüden Uzantılar'ı seçin.

Adım 2: Kullanılmayan uzantılarınızı devre dışı bırakmak için geçiş düğmelerini kullanın veya bunları silmek için Kaldır düğmesini tıklayın.

Bundan sonra, Chrome'u yeniden başlatın ve kullanarak CPU kullanımını izleyin. Windows Görev Yöneticisi.
4. Chrome'un Web Sayfalarını Ön Yüklemesini Durdurun
Daha hızlı bir göz atma deneyimi için Google Chrome, sık ziyaret ettiğiniz web sayfalarını önceden yüklemenizi sağlayan bir özelliğe sahiptir. Ancak bu davranış, Windows'ta Chrome'un CPU kullanımının artmasına neden olabilir. Bu nedenle, sorunlarla karşılaşıyorsanız bu özelliği devre dışı bırakmak en iyisidir.
Aşama 1: Chrome'da, sağ üst köşedeki üç noktalı menü simgesini tıklayın ve Ayarlar'ı seçin.

Adım 2: Gizlilik ve güvenlik sekmesinde, "Çerezler ve diğer site verileri"ni tıklayın.
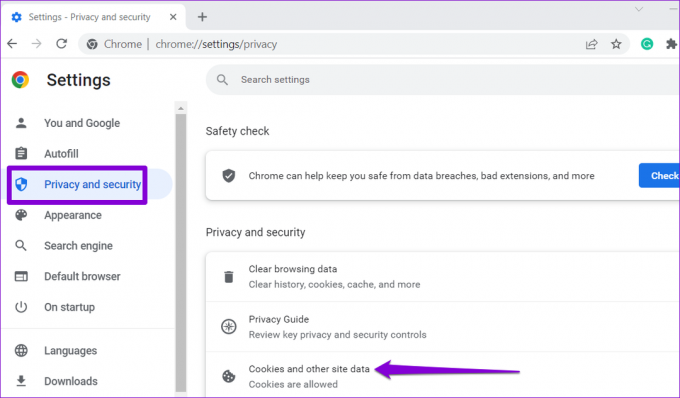
Aşama 3: Aşağı kaydırın ve "Daha hızlı göz atmak ve aramak için sayfaları önceden yükle" seçeneğinin yanındaki düğmeyi devre dışı bırakın.

5. Kapattıktan Sonra Chrome'un Arka Planda Çalışmasını Engelleyin
Google Chrome, tarayıcıyı kapattığınızda bile CPU kaynaklarını kullanmaya devam ediyorsa bazı Chrome uygulamalarınız hâlâ etkindir. Bunun olmasını istemiyorsanız, Chrome'un arka planda çalışmasını şu şekilde durdurabilirsiniz.
Aşama 1: PC'nizde Google Chrome'u açın. Sağ üst köşedeki üç noktalı menü simgesini tıklayın ve Ayarlar'ı seçin.

Adım 2: Sistem sekmesine gidin ve "Google Chrome kapalıyken arka plan uygulamalarını çalıştırmaya devam et" seçeneğinin yanındaki anahtarı kapatın.
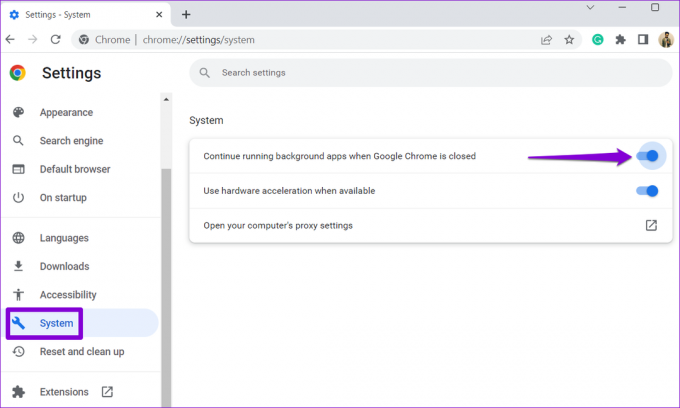
6. Chrome Kullanarak Zararlı Yazılımları Bulun
Chrome'un Windows'ta yüksek CPU kullanımına virüs bulaşmış bir uygulama veya bilgisayarınızda çalışan bir program neden olabilir. Bu olasılığı kontrol etmek için Google Chrome'u kullanarak bilgisayarınızı zararlı yazılımlara karşı tarayabilirsiniz.
Tip krom://ayarlar/temizleme Chrome'un adres çubuğunda ve Enter tuşuna basın. Taramayı başlatmak için Bul düğmesine tıklayın.
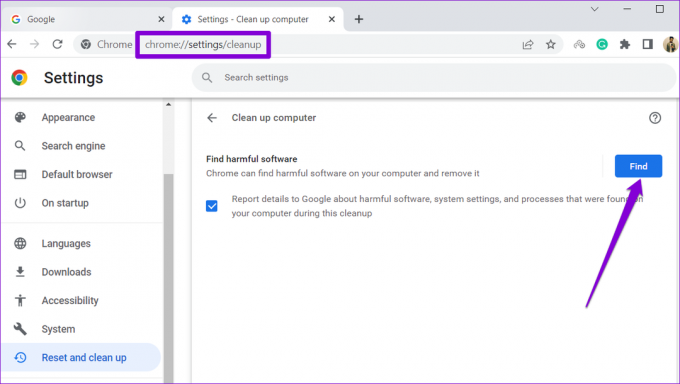
Google Chrome şüpheli programlar algılarsa, bunları bilgisayarınızdan kaldırmayı düşünün.
7. Tarayıcı Önbelleğini Temizle
Chrome'un Windows 11'de artan CPU kullanımı, eski veya bozuk önbellek dosyalarından da kaynaklanıyor olabilir. Durum buysa, Chrome'un önbellek verilerini temizlemek yardımcı olacaktır.
Tarama verilerini temizle panelini açmak için klavyenizde Ctrl + Shift + Delete tuşlarına basın. 'Önbelleğe alınmış resimler ve dosyalar' yazan kutuyu işaretleyin ve Verileri temizle düğmesine basın.
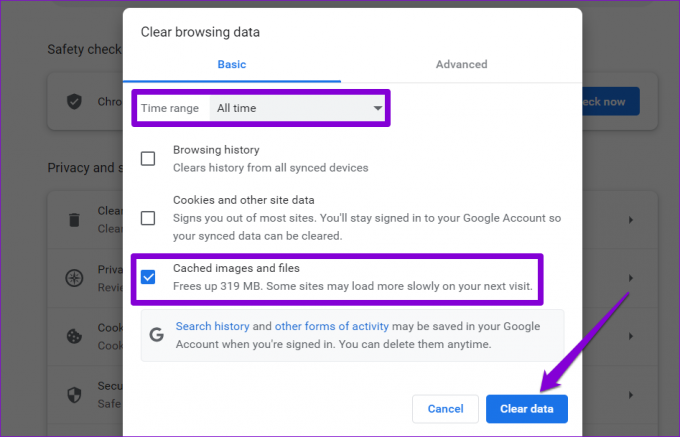
8. Google Chrome'u Sıfırla
Başka hiçbir şey işe yaramazsa, düşünebilirsiniz Google Chrome'u sıfırlama yüksek CPU kullanımı sorununu çözmek için son çare olarak. Bunun için yazın krom://ayarlar/sıfırlama Chrome'da en üstteki adres çubuğunda ve ardından Enter tuşuna basın. "Ayarları orijinal varsayılan değerlerine geri yükle"yi tıklayın.

Onaylamak için Ayarları sıfırla düğmesini seçin.
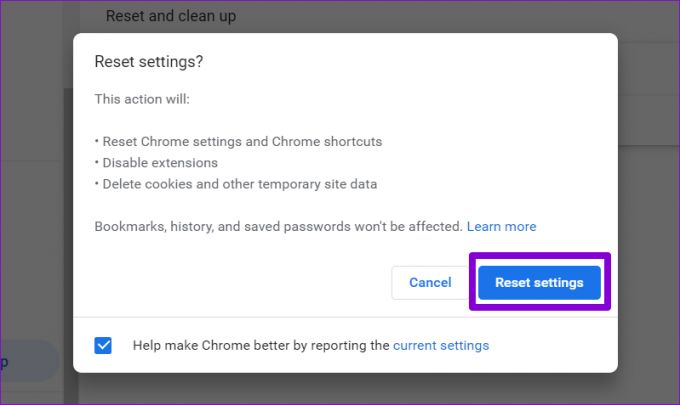
Her Zaman Kontrol Altında
Dünyanın en popüler tarayıcısı bile bazen bu tür sorunlarla sizi hayal kırıklığına uğratabilir. Ancak doğru adımları atarsanız, Windows 11'de Chrome'un yüksek CPU kullanımını düzeltmek çok da zor değil. Bu çözümlerin, Chrome'un bilgisayarınızdaki yüksek CPU kullanımını azaltmaya yardımcı olacağını umuyoruz.
Son güncelleme 15 Aralık 2022
Yukarıdaki makale, Guiding Tech'i desteklemeye yardımcı olan bağlı kuruluş bağlantıları içerebilir. Ancak, editoryal bütünlüğümüzü etkilemez. İçerik tarafsız ve özgün kalır.
Tarafından yazılmıştır
Pankil Şah
Pankil, yolculuğuna EOTO.tech'te yazar olarak başlayan bir İnşaat Mühendisidir. Kısa süre önce Guiding Tech'e Android, iOS, Windows ve Web için nasıl yapılır, açıklayıcılar, satın alma kılavuzları, ipuçları ve püf noktaları hakkında bilgi vermek üzere serbest yazar olarak katıldı.



