Slack'in iPhone ve Android'e Görüntü Yüklememesine İlişkin 8 Düzeltme
Çeşitli / / April 03, 2023
Gevşek sadece iş arkadaşlarınızla kısa mesaj alışverişi yapmak için harika bir araç değil, aynı zamanda medya paylaşmanıza da olanak tanır. Ancak, Slack'in birine gönderirken resim veya video yüklememesi sorunuyla sık sık karşılaştık. Kendinizi aynı sorunla karşı karşıya bulursanız, sorunu çözmek için yapabileceğiniz her şeyi burada bulabilirsiniz.
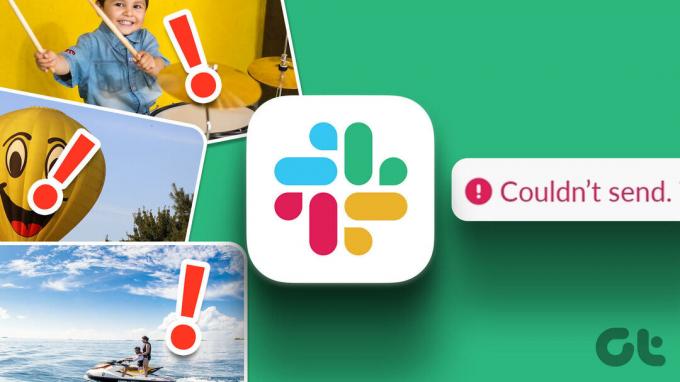
Medya göndermek için Slack kullanmanın bir avantajı, görüntüleri sıkıştırmaması veya kalitesini düşürmemesidir. Dolayısıyla, Slack'in bu özelliğine güveniyorsanız, Slack'in medya ve resim yükleyememesi gerçekten sinir bozucu. Yine de endişelenme! Sorunu çözmek için tüm yöntemler burada.
Ayrıca, bu sorun iPhone ve Android cihazlardaki Slack uygulamasında daha yaygındır. Bu nedenle, sorunu aynı şekilde çözmeye odaklandık. Hadi başlayalım!
1. Gevşek Sunucuları Kontrol Edin
Slack sunucuları kapalı kalma süresiyle karşı karşıyaysa, hizmetlerinin çoğu muhtemelen etkilenir. Bu nedenle, Slack'in resim yüklemediğini görmenizin bir nedeni bu olabilir. Öyleyse kontrol et
sunucu durumu Slack'in arızalı olduğunu söylerse, Slack'in düzeltmesini bekleyebilirsiniz. Kesinlikle en kısa sürede düzelteceklerdir.
2. Ağ Bağlantınızı Kontrol Edin
Slack sunucuları çalışır durumdaysa ve hala resim ve medya yüklerken sorun yaşıyorsanız, ağ bağlantılarınızı kontrol edin. Etkin bir mobil veri planınız olduğundan emin olun veya Wi-Fi kullanıyorsanız, iyi sinyal gücüne ve yüksek hızlı tarifeye sahip bir ağda çalıştığınızdan emin olun. Aksi takdirde, herhangi bir sorun olması durumunda servis sağlayıcınızla iletişime geçebilirsiniz.


Bu seçenek işe yaramazsa, Slack'i Yeniden Yüklemeyi deneyebilirsiniz. İşte bunu nasıl yapabileceğiniz.
3. Slack'i yeniden yükleyin
Slack'i yeniden yüklemek, temelde telefonunuzdaki uygulamanın tüm mevcut öğelerini kaldırır ve yeni bir kurulumun, Slack'in bir bilgisayara resim yüklememesi sorunu da dahil olmak üzere tüm sorunları çözmesi muhtemeldir. sohbet. İşte Slack'i tekrar nasıl kaldırabileceğiniz, indirebileceğiniz ve kurabileceğiniz.
Slack'i iPhone'da kaldırma adımlarını ana hatlarıyla belirtmiş olsak da, adımlar Android cihazlarda da benzer kalır.
Aşama 1: Slack uygulama simgesine uzun basın.
Adım 2: Uygulamayı kaldırmak için Uygulamayı kaldır'a dokunun. Bir Android cihazı kullanıyorsanız Kaldır'a dokunun.


Aşama 3: Uygulamayı Sil üzerine dokunun. Bunu yapmak, Slack uygulamasını telefonunuzdan kaldıracaktır.

Adım 4: Şimdi aşağıdaki linklerden Slack uygulamasını telefonunuza indirin.
İPhone'da Slack'i indirin
Android'de Slack'i indirin
Bununla birlikte, Android cihazlarla sınırlı olan bir başka etkili yöntem, Slack'teki önbelleği temizlemektir.
4. Gevşek Önbelleği Temizle (Android)
bu önbellek Uygulamayı her açtığınızda öğeleri hızlı bir şekilde yüklemek için cihazınızın yerel deposunda depolanan geçici verilerdir. Bu, uygulamanın her zaman interneti kullanarak her şeyi indirmesi gerekmemesi için yapılır.
Ancak, çok fazla birikmiş önbellek, uygulamanın performansını yavaşlatabilir ve Slack'in resim ve medya yüklememesi gibi sorunlara neden olabilir. Önbelleği nasıl temizleyeceğiniz aşağıda açıklanmıştır. iPhone'un önbelleği temizleme özelliği olmadığından, bunun yalnızca Android cihazlarda mümkün olduğunu unutmayın.
Aşama 1: Uygulama çekmecesindeki Slack uygulama simgesine uzun basın.
Adım 2: Uygulama Bilgisi üzerine dokunun.
Aşama 3: Bir sonraki pencerede Verileri temizle üzerine dokunun.
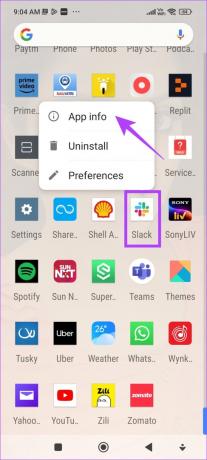

Aşama 3: Şimdi, Önbelleği Temizle üzerine dokunun.
Adım 4: Onaylamak için Tamam'ı seçin. Slack uygulamasındaki önbelleği temizlemek için yapmanız gereken tek şey bu.

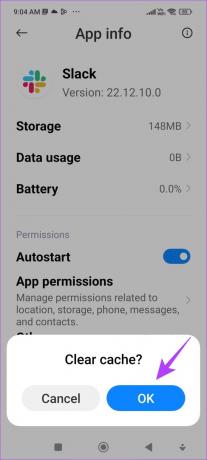
5. Düşük Veri Modunu Devre Dışı Bırak
Telefonunuzda Veri Tasarrufu etkinleştirilmişse, veri kaydetme bahanesiyle Slack'e herhangi bir resim veya medya yüklemesini kısıtlamaması için kapatmanızı öneririz.
iPhone'da Düşük Veri Modunu kapatın
Aşama 1: Ayarlar uygulamasını açın.
Adım 2: Mobil Veri'ye dokunun.

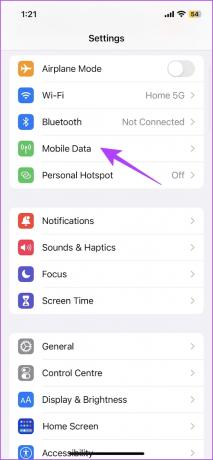
Aşama 3: 'Mobil Veri Seçenekleri' üzerine dokunun.
Adım 4: Düşük Veri Modu için geçişi kapatın.
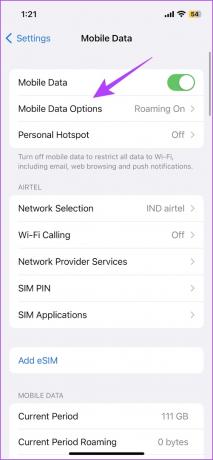
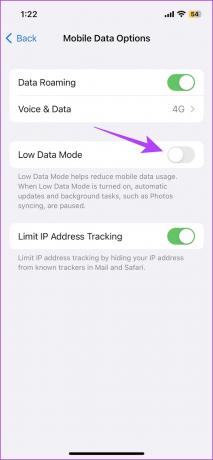
Android'de Veri Tasarrufu Modunu kapatın
Veri tasarrufu modunu kapatma adımları OEM'den OEM'e farklılık gösterebilir.
Aşama 1: Ayarlar uygulamasını açın.
Adım 2: "Wi-Fi ve Ağ"a gidin ve "SIM ve Ağ"ı seçin.


Aşama 3: Veri Tasarrufu üzerine dokunun.
Adım 4: Son olarak, Veri Tasarrufu için geçişi kapatın.


Ancak, bu sorunu çözmezse, çoğu durumda düzeltmemize yardımcı olan bir sonraki adıma geçebilirsiniz.
6. Dosya Yüklenmeden Uygulamadan Çıkmayın
Bazen, uygulamadan her çıktığımızda Slack'in resim yükleyemediğini fark ettik. Belki de Slack'in arka planda birkaç işlemi çalıştırmayla ilgili bir sorunu vardır. Bu nedenle, resim tamamen sohbete yüklenmeden uygulamadan çıkmamanızı öneririz.
Sorun hala çözülmediyse, telefonunuzdaki pil tasarrufunu devre dışı bırakmayı deneyebilirsiniz.
7. Pil Tasarrufunu Devre Dışı Bırak
Cihazınızda pil tasarrufunu etkinleştirmek, bir uygulamanın performansını kısıtlayabilir ve bu muhtemelen Slack'in resim ve medya yüklememesinin nedeni olabilir. Bunu nasıl devre dışı bırakabileceğiniz aşağıda açıklanmıştır.
Düşük Güç Modu iPhone'u Devre Dışı Bırak
Aşama 1: Ayarlar uygulamasını açın.
Adım 2: Pil üzerine dokunun.

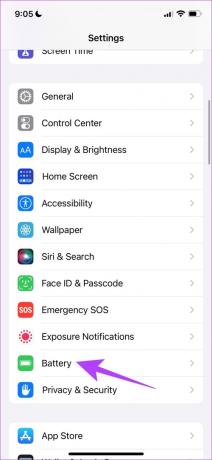
Aşama 3: 'Düşük Güç Modu' için geçişi kapatın.
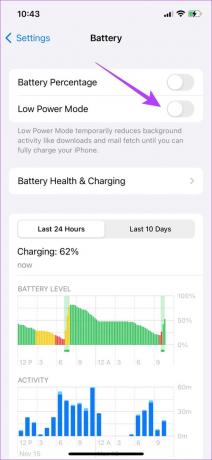
Android'de Slack için Pil Tasarrufunu Devre Dışı Bırak
Öte yandan Android, pil tasarrufu ayarlarını uygulama bazında devre dışı bırakma seçeneğine de sahiptir. Bu nedenle, Slack için tüm pil kısıtlamalarını devre dışı bırakabilirsiniz. Bunu nasıl yapacağınız aşağıda açıklanmıştır.
Aşama 1: Uygulama çekmecenizdeki Slack uygulama simgesine uzun basın.
Adım 2: Uygulama Bilgisi üzerine dokunun.
Aşama 3: Şimdi, Pil seçeneğini açın.
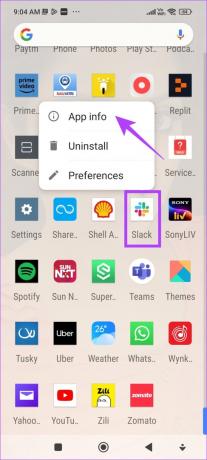

Adım 4: Kısıtlama Yok seçeneğini seçin.

Bu sorunu çözmek için kullanabileceğiniz başka bir yöntem de Slack için otomatik başlatmayı etkinleştirmektir. Bunu nasıl yapacağınız aşağıda açıklanmıştır.
8. Otomatik Başlatmayı veya Arka Planda Uygulama Yenilemeyi Etkinleştirin
Daha önce, Slack'in arka planda resim ve medya yüklerken bazı sorunlar yaşadığından bahsetmiştik. Ve uygulamayı kapatırsanız, ancak otomatik başlatma geçişini etkinleştirirseniz, o uygulamayı arka planda otomatik olarak yeniden başlatır ve Slack'e yükleme işlemini tamamlama şansı verir. Otomatik başlatmayı nasıl etkinleştirebileceğiniz aşağıda açıklanmıştır.
Ancak buna benzer bir özellik iPhone'da da var ve adı Arkaplanda uygulama yenile. Size bunu nasıl etkinleştireceğinizi de göstereceğiz.
Android'de Otomatik Başlatmayı Etkinleştir
Aşama 1: Uygulama çekmecesindeki Slack uygulama simgesine uzun basın.
Adım 2: Uygulama Bilgisi üzerine dokunun.
Aşama 3: Otomatik başlatma için geçişi açın.
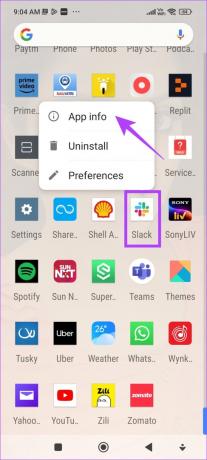

iPhone'da Arka Planda Uygulama Yenilemeyi Etkinleştirin
Aşama 1: Ayarlar uygulamasını açın.
Adım 2: Genel üzerine dokunun.


Aşama 3: Arka Planda Uygulama Yenileme'ye dokunun.
Adım 4: "Arka Plan Uygulama Yenileme Menüsü"nü seçin.


Adım 5: Tüm ağ modlarında Arka Planda Uygulama Yenilemeyi etkinleştirmek için "Wi-Fi ve Mobil Veri" seçeneğini belirleyin.
Adım 6: Ayrıca, aşağı kaydırmanız ve Slack için bireysel olarak da etkinleştirip etkinleştirmediğinizi kontrol etmeniz gerekir.


Slack'e tekrar resim ve medya yükleyebilmek için bilmeniz gereken her şey bu. Ancak yine de başka sorularınız varsa SSS bölümümüze göz atın.
Evet, video dosyalarını Slack'e de yükleyebilirsiniz.
Slack'te 1 GB'a kadar tek dosya yükleyebilirsiniz.
Evet, Slack'te GIF gönderebilirsiniz.
Daha önce de belirtildiği gibi, Slack görüntü kalitesini koruma konusunda iyi bir iş çıkarıyor ve bu görüntüleri yüklerken bir sorunla karşılaşmak gerçekten sinir bozucu. Bu nedenle, bu makalede bahsettiğimiz yöntemlerin sorunu çözmenize yardımcı olacağını umuyoruz.


