Discord Açılmıyor? Discord Açılmıyor Sorunu Düzeltmenin 7 Yolu
Çeşitli / / November 28, 2021
Geniş kullanıcı tabanıyla, Discord'un masaüstü uygulaması kesinlikle kusursuz olmak. Bununla birlikte, durum her zaman böyle değildir. Masaüstü istemcisi, web sürümünün tüm (ve hatta birkaç ek) özelliklerini kompakt ve estetik açıdan hoş bir uygulamada paketleme konusunda mükemmel bir iş çıkarıyor. Bununla birlikte, mikrofonun çalışmaması, diğer insanları duyamama ve sizin için burada olmanızı içeren çok yaygın ve kolayca düzeltilebilir birkaç sorun - Discord uygulaması açılmıyor.
Bu sorunla karşılaşan çoğu kullanıcı uygulamayı tamamen açamıyor, bazıları ise boş gri bir Discord penceresi ile karşılaşıyor. Discord kısayoluna çift tıkladıktan sonra Görev Yöneticisine bir göz atarsanız, aktif bir işlem olarak discord.exe'yi görünce şaşıracaksınız. Her ne kadar bilinmeyen bir nedenden dolayı süreç ekranda tezahür edemiyor. Öte yandan boş gri pencere, uygulamanın hesabınıza giriş yapmakta sorun yaşadığını ve bu nedenle herhangi bir veri gösteremediğini gösterir.
Başlatma sorununun arkasındaki gerçek suçlu henüz çözülmedi, ancak çözmek için birden fazla çözüm bulundu. Ayrıca, programı basit bir şekilde yeniden başlatmak veya tamamen yeniden yüklemek işe yaramıyor gibi görünüyor. Discord'u başarılı bir şekilde açana kadar aşağıdaki tüm çözümleri arka arkaya izleyin.

İçindekiler
- Discord Açılmıyor? Discord Açılmıyor Sorunu Düzeltmenin 7 Yolu
- Yöntem 1: Görev Yöneticisi'nde mevcut Discord işlemlerini sonlandırın
- Yöntem 2: Discord'u Komut İstemi ile Sonlandır
- Yöntem 3: 'Saati Otomatik Olarak Ayarla'yı Etkinleştirin
- Yöntem 4: DNS ayarlarını sıfırlayın
- Yöntem 5: Discord'u Yönetici Olarak Açın
- Yöntem 6: Proxy'yi Devre Dışı Bırak
- Yöntem 7: Discord'u Yeniden Yükleyin
Discord Açılmıyor? Discord Açılmıyor Sorunu Düzeltmenin 7 Yolu
Neyse ki, 'Discord uygulaması açılmıyor', düzeltilmesi son derece kolay bir sorundur. Bazıları için, yalnızca Windows Görev Yöneticisi veya komut istemi aracılığıyla etkin Discord işlemlerini sonlandırmak yeterli olabilirken, diğerlerinin biraz daha derine inmesi gerekebilir. Boş bir gri Uyuşmazlık penceresi, DNS ayarlarını sıfırlayarak veya herhangi bir proxy'yi devre dışı bırakarak düzeltilebilir. VPN kullanılan programlardır. Bazen, yalnızca Windows Ayarlarında 'Saati Otomatik Olarak Ayarla'yı etkinleştirmek ve ek ayrıcalıklar vermek için uygulamayı yönetici olarak başlatmak, eldeki sorunu çözebilir. Sonuç olarak, hiçbir şey işe yaramazsa, Discord'u tamamen yeniden yüklemeyi, yani tekrar yüklemeden önce tüm geçici verilerini silmeyi deneyebilirsiniz.
Başlamadan önce, elinizde herhangi bir Bilgisayarınızdaki kötü amaçlı yazılım Bu, Discord'un lansman sürecini engelliyor olabilir. Ayrıca, virüsten koruma yazılımınızı geçici olarak devre dışı bırakın ve bunun sorunu çözüp çözmediğine bakın. Benzer şekilde, daha sonra Discord'u başlatmayı da deneyebilirsiniz. temiz önyükleme gerçekleştirme.
Birçok kullanıcı için başka bir hızlı düzeltme, önce Discord'un web sürümüne giriş yapmak ve ardından masaüstü istemcisini açmaktır. Bu, önceki oturumunuzdan çerezleri ve önbelleği sıfırlamaya yardımcı olur ve umarım açılış sorununu değil uygulamayı çözer.
Yöntem 1: Görev Yöneticisi'nde mevcut Discord işlemlerini sonlandırın
Discord, başlatma sorunlarına yatkın olan tek uygulama değildir; aslında, çoğu üçüncü taraf ve hatta bazı yerel uygulamalar bunun avına düşebilir. Bazen bir uygulamanın önceki oturumu düzgün şekilde kapanmaz ve arka planda kalmaya devam eder. Artık uygulama zaten aktif olduğundan, kullanıcının haberi olmasa da yenisi başlatılamıyor. Durum gerçekten böyleyse, tüm dinamik Discord işlemlerini sonlandırın ve ardından başlatmayı deneyin.
1. basmak Windows tuşu + X (veya başlat düğmesine sağ tıklayın) ve Görev Yöneticisi ardından gelen güçlü kullanıcı menüsünden.

2. Tıklamak Daha fazla detay tüm arka plan işlemlerini görüntülemek için

3. İşlemler sekmesinde, Discord'u ara (Listede alfabe ile başlayan işlemlere geçmek için klavyenizdeki D tuşuna basın).
4. Herhangi bir aktif Discord süreci bulursanız, sağ tık üzerine tıklayın ve seçin Görevi bitir. Birden fazla dinamik Discord süreci olabilir, bu yüzden hepsini sonlandırdığınızdan emin olun. Uygulamayı şimdi açmayı deneyin.

Yöntem 2: Discord'u Komut İstemi ile Sonlandır
Birkaç kullanıcı, yukarıdaki yöntemle Discord'u sonlandıramayabilir; bunun yerine, bir komut dosyasında tek bir komut çalıştırabilirler. yükseltilmiş Komut İstemi süreci zorla bitirmek.
1. Aramak Komut istemi Windows Arama çubuğunda ve üzerine tıklayın Açık sonuçlar geldiğinde.

2. Komut İstemi penceresi açıldığında, aşağıdaki komutu yazın ve yürütmek için enter tuşuna basın.
Taskkill /F /IM anlaşmazlık.exe
Not: Burada /F, zorla ifade eder ve /IM, görüntü adı AKA işlem adı anlamına gelir.

3. Komut yürütüldüğünde, sonlandırılan işlemlerin PID'leri ile birlikte ekranda birden fazla onay mesajı alacaksınız.
Yöntem 3: 'Saati Otomatik Olarak Ayarla'yı Etkinleştirin
Listede bir sonraki sırada, oldukça sıra dışı bir düzeltme var, ancak sorunu diğer yöntemlerden herhangi biri gibi çözme şansı eşit. Mobil cihazlarda Whatsapp'a benzer şekilde, saat ve tarih doğru ayarlanmadıysa veya manuel olarak ayarlanırsa Discord arızalanabilir.
1. Windows'u Başlat Ayarlar düğmesine basarak Windows tuşu & ben klavyenizde.
2. Açık Zaman ve Dil Ayarlar

3. Tarih ve Saat ayarları sayfasında, On-Set zamanını otomatik olarak değiştir seçenek. Tıklamak Şimdi Senkronize Et ve senkronize edildikten sonra Ayarlar uygulamasını kapatın.

Yöntem 4: DNS ayarlarını sıfırlayın
Tamamen internet yardımıyla çalışan bir uygulama olduğundan, her türlü internet ayarı yanlış yapılandırması Discord'un masaüstü istemcisinin hatalı davranmasına neden olabilir. Çoğu zaman, bağlantı sorunlarına yol açan bozulan DNS ayarlarıdır. Discord'un başlatma sorunlarını çözmek için başka bir DNS sunucusuna geçmemize gerek yok, mevcut olanı sıfırlamamız gerekiyor.
1. Çalıştır komut kutusuna cmd yazın ve onaylamak için Tamam'a basın. Komut İstemi'ni açın.
2. dikkatli bir şekilde yazın ipconfig/flushdns komut verin ve yürütün.
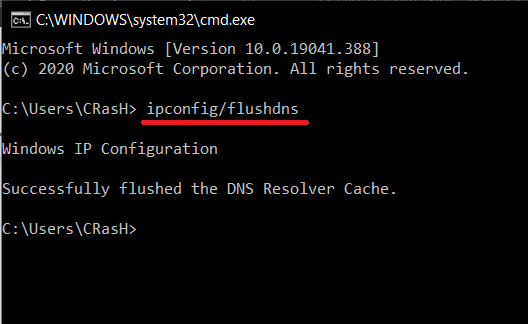
3. Komut İsteminin yürütmeyi tamamlamasını bekleyin ve ardından Discord'u tekrar açmayı deneyin.
Ayrıca Okuyun:Windows'ta OpenDNS veya Google DNS'ye Nasıl Geçilir
Yöntem 5: Discord'u Yönetici Olarak Açın
Çalışmak için gerekli tüm izinlere sahip değilse, Discord açılmayabilir. Bu genellikle sistem sürücüsüne Discord kuruluysa geçerlidir. Yönetici olarak açmayı deneyin (kısayol simgesine sağ tıklayın ve Farklı Çalıştır'ı seçin Yönetici) ve bu işe yararsa, programı aşağıdakilerle başlatmak için her zaman aşağıdaki adımları izleyin: yönetici ayrıcalıkları.
1. Sağ tık üzerinde Discord'un kısayolu masaüstünüzdeki simgesini seçin ve Özellikler bağlam menüsünden.
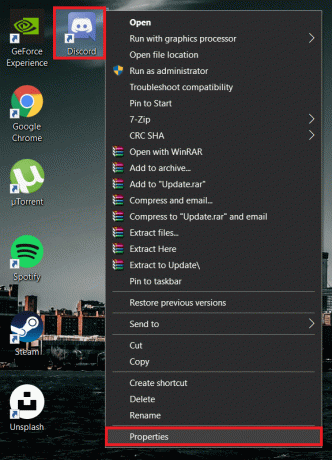
2. Şuraya taşı: uyumluluk Özellikler penceresinin sekmesi.
3. İşaretle/kontrol et yanındaki kutu Bu programı yönetici olarak çalıştırın ve üzerine tıklayın Uygulamak Yeni ayarları kaydetmek için

Yöntem 6: Proxy'yi Devre Dışı Bırak
Discord'un hiçbir VPN yazılımı ve proxy ile anlaşamadığı bilinen bir gerçektir. Konumunuzu açıklamadan internette gezinmek istiyorsanız bu ikisi önemlidir, ancak Discord'un işlevselliğini engelleyebilir ve tamamen bağlanmasını engelleyebilir. Yüklü bir üçüncü taraf VPN'niz varsa, geçici olarak devre dışı bırakın ve ardından Discord'u başlatmayı deneyin. Benzer şekilde, bilgisayarınızın kullanıyor olabileceği tüm proxy'leri devre dışı bırakın.
1. Tip kontrolü veya kontrol Paneli Windows Arama çubuğunda (Windows tuşu + S) ve uygulamayı başlatmak için enter tuşuna basın.

2. Denetim Masası öğelerinin listesini tarayın ve Ağ ve Paylaşım Merkezi (eski Windows yapılarında öğeye Ağ ve İnternet adı verilir).

3. Aşağıdaki pencerede, üzerine tıklayın internet Seçenekleri sol altta köprü mevcut.
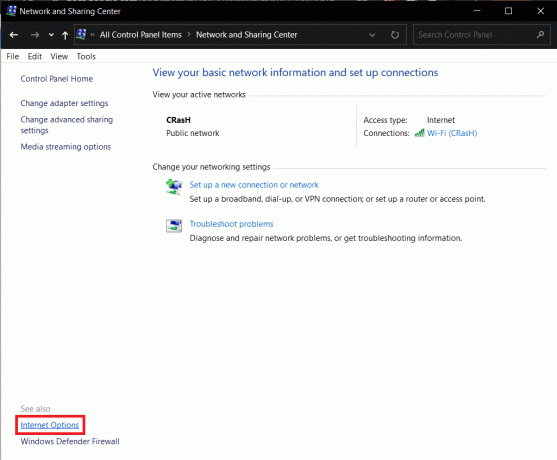
4. Şuna geç Bağlantılar İnternet Özellikleri penceresinin sekmesine tıklayın ve LAN Ayarlar Yerel Alan Ağı (LAN) ayarları altındaki düğmesine basın.

5. Şimdi, Proxy sunucusu altında, LAN'ınız için bir proxy sunucusu kullanın devre dışı bırakın yanındaki kutucuğun işaretini kaldırarak seçeneği seçin. Tıklamak Tamam kaydetmek ve çıkmak için.

6. Ayrıca, tıklayın Uygulamak İnternet Özellikleri penceresinde bulunan düğme.
7. Proxy sunucusunu Ayarlar uygulamasından da devre dışı bırakabilirsiniz (Windows Ayarları > Ağ ve İnternet > Proxy > 'Proxy Sunucusu Kullan' seçeneğini devre dışı bırakın).

Yöntem 7: Discord'u Yeniden Yükleyin
Öncelikle, ne yazık ki yukarıdaki yöntemlerin tümü Discord Açılmıyor sorununu sizin için çözememiştir. İkincisi, tekrar yüklemeden önce uygulamaya biraz veda etme zamanı. Her uygulamada, daha zengin bir kullanıcı deneyimi sağlamaya yardımcı olmak için kendisiyle ilişkilendirilmiş, otomatik olarak oluşturulmuş bir dizi geçici dosya (önbellek ve diğer tercih dosyaları) bulunur. Bu dosyalar, uygulamayı kaldırdıktan sonra bile bilgisayarınızda kalır ve bir sonraki yeniden yüklemenizi etkileyebilir. Önce bu geçici dosyaları silecek, ardından tüm sorunları çözmek için Discord'u temiz bir şekilde yeniden kuracağız.
1. Açık Kontrol Paneli bir kez daha tıklayın ve Programlar ve Özellikler.

2. bul anlaşmazlık aşağıdaki pencerede, sağ tık üzerine tıklayın ve seçin Kaldır. Alabileceğiniz ek açılır pencereleri/onay mesajlarını onaylayın.

3. Devam edersek, Discord ile ilgili hala bilgisayarımızda kalan tüm geçici verileri silmenin zamanı geldi. Çalıştır komut kutusunu başlatın, yazın %uygulama verisi%ve enter'a basın.

4. 'Gizli öğeler' devre dışı bırakılmışsa, yukarıdaki Çalıştır komutu çalışmayabilir. Seçeneği etkinleştirmek için Windows tuşu + E'ye basarak Dosya Gezgini'ni açın, görüş şerit sekmesi ve Gizli öğeleri kontrol et.

5. AppData klasörünü açtıktan sonra Discord'un alt klasörünü bulun ve sağ tık üstünde. Seçme Silmek seçenekler menüsünden.

6. Benzer şekilde, LocalAppData klasörünü açın (%localappdata% Çalıştır komut kutusunda) ve Discord'u silin.

7. Şimdi, ziyaret edin Discord'un indirme sayfası tercih ettiğiniz web tarayıcısında tıklayın ve Windows için indirin buton.

8. Tarayıcının DiscordSetup.exe'yi indirmeyi bitirmesini bekleyin ve bittiğinde kurulum sihirbazını başlatmak için dosyaya tıklayın.
9. Ekrandaki tüm talimatları izleyin ve Discord'u yükle.
Tavsiye edilen:
- Discord'da Rota Yok Hatası Nasıl Onarılır (2020)
- Discord Mikrofonu Çalışmıyor mu? Düzeltmenin 10 Yolu!
- Windows 10'da BitLocker Şifrelemesi Nasıl Etkinleştirilir ve Kurulur
Yukarıdaki çözümlerden hangisinin Discord uygulamasını bir kez daha açmanıza yardımcı olduğunu bize bildirin. Başlatma sorunu devam ederse, kullanmayı düşünün Discord'un web versiyonu geliştiricileri hata düzeltilmiş bir güncelleme yayınlayana kadar. Ayrıca iletişime geçebilirsiniz Discord destek ekibi ve onlardan herhangi bir şeyle ilgili daha fazla yardım isteyin veya aşağıdaki yorumlarda bizimle iletişime geçin.



