Windows'ta Apple TV Plus Düşük Kalitesini Düzeltmenin 10 Yolu
Çeşitli / / November 08, 2023
Apple'ın eğlence hizmetleri, Apple Music ve Apple TV Plus da Apple dışı cihazlar tarafından desteklenmektedir. Kullanarak hoş bir deneyim yaşarken Windows'ta Apple MüzikApple TV Plus'ta durum aynı değildi. Sadece sürekli hatalarla servis arabasıancak Windows'ta Apple TV Plus'ta oynatma düşük kalitedeydi.
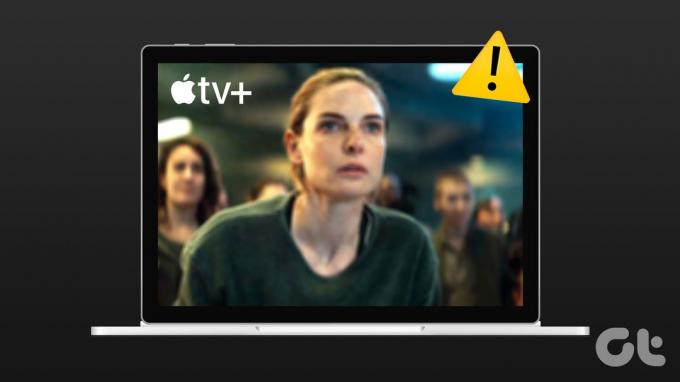
Ted Lasso, The Morning Show, Foundation gibi beğeni toplayan dizileri en kaliteli şekilde izlemeyi hak ediyorsunuz. Üstelik Apple Cihazı kullanmasanız bile hizmetlere abone olmak için yine de prim ödersiniz.
Bu nedenle, Windows PC'nizdeki Apple TV Plus'ta yüksek kaliteli içerik akışı deneyiminin nasıl sağlanacağını size göstereceğiz. Ancak Apple TV Plus'taki düşük kalite sorununun bir hata olduğunu düşünüyorsanız yanılıyorsunuz. İşte bilmeniz gerekenler.
Apple TV Plus Windows'ta Neden Düşük Çözünürlükte Oynatılıyor?
Çeşitli nedenlerden dolayı konuyu okurken, Reddit'te bir kullanıcı sorusunu cevaplayabilirdi. Kullanıcı, Apple destek ekibiyle iletişime geçti ve Apple TV Plus'ın web tarayıcısında yalnızca 720p çözünürlüğe kadar videoları oynatabildiği ortaya çıktı.
Hâlâ bu kısıtlamanın neden geçerli olduğunu belirlemeye çalışıyoruz ancak sorunun nasıl çözüleceğini biliyoruz. Daha fazlasını öğrenmek için sonraki bölüme geçin.
Düşük Kalitede Apple TV+ Yayını Nasıl Onarılır
İşte Windows'ta Apple TV Plus'ın düşük kalite sorununu çözmenin on yolu. Apple TV+ uygulamasını Windows'a yüklemeyle başlayalım.
1. Apple TV+ Uygulamasını Yükleyin: Sorunu Çözmenin Kesin Bir Yolu
Evet – Apple TV Plus'ın Windows PC'niz için düşük kaliteli oynatmayı düzeltebilecek bir uygulaması vardır. Ancak uygulama hâlâ önizleme sürümündedir ve kullanımı biraz hatalı olabilir. Ayrıca, Apple TV Plus önizleme uygulaması yüklü olmadan iTunes'u Windows PC'nizde kullanamazsınız.
Bununla birlikte, şovları ve filmleri en yüksek kalitede yayınlamak için Apple TV Plus uygulamasını nasıl yükleyeceğiniz aşağıda açıklanmıştır.
Tek yapmanız gereken uygulamayı Microsoft App Store'dan indirmek ve kimlik bilgilerinizle oturum açmak. Daha sonra Apple TV Plus'taki program ve film kitaplığına erişebilirsiniz.
Apple TV Plus Preview'ı Windows'a yükleyin

Ancak, Apple TV önizleme uygulamasını Windows'unuza yüklemek istemiyorsanız, aşağıdaki yöntemleri kullanarak web tarayıcınızda Apple TV Plus'ın akış kalitesini iyileştirmeyi deneyebilirsiniz.
2. Apple TV+'ı yenileyin
Apple TV+'ın mevcut oturumu eski veya önbelleğe alınmış bilgileri gösteriyor olabilir. Bu, web tarayıcınızda düşük kalitede oynatmaya yol açabilir. Bu nedenle, sorunu gidermek amacıyla sayfayı yeniden yüklemek için web tarayıcınızdaki yenile düğmesini kullanmayı deneyin.

3. İnternet Bağlantısını Kontrol Edin
Apple TV+'ı yüklemeye çalışırken internet bağlantınızın istikrarlı olduğundan emin olun. Zayıf bir internet bağlantısı, Apple TV+'ın içeriği mümkün olan en iyi kalitede yüklemesine izin vermez. Ağ kalitenizi kontrol etmek için YouTube'da video yayınlamayı veya internete ihtiyaç duyan başka bir uygulamayı çalıştırmayı deneyin.
Ek olarak internet hızınızı kontrol edin. Hızlı İnternet sitesi. İnternet hızınızla ilgili sorun yaşıyorsanız servis sağlayıcınızla iletişime geçin.

4. Oturumu Kapatın ve Apple TV Plus'a Geri Dönün
Oturumu kapatıp Apple TV+'ta tekrar oturum açmak, yeni bir oturum başlatarak sorunu çözmemize yardımcı oldu. Apple TV Plus'tan nasıl çıkış yapıp tekrar giriş yapabileceğinizi burada bulabilirsiniz.
Aşama 1: Apple TV+ ekranında sağ üst köşedeki profil simgesine dokunun.
Adım 2: Oturumu Kapat'a dokunun.
Aşama 3: Giriş sayfasına yönlendirileceksiniz. Apple TV Plus'ta oturum açmak için kimlik bilgilerinizi girin.
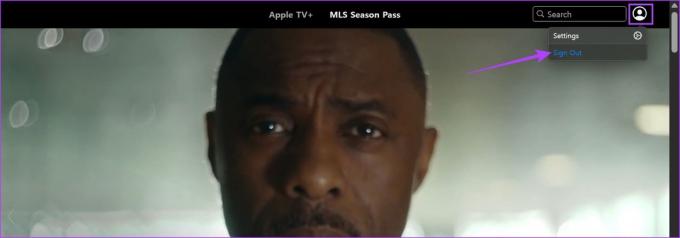
5. VPN veya Proxy'yi devre dışı bırakın
VPN hizmetleri, ağınızı farklı bir konum üzerinden yeniden yönlendirmenize yardımcı olabilir ancak belirli web sitelerinde sorunlara neden olabilir. VPN hizmetleri ağı kararsız hale getirebilir ve internet hızınızı önemli ölçüde azaltabilir. Bu nedenle Apple TV+'ın VPN'den etkilenip etkilenmediğini kontrol edin.
Windows'ta kullandığınız uygulamadan VPN veya Proxy'yi kapatın. Ayrıca, Chrome veya Firefox uzantısı aracılığıyla bir VPN kullanıyorsanız, sorunu çözüp çözmediğini kontrol etmek için uzantıyı kapatın.

6. Çerezleri ve Önbelleği Temizle
Web siteleri, sayfayı yeniden yüklerken hızlı erişim için verileri yerel depolama alanınızda saklar. Bu verilere Önbellek adı verilir. Ancak eski veya bozuk bir önbellek dosyası, web tarayıcınızda medya oynatma sorunlarına neden olabilir.
Bu nedenle, temizlemeyi deneyin Chrome'da önbellek ve çerezler veya Apple TV+'ın içeriği en iyi kalitede oynatıp oynatmadığını görmek için kullandığınız başka bir tarayıcı.
Chrome'daki Verileri Temizle
Aşama 1: Chrome'u açın ve araç çubuğundaki üç nokta simgesine tıklayın.
Adım 2: Ayarlar'a tıklayın.

Aşama 3: ‘Gizlilik ve Güvenlik’e tıklayın.
Adım 4: Şimdi 'Tarama verilerini temizle'yi seçin.

Adım 5: Zaman Aralığı açılır menüsüne tıklayın ve zaman aralığını Tüm Zamanlar olarak seçin.
Bu, kullanmaya başladığınız andan itibaren Chrome'un depolanan verilerini ve önbelleğini temizlemenize yardımcı olacaktır.

Adım 6: Artık temizlenenlerin bir listesini göreceksiniz. Neyi silmek istediğinizi seçin ve Verileri temizle'ye tıklayın.

Firefox'ta Verileri Temizle
Aşama 1: Firefox'u açın, hamburger menüsüne tıklayın ve Ayarlar'ı seçin.

Adım 2: Kenar çubuğunda 'Gizlilik ve Güvenlik'i tıklayın ve Verileri Temizle'yi tıklayın.

Aşama 3: Son olarak Temizle'ye tıklayın.

7. Donanım Hızlandırmayı Devre Dışı Bırak
Web tarayıcınızdaki donanım hızlandırma, daha iyi performans için görevlerin yükünü hafifletebilirken, hatalı GPU sürücüler, aşırı ısınma ve sınırlı kaynaklar video oynatma sorunlarına neden olabilir ve dolayısıyla videonun oynatılmasını kısıtlayabilir. kalite. Bu nedenle, Apple TV+'ı sorunsuz kullanıp kullanamayacağınızı görmek için web tarayıcınızda donanım hızlandırmayı devre dışı bırakın.
Bunu nasıl yapabileceğinizi burada bulabilirsiniz donanım hızlandırmayı kapat tarayıcınızda.
Chrome'da Donanım Hızlandırmayı Devre Dışı Bırak
Aşama 1: Chrome'u açın ve araç çubuğundaki üç nokta simgesine dokunun. Ayarları şeç.

Adım 2: Kenar çubuğunda Sistem'e tıklayın.
Aşama 3: 'Kullanılabilir olduğunda donanım hızlandırmayı kullan' seçeneğini kapatın.

Firefox'ta Donanım Hızlandırmayı Kapatın
Aşama 1: Firefox'u açın ve hamburger menü simgesine tıklayın.
Adım 2: Ayarları şeç.

Aşama 3: Ayarlar sayfasında Performans'a ilerleyin.
Adım 4: Burada, 'Önerilen performans ayarlarını kullan' ve 'Kullanılabilir olduğunda donanım hızlandırmayı kullan' kutusunun işaretini kaldırın.

8. Ekran Sürücülerini Güncelleyin
ekran sürücüleri Windows PC'nizde görüntü ve video oluşturmak için çok önemlidir. Güncel olmayan bir ekran sürücüsü, videoları en iyi kalitede oynatamayabilir. Bu nedenle Apple TV+'ın sorunsuz çalışıp çalışmadığını kontrol etmek için ekran sürücülerinizi güncelleyin.
Aşama 1: Başlat menüsünden Aygıt Yöneticisi'ni açın.

Adım 2: Görüntü Bağdaştırıcıları'na tıklayın.

Aşama 3: Ekran sürücüsüne sağ tıklayın ve Sürücüyü güncelle seçeneğine dokunun.

Adım 4: 'Sürücüleri otomatik olarak ara' seçeneğini tıklayın. Yeni sürümler varsa sürücüleri güncellemek için ekrandaki talimatları izleyin.

9. Web Tarayıcısını Güncelleyin
Web tarayıcısındaki bir hata birçok kullanıcı için düşük kaliteli video oynatma sorununa neden oluyorsa geliştirici hatayı not edecek ve düzeltmek için bir güncelleme yayınlayacaktır. Bu nedenle, sorunu Apple TV Plus'ta çözmek için web tarayıcınızı güncelleyin.
Aşama 1: Chrome'u açın, üç nokta simgesini tıklayın ve Yardım'ı seçin.

Adım 2: 'Google Chrome Hakkında'yı tıklayın.
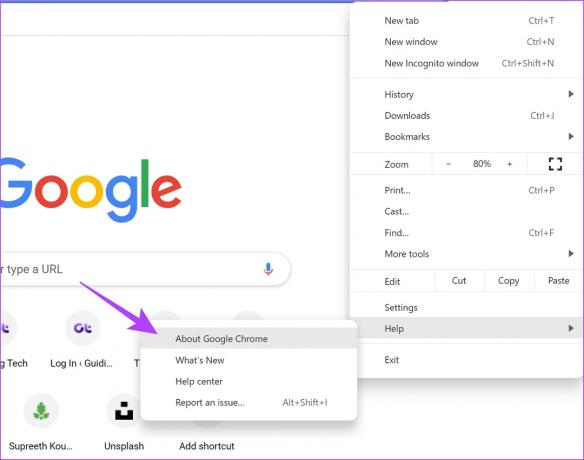
Aşama 3: Artık Chrome'un sürümüyle ilgili bilgileri göreceksiniz. Bir güncelleme mevcutsa, bunu yapmanız için size bir seçenek sunulacaktır.
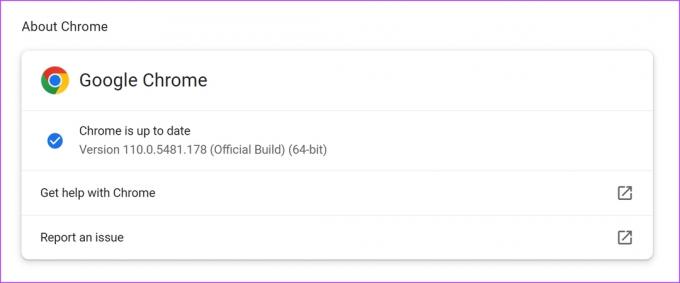
Bunu nasıl yapabileceğinizi burada bulabilirsiniz Mozilla Firefox'u güncelle veya Microsoft Kenarı.
10. Farklı Bir Web Tarayıcısı Kullanın
Son olarak yukarıdaki yöntemlerden hiçbiri işe yaramazsa farklı bir web tarayıcısına geçin. Filmleri ve programları daha kaliteli oynatıp oynatamayacağınızı görmek için başka bir tarayıcıda Apple TV+'ta oturum açın. Bir fark gözlemlerseniz sorun önceki tarayıcıda mevcuttu. Bu nedenle tarayıcıyı bilgisayarınıza yeniden yüklemenizi öneririz.
Ayrıca Oku: Windows'ta hangi tarayıcı en az RAM ve CPU kullanıyor?
Windows'ta Apple TV Plus'ta düşük kalite sorununu çözmek için bilmeniz gereken her şey budur. Başka sorularınız varsa aşağıdaki SSS bölümüne bakın.
Apple TV Plus Yayın Kalitesi Sorunları Hakkında SSS
Maalesef Apple TV Plus'ın oynatma kalitesini değiştirme seçeneği yoktur. Ağ bağlantınıza bağlıdır.
Apple TV Plus'taki birçok program ve film 4K HDR oynatmayı destekler.
Windows için Apple TV uygulamasının kararlı sürümünün çıkış tarihiyle ilgili olarak bu kılavuzun yazıldığı an itibariyle Apple'dan herhangi bir haber gelmedi.
En İyi Kalitede Yayın Yapın
Bu makalenin Windows'ta Apple TV'de oynatma kalitesini artırmanıza yardımcı olacağını umuyoruz. Önizleme uygulaması bir umut ışığıdır ve Apple'ın uygulamanın kararlı yapısını yayınlamasını sabırsızlıkla bekliyoruz. Ayrıca Apple TV önizlemesini yüklerken iTunes'un kullanılmasını engelleyen sorunu Apple'ın çözmesini bekliyoruz. iTunes olmadan bir iPhone ve Windows PC kullanmak zordur.
Son güncelleme tarihi: 29 Ağustos 2023
Yukarıdaki makale Guiding Tech'i desteklemeye yardımcı olan bağlı kuruluş bağlantıları içerebilir. Ancak editoryal bütünlüğümüzü etkilemez. İçerik tarafsız ve özgün kalır.

Tarafından yazılmıştır
Supreeth teknoloji konusunda tutkulu ve kendisini insanların bunu anlamalarına yardımcı olmaya adamıştır. Eğitimi gereği bir mühendis olan her cihazın iç işleyişine ilişkin anlayışı, en üst kalitede yardım, ipuçları ve tavsiyeler sunmasını sağlayan şeydir. Masadan uzaktayken onu seyahat ederken, FIFA oynarken ya da iyi bir film ararken bulacaksınız.


