Google Chrome'un Masaüstünde Otomatik Olarak Kapanmasını Düzeltmenin En İyi 8 Yolu
Çeşitli / / April 03, 2023
Diğer can sıkıcı durumlar arasında en çok Google Chrome'un masaüstünde otomatik olarak kapanması can sıkıcıdır. Bazen Google Chrome web sayfalarını yükleyemiyor, arama motorunu Yahoo olarak değiştirir, bir sertifika hatası gösterir ve aniden kapanır. İkincisiyle sık sık karşılaşıyorsanız, Google Chrome'un Windows ve Mac'te otomatik olarak kapanmasını düzeltmek için kolları sıvamanız gerekir.

Google Chrome'da açık düzinelerce sekmeniz olabilir ve bu çok fazla sistem belleği tüketir - Chrome böyle çalışır. Göz atmanın masaüstünde otomatik olarak kapanması, çalışmanızı, ilerlemenizi ve açtığınız tüm sekmeleri kaybetmeniz anlamına gelir. Başka bir tarayıcıya geçmeden önce, sorunu hemen çözmek için aşağıdaki püf noktalarını kullanın.
1. Tarayıcı Uzantılarını İnceleyin
Chrome Web Mağazası binlerce uzantıdan oluşsa da her uzantı bakımlı değildir. Bazıları modası geçmiş, bozuk ve hatalarla dolu. Google Chrome'da yüklü uzantıları tekrar ziyaret etmeli ve gereksiz olanları gözden geçirmelisiniz. Aşağıdaki adımları takip et.
Aşama 1: Masaüstünde Google Chrome'u başlatın.
Adım 2: Sağ üst köşedeki kebap menüsüne (üç nokta) tıklayın.

Aşama 3: "Diğer araçlar"ı genişletin ve "Uzantılar"ı açın.

Adım 4: Yüklü uzantıların listesini kontrol edin ve "Kaldır"ı seçin.

Listedeki alakasız veya bilinmeyen tüm uzantılar için aynı şeyi tekrarlayın ve Google Chrome'u kullanmayı deneyin. Hâlâ otomatik olarak kapanıyorsa, sorunu çözmek için adımları izleyin.
2. Bozuk Google Chrome Önbelleğini Temizle
Google Chrome, sık ziyaret edilen siteleri hızlı bir şekilde yüklemek, kullanıcı adınızı, şifrenizi ve diğer ayrıntıları hatırlamak için önbellek toplar. Genellikle Google Chrome önbelleğinin temizlenmesini önermeyiz, ancak bazen sorunları çözmek için temizleme yapmanız gerekir. Aşağıdaki adımlardan geçin.
Aşama 1: Google Chrome'da üç dikey nokta menüsünü açın (yukarıdaki adımlara bakın).
Adım 2: Diğer araçları genişletin ve "Tarama verilerini temizle"yi açın.
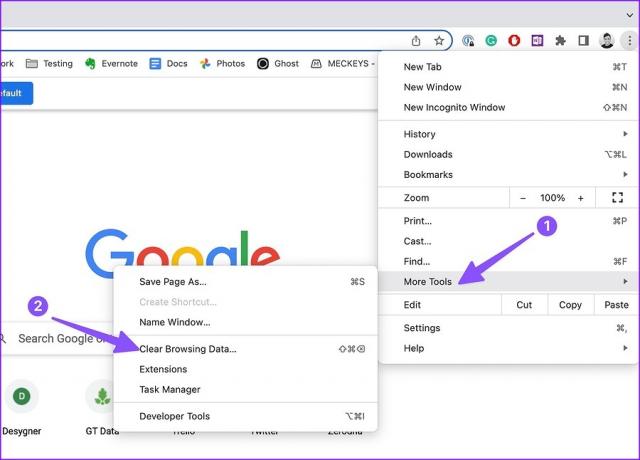
Aşama 3: Gelişmiş sekmesine geçin.
Adım 4: "Verileri temizle"yi tıklayın.

Google Chrome'u yeniden başlatın. Başlangıçta, tarayıcı yeni önbellek toplarken web sayfalarınız yavaş yüklenebilir.
3. Google Chrome Görev Yöneticisi'ni kullanın
Aşırı bellek kullanımını önlemek için kaynağa aç sekmeleri bulmak ve bunları kapatmak için Google Chrome'daki varsayılan Görev Yöneticisi'ni kullanabilirsiniz. Bu tür sekmeler, Chrome'un masaüstünde otomatik olarak kapanmasına neden olabilir.
Aşama 1: Masaüstünde Google Chrome'u başlatın ve her zamanki gibi göz atmaya başlayın.
Adım 2: Mac'te menü çubuğunda Pencere'yi tıklayın.
Aşama 3: Görev Yöneticisi'ni açın veya Windows'ta Shift+Esc tuşlarına basabilirsiniz.

Adım 4: Her sekmeden bellek kullanımını ve arka planda çalışan işlemi kontrol edin. Yüksek RAM tüketen belirli bir sekme fark ederseniz, üzerine tıklayın ve İşlemi Sonlandır düğmesine basın.

4. Google Chrome'un Başlangıçta Açılmasını Durdurun
Google Chrome'un Windows ve Mac'te başlangıçta açılması, tarayıcının otomatik olarak kapanmasına neden olabilir. Davranışı nasıl durdurabileceğiniz aşağıda açıklanmıştır.
pencereler
Aşama 1: Windows PC'de Ayarları açmak için Windows + I tuşlarına basın.
Adım 2: Sol kenar çubuğundan Uygulamalar'ı seçin.

Aşama 3: "Başlangıç uygulamaları"nı tıklayın.
Adım 4: Aşağıdaki menüden Google Chrome'u devre dışı bırakın.

Mac
Aşama 1: Sol üst köşedeki Apple simgesini tıklayın.
Adım 2: Sistem Ayarlarını (veya macOS Monterey ve öncesinde Sistem Tercihlerini) açın.

Aşama 3: General'e gidin.
Adım 4: 'Giriş Öğeleri'ni seçin.
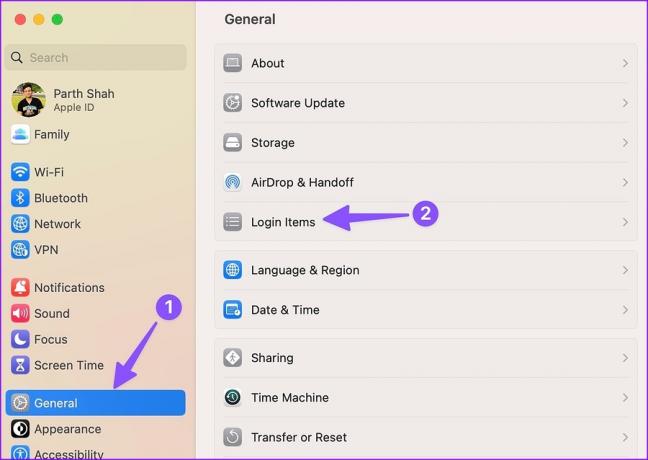
Adım 5: Listeden Google Chrome'u tıklayın ve '-' simgesine basın.

5. Google Chrome'u Sıfırla
Hilelerden hiçbiri Chrome'un masaüstünde otomatik olarak kapanmasını düzeltmezse, Google Chrome'u varsayılan ayarlara sıfırlama zamanı gelmiştir. İşte nasıl.
Aşama 1: Chrome'da kebap menüsünü açın (yukarıdaki adımlara bakın) ve Ayarlar'ı seçin.

Adım 2: Sol kenar çubuğundan Ayarları sıfırla'yı seçin.
Aşama 3: 'Ayarları orijinal varsayılanlarına geri yükle'yi seçin ve aşağıdaki iletişim kutusundan aynısını onaylayın.

6. Google Chrome'u güncelle
Eski bir Chrome yapısı, tarayıcının otomatik olarak kapanma sorununun arkasındaki suçlu olabilir. Google Chrome arka planda otomatik güncellemeler yaparken, en son güncellemeyi manuel olarak kontrol etmek ve yüklemek için aşağıdaki adımları kullanabilirsiniz.
Aşama 1: Google Chrome tarayıcısını açın ve Ayarlar'a erişmek için sağ üst köşedeki üç dikey noktalı menüyü tıklayın (yukarıdaki adımları kontrol edin).
Adım 2: Sol kenar çubuğundan "Chrome Hakkında"yı seçin.
Aşama 3: Chrome, yeni yapıları kontrol etmeye başlayacak.

7. Google Chrome Beta'yı deneyin
En son Google Chrome derlemesini halka yayınlamadan önce, şirket önce onu beta test edicilerle test eder. Web'den en yeni beta sürümünü yükleyebilir ve yer imlerini, şifreleri, geçmişi ve diğer ayrıntıları senkronize etmek için Google hesap bilgilerinizle oturum açabilirsiniz.
şuraya gidebilirsin Google Chrome beta Windows veya Mac makinenize yüklemek için web'de.
8. Google Chrome Alternatiflerini Deneyin
Google Chrome, en az 4 GB RAM'e sahip dizüstü bilgisayarlarda çalışır. başka deneyebilirsin krom alternatifleriMicrosoft Edge, Opera ve Brave gibi.
Google Chrome'u Kontrol Altında Tutun
Etkin bir Meet görüşmesindeyken, bir Google Dokümanlar belgesini incelerken veya en sevdiğiniz TV programını Netflix'te yayınlarken, Chrome'un beklenmedik bir şekilde kapanması sizde ekşi bir tat bırakabilir. Hangi numara senin için çalıştı? Bulgularınızı aşağıdaki yorumlarda paylaşın.
Son güncelleme 01 Kasım 2022
Yukarıdaki makale, Guiding Tech'i desteklemeye yardımcı olan bağlı kuruluş bağlantıları içerebilir. Ancak, editoryal bütünlüğümüzü etkilemez. İçerik tarafsız ve özgün kalır.
Tarafından yazılmıştır
Parth Shah
Parth daha önce teknoloji haberlerini kapsayan EOTO.tech'te çalıştı. Şu anda Guiding Tech'te uygulama karşılaştırması, öğreticiler, yazılım ipuçları ve püf noktaları hakkında yazmakta ve iOS, Android, macOS ve Windows platformlarının derinliklerine dalmaktadır.



