9 En İyi Google Sohbet İpuçları ve Püf Noktaları
Çeşitli / / April 03, 2023
Google, Hangouts'u Sohbet olarak yeniden adlandırdı ve Gmail web ve mobil uygulamalarıyla entegre etti. Bir e-postada ileri geri gitmek yerine arkadaşlarınız, iş arkadaşlarınız ve çalışanlarınızla sohbet başlatmak için Gmail'deki Sohbet sekmesini kullanabilirsiniz. Google Chat'ten en iyi şekilde yararlanmak için en iyi ipuçlarını ve püf noktalarını burada bulabilirsiniz.

Masaüstü kullanıcıları erişebilir Web'de Google Sohbet veya bir web tarayıcısında Gmail içinde kullanın. Mobil kullanıcılar, ileti oluşturmak ve yanıtlamak için Gmail uygulamasını kullanabilir veya özel Google Chat uygulamasını kullanabilir. Google Chat uygulamasının PWA'sını (Progresif Web Uygulaması) Mac'te Windows'a da indirebilirsiniz. Bu yazıda web versiyonuna odaklanacağız.
1. Konuşmaları Okunmadı Olarak İşaretle
Bir süre sonra önemli mesajlara geri dönmek isterseniz, bu konuşmaları okunmadı olarak işaretleyebilir ve daha sonra kontrol edebilirsiniz. İşte nasıl.
Aşama 1: Web'de Gmail'i ziyaret edin, Google hesap bilgilerinizle oturum açın ve sol kenar çubuğundan Sohbet sekmesine gidin.
Gmail'i ziyaret edin
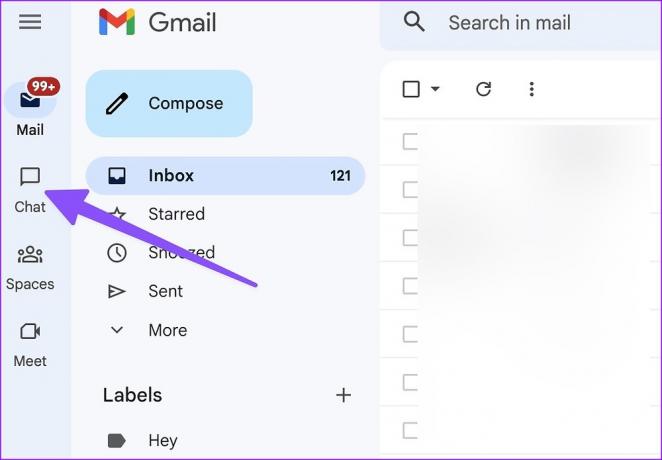
Adım 2: Bir sohbet dizisinin yanındaki kebap menüsünü seçin ve "Okunmadı olarak işaretle"yi tıklayın.

Google Chat, seçilen görüşmeyi okunmadı olarak işaretler.
Uç: ayrıca yapabilirsin Google Chat'te birini engelle Gmail'i kullanırken.
2. Metin Biçimlendirmeyi Etkinleştir
Google Chat, varsayılan olarak herhangi bir metin biçimlendirme seçeneği uygulamaz. Metin mesajı menüsünden etkinleştirebilir ve kalın, italik, altı çizili, üstü çizili ve madde işaretleri gibi efektler ekleyebilirsiniz.
Aşama 1: Gmail'de Google Sohbet menüsüne gidin (yukarıdaki adımlara bakın).

Adım 2: Herhangi bir sohbeti açın ve metin biçimlendirmesini etkinleştirmek için A simgesine tıklayın.
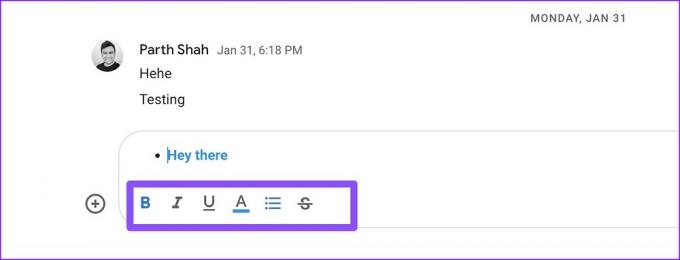
Biçimlendirme seçenekleri sınırlı olsa da, çoğu için yeterince iyi olmalıdırlar.
3. Google Sohbet Durumunuzu Değiştirin
Bir toplantıdaysanız veya başka bir işle meşgulseniz, bildirimleri kapatmak için Google Sohbet durumunuzu Rahatsız Etmeyin olarak ayarlayabilirsiniz. Daha belirgin olması için özel bir durum da ayarlayabilirsiniz.
Aşama 1: Gmail'de Chat'e gidin.
Adım 2: Varsayılan durum, yeşil bir nokta ile "Etkin" olarak gösterilmelidir. Açılır listeye tıklayın ve Rahatsız Etmeyin'i seçin.

Aşama 3: Ayrıca, aynı menüden 'Durum ekle'yi seçebilir ve bunu durum olarak ayarlamak için yerleşik seçeneklerden birini seçebilirsiniz. Özel bir durum yazıp Bitti'ye basabilirsiniz.

4. Bildirimleri kapat
Google Chat'te Rahatsız Etmeyin durumunu etkinleştirdiğinizde, gelen tüm sohbet bildirimlerinin sesini kapatır. Yalnızca belirli bir kişiden gelen uyarıları devre dışı bırakmak istiyorsanız, aşağıdaki adımları kullanın.
Aşama 1: Gmail'de Google Chat'i açın.
Gmail'i ziyaret edin
Adım 2: Herhangi bir kişinin yanındaki kebap menüsünü (üç nokta) seçin.
Aşama 3: "Bildirimleri kapat"ı tıklayın.
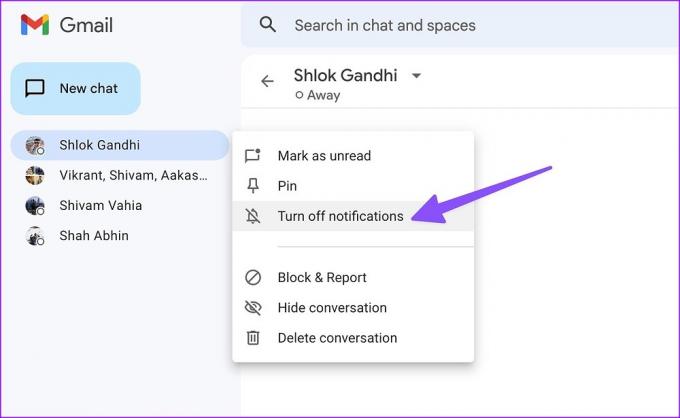
Ne yazık ki, hiçbir yolu yok bildirimleri kapat belirli bir süre için. Uyarıları almaya başlamak için manuel olarak tekrar açmanız gerekir.
5. Sohbet Geçmişini kapat
Google Chat, mesajları 24 saat sonra otomatik olarak silmenize olanak tanır. Seçilen bir kişi için sohbet geçmişini kapatmanız gerekiyor.
Aşama 1: Gmail'de Google Sohbet'i açın ve sohbet geçmişini kapatmak istediğiniz kişiyi seçin.
Adım 2: En üstteki kişi adına tıklayın ve Geçmişi kapat'ı seçin.
Sohbetin 24 saatten fazla yeni mesaj saklamayacağını unutmayın.

6. Bir Google Meet Görüntülü Görüşmesi Oluşturun
Google Chat, aşağıdakiler gibi diğer şirket hizmetleriyle düzgün bir şekilde entegre olur: Google sürücü ve tanışın. Örneğin, + simgesini tıklayıp herhangi bir Drive dosyasını alıcıya gönderebilirsiniz. Google Meet entegrasyonu da kusursuz.
Aşama 1: Google Chat görüşmesi sırasında, metin kutusunun sağ alt köşesindeki video simgesini bulun.
Adım 2: Bir Google Meet görüntülü toplantısına bağlantı oluşturur.
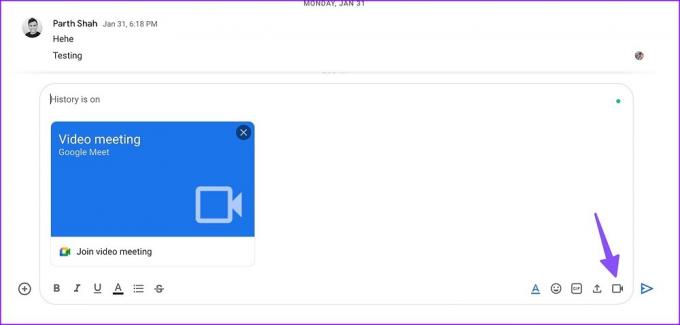
7. Emoji Tepkilerini Kullanın
WhatsApp ve Telegram'a benzer şekilde Google Sohbet, bir mesaja bir emoji kullanarak tepki vermeye izin verir. İmleci bir mesajın üzerine getirin ve emoji simgesini seçin. Bir mesaja tepki vermek için ilgili bir emoji seçin.

8. İletileri Gmail Gelen Kutusuna Yönlendirin
Önemli mesajları kaydetmek istiyorsanız, onları e-posta gelen kutunuza iletin. Bir mesaj seçin ve yanındaki üç noktalı menüyü tıklayın. "Gelen kutusuna ilet"i tıkladığınızda Google Chat, iletiyi Gmail'e taşır.

9. Google Chat'i Mobil Cihazda Keşfedin
etkinleştirmeniz gerekir Gmail'de sohbet edin konuşmalarınıza erişmek için mobilde.
Aşama 1: Android veya iPhone'da Gmail'i açın.
Adım 2: Sol üst köşedeki hamburger menüsüne dokunun.

Aşama 3: Ayarlar üzerine dokunun.
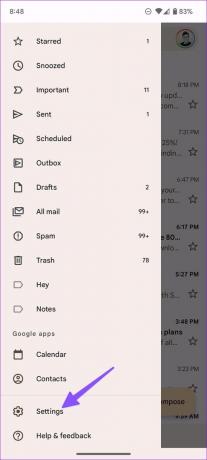
Adım 4: Gmail hesabınızı seçin.

Adım 5: Genel menüsü altında Sohbeti etkinleştirin.

Alt kısımdaki Sohbet ve Alanlar sekmesini bulmak için Gmail ana sayfasına geri dönün. Ayrı bir uygulamayı tercih ederseniz Android veya iPhone cihazınıza Google Chat uygulamasını indirin.
Android'de Google Chat'i indirin
iPhone için Google Chat'i indirin
Google Chat, WhatsApp'a Düzgün Bir Alternatiftir
Google Chat, grup sohbetleri ve kanallar oluşturmanıza da olanak tanır (Alanlar sekmesi altında). Tüm bunlar tanıdık gelse de, bu, Google'ın ürün şemsiyesi altında mesajlaşmayı yeniden canlandırma girişimidir. Bununla birlikte, Google'ın dikkate değer bir teklifidir ve anlık mesajlaşma alanında pazar liderleriyle rekabet etme potansiyeline sahiptir.
Son güncelleme 10 Aralık 2022
Yukarıdaki makale, Guiding Tech'i desteklemeye yardımcı olan bağlı kuruluş bağlantıları içerebilir. Ancak, editoryal bütünlüğümüzü etkilemez. İçerik tarafsız ve özgün kalır.
BİLİYOR MUSUN
Verimlilik uygulaması olan Notion, 2013 yılında kuruldu.
Tarafından yazılmıştır
Parth Shah
Parth daha önce teknoloji haberlerini kapsayan EOTO.tech'te çalıştı. Şu anda Guiding Tech'te uygulama karşılaştırması, öğreticiler, yazılım ipuçları ve püf noktaları hakkında yazmakta ve iOS, Android, macOS ve Windows platformlarının derinliklerine dalmaktadır.



