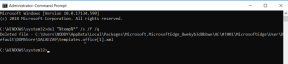Windows 11'de PowerShell'i Yönetici Olarak Çalıştırmanın 8 Yolu
Çeşitli / / April 03, 2023
ile belirli görevleri gerçekleştirmek için yönetici ayrıcalıkları, genellikle PowerShell'i yönetici olarak çalıştırmak gerekir. PowerShell, Windows PC'nizde bir programı kaldırma, kullanıcıları ve grupları yönetme, kayıt defteri anahtarlarına erişme, ağ ayarlarını yönetme vb. çeşitli görevleri gerçekleştirmenize yardımcı olur. Bu yazıda, Windows 11'de PowerShell'i yönetici olarak çalıştırmanın 8 yolunu göstereceğiz.
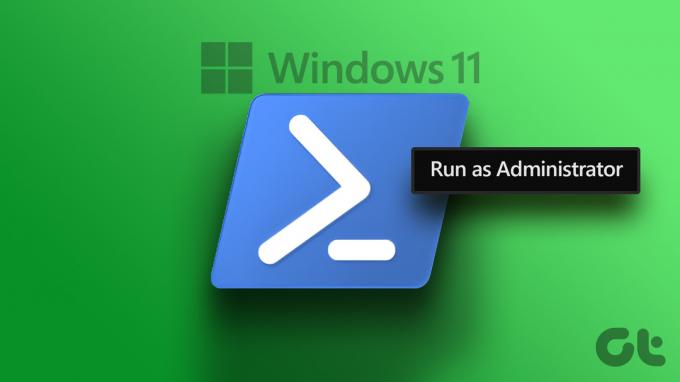
PowerShell'i yönetici ayrıcalıklarıyla çalıştırmak, PC'nizde normal kullanıcıların düzeltme iznine sahip olmayacağı sorunları gidermeniz veya düzeltmeniz gereken belirli durumlarda yararlı olabilir. Örneğin, sistem günlüklerine erişmeniz veya hizmetlerde sorun gidermeniz gerekebilir. Bu arada, makaleye başlayalım.
1. Windows Search'ü Kullanarak Powershell'i Yönetici Olarak Açın
PowerShell'i Windows 11'de yönetici olarak açmanın ve çalıştırmanın en kolay ve en yaygın yollarından biri, Windows'un arama özelliğini kullanmaktır. Aşağıdaki adımları takip et.
Aşama 1: Klavyenizdeki Windows tuşuna basın ve yazın Güç kalkanı arama kutusunda.
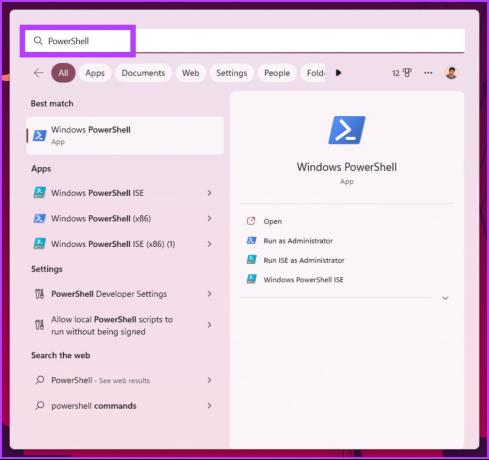
Adım 2: Sağ bölmeden "Yönetici Olarak Çalıştır"ı tıklayın.
Not: Alternatif olarak, sol bölmedeki PowerShell'e sağ tıklayıp "Yönetici olarak çalıştır"ı da seçebilirsiniz.

Onayınızı isteyen bir UAC istemi alacaksınız; Evet'i tıklayın.
Bu kadar. PowerShell yönetici olarak açılacaktır. kullanmak istemiyorsanız Windows Arama PowerShell'i bulma ve açma özelliği, aynısını Windows içerik menüsü yardımıyla da yapabilirsiniz. Okumaya devam et.
2. WinX Kullanarak Powershell'i Yönetici Olarak Başlatma
Bu yöntem, Windows arama özelliğinden çok daha kolaydır. Ancak, bu yaygın olarak kullanılan bir şey değildir. Aşağıda belirtilen adımları izleyin.
Aşama 1: Klavyenizdeki "Windows tuşu + X"e basın.
Adım 2: Bağlam menüsünden Terminal (Yönetici) öğesini seçin.

Aşama 3: UAC isteminde, Evet'i tıklayın.
İşte gidiyorsun. PowerShell'i yönetici modunda başlattınız. Eğer sen bazı Komut İstemi'ne indi veya başka bir terminalde, sekmenin üstündeki Chevron (ok) simgesine tıklayın ve PowerShell'i seçin. Kulağa çok mu karmaşık geliyor? Sonraki yönteme geçin.
3. Powershell Komut Dosyasını Başlat Menüsünden Yönetici Olarak Çalıştırın
Bu yöntemin adımları basit ve basittir. kullanıyor olacağız Windows Araçları Bu yöntemi yürütmek için. Aşağıdaki talimatları izleyin.
Aşama 1: Klavyenizdeki Windows tuşuna basın ve Tüm uygulamalar'a tıklayın.

Adım 2: Aşağı kaydırın ve Windows Araçlarına tıklayın.

Aşama 3: Windows Araçları penceresinde aşağı kaydırın ve Windows PowerShell'e sağ tıklayın. Bağlam menüsünden "Yönetici olarak çalıştır"ı seçin.

Adım 4: Bilgi isteminde, Evet'i tıklayın.
İşte gidiyorsun. Artık yönetici ayrıcalıklarıyla PowerShell üzerinde çalışabilirsiniz. Başka bir yol öğrenmek istiyorsanız sonraki yönteme geçin.
4. Powershell'i Yönetici Olarak Başlatmak için Görev Yöneticisini Kullanın
Görev Yöneticisi genellikle uygulamaları yönetmek için kullanılır, ancak yeni bir görevi çalıştırmak için de kullanılabilir, yani PowerShell'i açma potansiyeline sahiptir. Aşağıdaki adımları takip et.
Aşama 1: Görev Yöneticisi'ni açmak için klavyenizdeki "Ctrl + Shift + Esc" tuşlarına basın.
Not: Görev Yöneticisi'ni Windows Arama'yı kullanarak da arayabilirsiniz.

Adım 2: "Yeni görevi çalıştır" düğmesine tıklayın.

Bir 'Yeni görev oluştur' iletişim kutusu açılacaktır.
Aşama 3: Tip Güç kalkanı metin alanında, "Bu görevi yönetici ayrıcalıklarıyla oluştur"un yanındaki kutuyu işaretleyin ve Tamam'ı tıklayın.
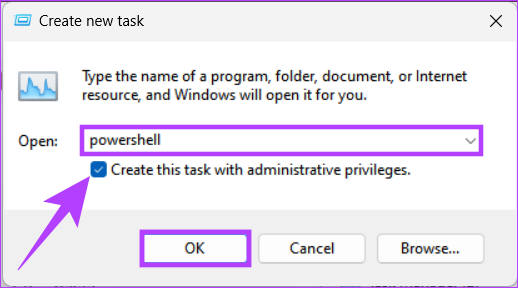
İşte aldın. Herhangi bir karmaşıklıktan geçmek zorunda kalmadan PowerShell'i yönetici ayrıcalıklarıyla açacaktır.
5. Powershell'i Yönetici Olarak Açma Çalıştır Komut Kutusunu Kullanma
Windows aramasından sonra, PowerShell'e yönetici ayrıcalıklarıyla erişmenin en yaygın yollarından biri Çalıştır komutunu kullanmaktır. Aşağıdaki talimatları izleyin.
Aşama 1: Çalıştır iletişim kutusunu açmak için klavyenizdeki "Windows tuşu + R"ye basın.
Not: Alternatif olarak, klavyenizdeki Windows tuşuna basıp yazabilirsiniz. Koşmak.
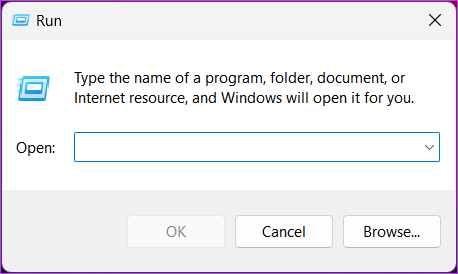
Adım 2: Tip Güç kalkanı ve Tamam'ı tıklayın.
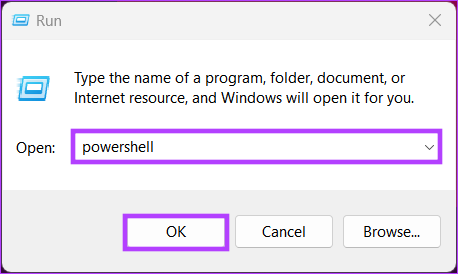
Bu, geçerli kullanıcının haklarıyla Windows PowerShell'i açacaktır.
Aşama 3: Normal (geçerli kullanıcı) modundan yönetici moduna geçmek için aşağıdaki komutu yazın ve Enter tuşuna basın.
Start-Process powershell -Verb runAs

UAC isteminde, Evet'i tıklayın.
Bu kadar. Windows PowerShell'i yönetici ayrıcalıklarıyla açtınız. Yukarıdaki adımlar karmaşık görünüyorsa, bir sonrakine geçin.
6. Powershell'i Cmd'den Yönetici Olarak Çalıştırma
PowerShell'i açmak da dahil olmak üzere Komut İstemi kullanılarak yapılabilecek pek çok şey vardır. Aşağıdaki adımları takip et.
Aşama 1: Windows tuşuna basın, yazın Komut istemi ve "Yönetici olarak çalıştır"ı tıklayın.
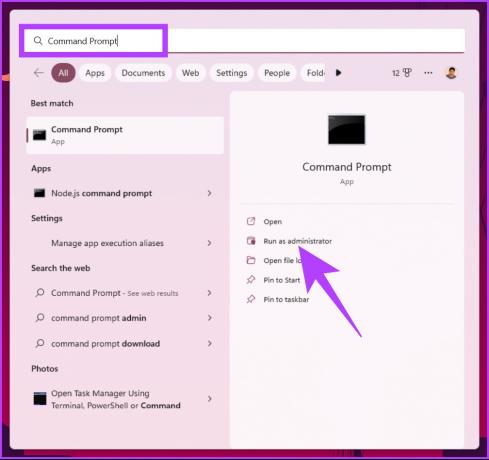
Bilgi isteminde, Evet'i tıklayın.
Adım 2: Komut İstemi penceresinde şunu yazın Güç kalkanı ve Enter'a basın.
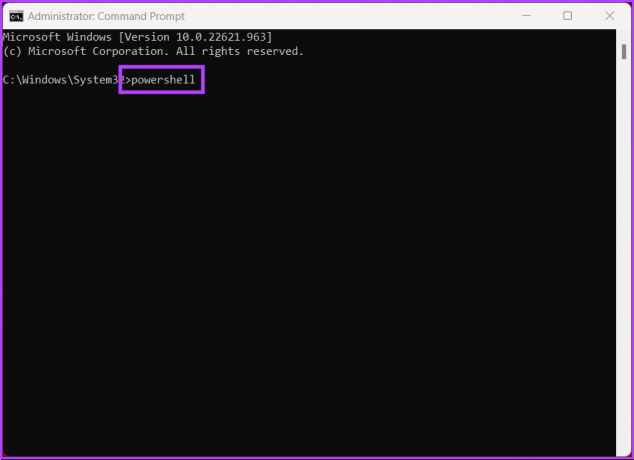
Uç: Kafanız karıştıysa, aşağıdakileri anlamak için kılavuzumuza göz atın: Komut İstemi ve Powershell arasındaki fark.
Bu kadar. PowerShell'i yönetici ayrıcalıklarıyla başarıyla açtınız. Adımlar sizin için uzunsa, sonraki yönteme geçin.
7. Masaüstünüzde PowerShell Yönetici Kısayolu Nasıl Oluşturulur
Yukarıdaki yöntemler sizin için uzun ve sıkıcıysa, bu yöntem tek adresiniz olabilir. Her şeyi ayarladıktan sonra, PowerShell'i çift tıklayıp yönetici olarak açabilirsiniz. Adımlarla başlayalım.
Aşama 1: Windows masaüstünüze sağ tıklayın, Yeni'ye gidin ve Kısayol seçeneğini seçin.

Adım 2: Kısayol Oluştur penceresinde aşağıdaki yolu yazın ve İleri'ye tıklayın.
Not: Windows'unuzun üzerinde çalıştığı bit sürümünü seçin.
32 bit Windows işletim sistemi için
C:\Windows\System32\WindowsPowerShell\v1.0
64 bit Windows işletim sistemi için
C:\Windows\SysWOW64\WindowsPowerShell\v1.0
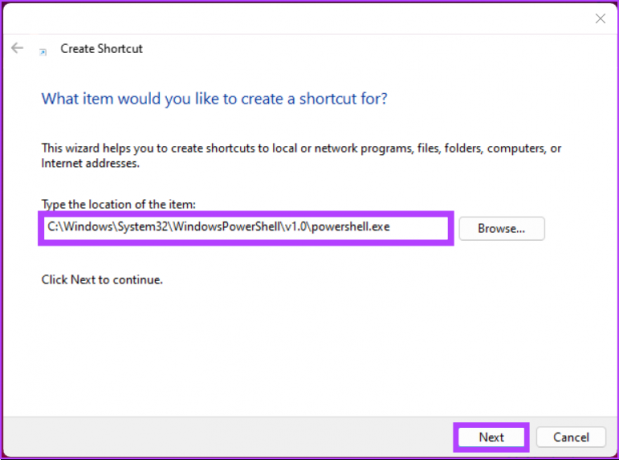
Aşama 3: Bir sonraki ekranda, kısayola bir ad verin ve Bitir'e tıklayın.
Örnek: PowerShell Yöneticisi
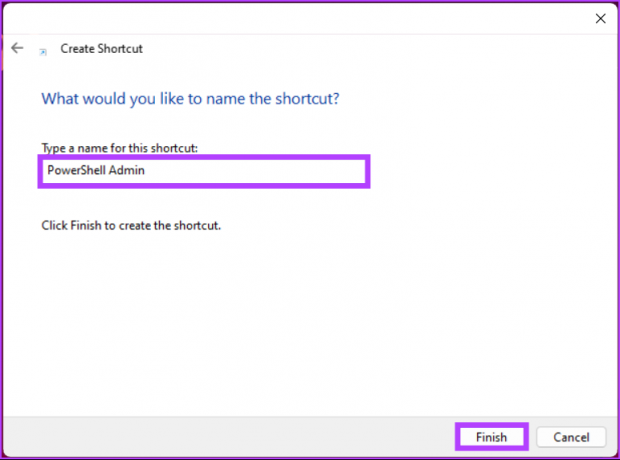
Adım 4: Şimdi, yeni oluşturulan kısayola sağ tıklayın ve içerik menüsünden Özellikler seçeneğini seçin.

Adım 5: Kısayol sekmesinde, Gelişmiş düğmesine tıklayın.
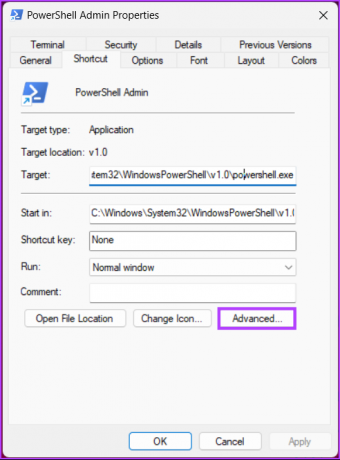
Adım 6: Gelişmiş Özellikler'de, "Yönetici olarak çalıştır" seçeneğini işaretleyin ve Tamam'a tıklayın.
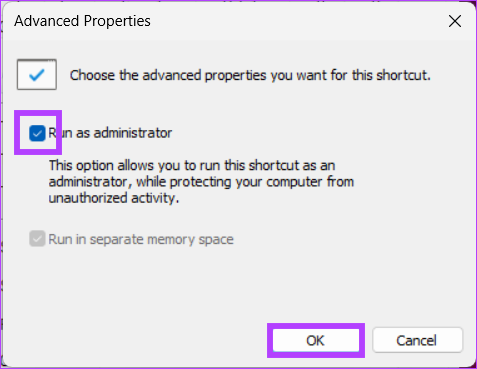
Adım 7: Son olarak, Uygula'yı ve ardından Tamam'ı tıklayın.
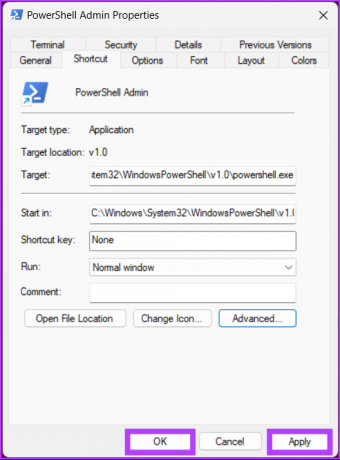
Bu kadar. Açıldığında yönetici ayrıcalıklarıyla açılacak olan bir PowerShell kısayolunu başarıyla oluşturdunuz. Bu ben dediHalihazırda PowerShell üzerinde çalışıyorsanız ve geçerli kullanıcı haklarından yönetici haklarına geçmek istiyorsanız, sonraki yönteme geçin.
8. PowerShell'den PowerShell Yöneticisine geçiş yapın
Bazen, yalnızca PowerShell'i yönetici ayrıcalıkları olmadan açtığınızı fark etmek için komut eklemeye başlarsınız. İki seçeneğiniz var: Windows'u kapatın ve PowerShell'i yönetici haklarıyla açın veya yönetici ayrıcalıklarına hızlıca geçmek için aşağıdaki adımları izleyin.
Aşağıdaki komutu yazıp Enter tuşuna basmanız yeterlidir.
Start-Process powershell -Verb runAs

Yukarıdaki komut, yönetici ayrıcalıklarına sahip yeni bir PowerShell örneği açacaktır ve sıfırdan başlamadan işlerinize devam edebilirsiniz. Herhangi bir sorunuz varsa, aşağıdaki SSS bölümüne göz atın.
Windows 11'de PowerShell'i Yönetici Olarak Çalıştırma Hakkında SSS
Windows PowerShell, varsayılan olarak yönetici modunda çalışmaz. PowerShell'i başlattığınızda, şu anda oturum açmış olan kullanıcının izinleriyle çalışır.
PowerShell'in yönetici olarak çalışıp çalışmadığını belirlemenin birkaç yolu vardır. Bunu, PowerShell pencere başlığını veya PowerShell yürütme ilkesini kontrol ederek yapabilirsiniz. Bunu belirlemenin en kolay yollarından biri, kullanıcı hesabı denetimi (UAC) istemini kontrol etmektir.
Yönetici Haklarıyla PowerShell'e Hızlı Erişim
İster uzman bir kullanıcı olun, ister bir sistemi yönetmek veya bazı belirli görevleri gerçekleştirmek için PowerShell'i açmanız gerekiyorsa, onu yönetici olarak çalıştırmak, araçtan en iyi şekilde yararlanmanıza yardımcı olabilir. Artık yönetici olarak PowerShell'e nasıl erişeceğinizi bildiğinize göre, bilmek isteyebilirsiniz. Windows 11'de bir kullanıcı nasıl yönetici yapılır? hızlıca.
Son güncelleme 16 Ocak 2023
Yukarıdaki makale, Guiding Tech'i desteklemeye yardımcı olan bağlı kuruluş bağlantıları içerebilir. Ancak, editoryal bütünlüğümüzü etkilemez. İçerik tarafsız ve özgün kalır.