Windows 10'da Sabit Disk Alanında Yer Açmanın 10 Yolu
Çeşitli / / November 28, 2021
Ne zaman sabit diskimizde yeterli alana sahip olduğumuzu düşünsek, bir şekilde onu yüklemek için yeterli malzeme buluyoruz ve çok yakında alanımız bitiyor. Ve hikayenin sonunda bildiğimiz tek şey, zaten bir ton daha fazla resim, video ve uygulamamız olduğu için sürücüde umutsuzca daha fazla alana ihtiyacımız olduğu. Bu nedenle, sürücünüzde yer açmanız gerekiyorsa, sabit diskinizi temizlemek için kullanabileceğiniz birkaç yol ve yeni şeylere yer açmak için alan kullanımınızı optimize edin ve başka bir sürücü satın almak zorunda kalmadan kendinizi kurtarın çoktan.

İçindekiler
- Sabit disk alanınızı gerçekte ne kaplıyor?
- Windows 10'da Sabit Disk Alanında Yer Açmanın 10 Yolu
- Yöntem 1: Storage Sense kullanarak Önemsiz Windows Dosyalarını Sil
- Yöntem 2: Disk Temizleme'yi Kullanarak Geçici Dosyaları Sil
- Yöntem 3: CCleaner kullanarak Programlar tarafından kullanılan Geçici Dosyaları Sil
- Yöntem 4: Sabit Disk Alanında Yer Açmak için Kullanılmayan Uygulamaları ve Programları Kaldırın
- Yöntem 5: Sabit Disk Alanında Yer Açmak için Yinelenen Dosyaları Silin
- Yöntem 6: Dosyaları Bulutta Depolayın
- Yöntem 7: Windows 10'da Hazırda Bekletme durumunu devre dışı bırakın
- Yöntem 8: Sistem Geri Yükleme tarafından kullanılan disk alanını azaltın
- Yöntem 9: Disk Alanı Boşaltmak için Windows 10 Yüklemesini Sıkıştırın
- Yöntem 10: Dosyaları ve uygulamaları Harici Sabit Sürücüye taşıyın
Sabit disk alanınızı gerçekte ne kaplıyor?
Şimdi, sürücünüzde biraz yer temizlemeden önce, muhtemelen hangi dosyaların tüm disk alanınızı tükettiğini bulmanız gerekiyor. Bu önemli bilgiler, hangi dosyalardan kurtulmanız gerektiğini bulmak için bir disk analiz aracı sağlayan Windows tarafından size sunulur. Disk alanınızı analiz etmek için,
1. Tıkla Başlangıç görev çubuğundaki simge.
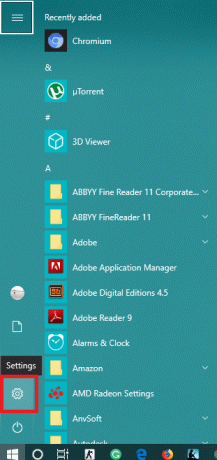
2. Tıkla dişli simgesi açmak Ayarlar ve ardından ' üzerine tıklayınsistem’.

3. Seçme 'Depolamak' sol bölmeden ve altında'Yerel depolama’, alanı kontrol etmek için ihtiyacınız olan sürücüyü seçin.
4. Depolama kullanımının yüklenmesini bekleyin. Bir kez yüklendi, hangi tür dosyaların ne kadar disk alanı kullandığını göreceksiniz.

5. Ayrıca, belirli bir türe tıklamak size daha ayrıntılı depolama kullanımı bilgisi verecektir. Örneğin, 'Uygulamalar ve Oyunlar' bölümü, her uygulamanın diskinizde ne kadar yer kapladığının ayrıntılarını verecektir.
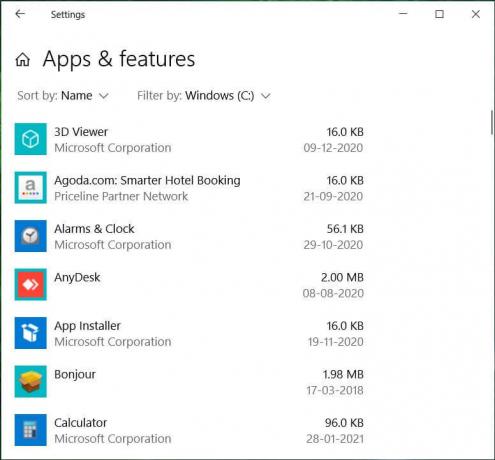
Ayrıca Denetim Masası'ndan bilgisayarınızdaki farklı programların kapladığı alanı öğrenebilirsiniz.
1. Windows tuşu + R'ye basın ve yazın kontrol ve açmak için Enter'a basınKontrol Paneli’.

2. Şimdi, ' üzerine tıklayınprogramlar' ve daha sonra 'Programlar ve Özellikler’.

3. Artık bilgisayarınızdaki tüm program listesine ve her birinin ne kadar yer kapladığına sahipsiniz.
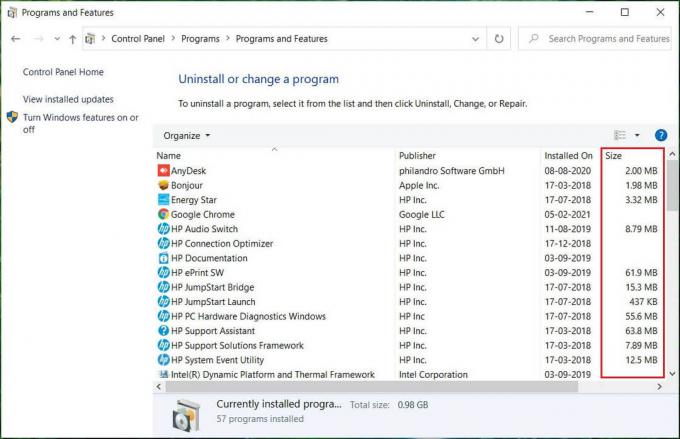
Windows yerleşik çözümleyicisinin yanı sıra, aşağıdakiler gibi birçok üçüncü taraf disk alanı çözümleyici uygulaması WinDirStat bulmana yardımcı olabilir daha ayrıntılı bir görünümle farklı dosyaların ne kadar disk alanı kullandığı. Artık disk alanınızın çoğunu neyin kapladığını tam olarak bildiğinize göre, neyi kaldırmak veya silmek istediğinize kolayca karar verebilirsiniz. Sabit diskinizde yer açmak için verilen yöntemleri kullanın:
Windows 10'da Sabit Disk Alanında Yer Açmanın 10 Yolu
Emin ol bir geri yükleme noktası oluştur sadece bir şeyler ters giderse diye.
Yöntem 1: Storage Sense kullanarak Önemsiz Windows Dosyalarını Sil
İlk adım olarak, Storage Sense yerleşik Windows özelliğini kullanarak, bilgisayarlarımızda kayıtlı bizim için hiçbir işe yaramayan geçici dosyaları silelim.
1. Tıkla Başlat simgesi görev çubuğunda.
2. Tıkla dişli simgesi açmak Ayarlar Ve git 'sistem’.
3. Seçme 'Depolamak' sol bölmeden aşağı kaydırın ve 'Depolama Algısı’.
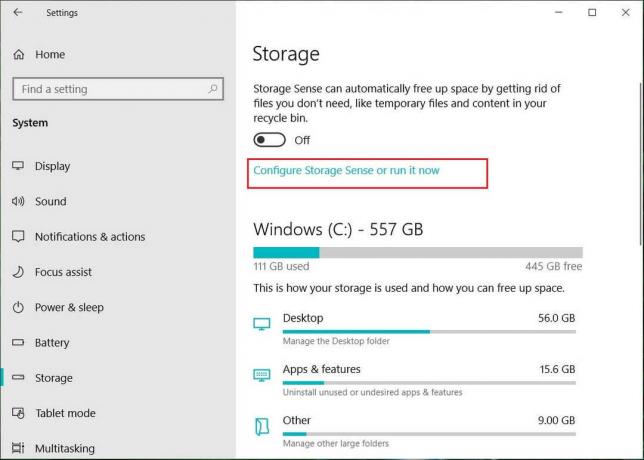
4. Altında 'Depolama Algısı’, Tıklayın üzerinde 'Otomatik olarak nasıl yer açacağımızı değiştirin’.
5. Emin olun 'Uygulamalarımın kullanmadığı geçici dosyaları sil'seçenek kontrol.
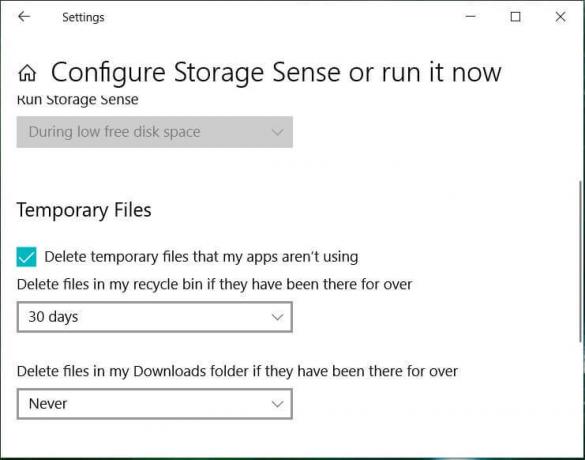
6. Geri dönüşüm kutusundaki ve indirilenler klasöründeki dosyaları ne sıklıkta silmek istediğinize karar verin ve açılır menüden ilgili seçeneği seçin. Seçenekler arasında seçim yapabilirsiniz: Asla, 1 gün, 14 gün, 30 gün ve 60 gün.
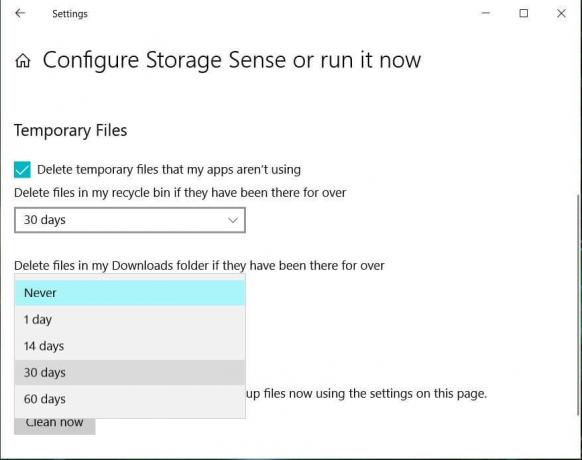
7. Geçici dosyalar tarafından kullanılan disk alanını anında boşaltmak için ' üzerine tıklayarakŞimdi Temizle"Şimdi yer aç"ın altındaki düğme.
8. İsterseniz belirli sayıda günde bir otomatik temizleme işlemini ayarlayın, sayfanın üst kısmındaki "Depolama Algısı"nı açarak ayarlayabilirsiniz.
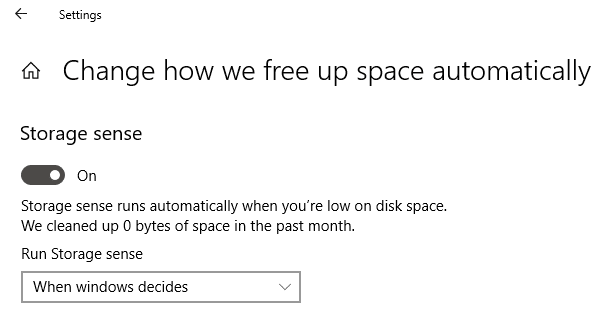
9. Depolama bakımının ne zaman gerçekleştirileceğine Her gün, Her hafta, Her ay ve Windows karar verdiğinde arasından seçim yaparak karar verebilirsiniz.
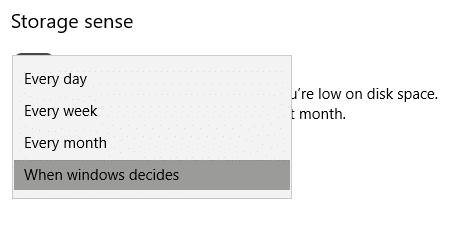
Yöntem 2: Disk Temizleme'yi Kullanarak Geçici Dosyaları Sil
Disk temizleme, Windows'ta, ihtiyacınıza bağlı olarak gerekli gereksiz ve geçici dosyaları silmenize izin veren yerleşik bir araçtır. Disk temizlemeyi çalıştırmak için,
1. Açmak için Windows Tuşu + I tuşlarına basın Ayarlar sonra tıklayın Sistem simgesi.

2. Seçme 'Depolamak' sol bölmeden ve aşağı kaydırın'Depolama duygusu’.

3. Tıklamak 'Şimdi yer açın’. Ardından taramanın tamamlanmasını bekleyin.
4. Listeden, gibi silmek istediğiniz dosyaları seçin. indirmeler, küçük resimler, geçici dosyalar, geri dönüşüm kutusu vb.
5. Tıklamak 'Dosyaları kaldır' düğmesine basarak seçilen toplam alanı boşaltın.
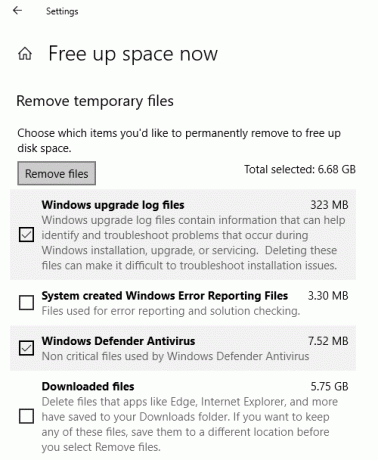
Alternatif olarak, verilen adımları kullanarak herhangi bir sürücü için disk temizlemeyi çalıştırmak için:
1. Açmak için Windows Tuşu + E'ye basın Dosya Gezgini.
2. "Bu bilgisayar" altında sağ tık üzerinde sürmek disk temizlemeyi çalıştırmanız ve seçmeniz gerekiyor Özellikler.

3. Altında 'Genel' sekmesinde, ' üzerine tıklayınDisk temizleme’.

4. Silmek istediğiniz dosyaları seçin Windows güncelleme temizleme, program dosyalarını indirme, geri dönüşüm kutusu, geçici internet dosyaları vb. ve Tamam'a tıklayın.

5. Tıklamak 'Dosyaları sil' seçili dosyaların silinmesini onaylamak için.
6. Ardından, ' üzerine tıklayınSistem dosyalarını temizleyin’.

7. Söz konusu sürücüdeki gereksiz dosyalar kaldırılacak, diskinizde yer açmak.
kullananlar için Sistem Geri Yükleme hangi kullanır Gölge kopyalar, yapabilirsiniz sürücünüzde daha fazla yer açmak için gereksiz dosyalarını silin.
1. Açmak için Windows Tuşu + E'ye basın Dosya Gezgini.
2. "Bu bilgisayar" altında sağ tık üzerinde sürmek disk temizlemeyi çalıştırmanız ve seçmeniz gerekiyor Özellikler.

3. Altında 'Genel' sekmesinde, ' üzerine tıklayınDisk temizleme’.

4. Şimdi ' üzerine tıklayınSistem dosyalarını temizleyin’.

5. ' seçeneğine geçiş yapınDaha fazla seçenek' sekmesi.

6. Altında 'Sistem Geri Yükleme ve Gölge Kopyalar' bölümünde, ' üzerine tıklayınTemizlemek…’.
7. Tıklamak 'Silmek' silme işlemini onaylamak için.

8. Tüm gereksiz dosyalar silinecek.
Yöntem 3: CCleaner kullanarak Programlar tarafından kullanılan Geçici Dosyaları Sil
Geçici dosyaların kapladığı alanı boşaltmak için kullandığımız yukarıdaki iki yöntem, aslında yalnızca diğer programlar tarafından kullanılmayan geçici dosyaları içerir. Örneğin, tarayıcınızın web sitesine erişim süresini hızlandırmak için kullandığı tarayıcı önbellek dosyaları silinmez. Bu dosyalar aslında diskinizde çok büyük bir yer kaplayabilir. Bu tür geçici dosyaları boşaltmak için aşağıdaki gibi bir üçüncü taraf uygulaması indirmeniz gerekir: CCleaner. CCleaner, disk temizleme işleminde bırakılanlar da dahil olmak üzere tüm geçici dosyaları silmek için kullanılabilir. Geçici İnternet Dosyaları, Geçmiş, Çerezler, Index.dat dosyaları, Son Belgeler, Otomatik Arama Tamamlama, diğer Keşfet MRU'lar, vb. Bu program, diskinizde verimli bir şekilde oldukça fazla alan boşaltacaktır.
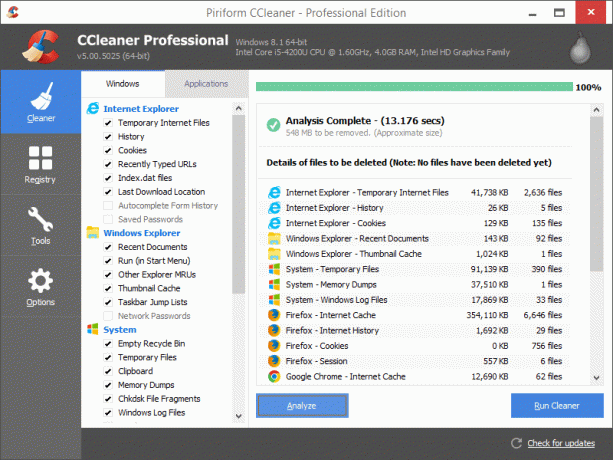
Yöntem 4: Sabit Disk Alanında Yer Açmak için Kullanılmayan Uygulamaları ve Programları Kaldırın
Bilgisayarımızda artık kullanmadığımız onlarca uygulama ve oyunun olmasından hepimiz suçluyuz. Bu kullanılmayan uygulamalara sahip olmak, diskinizde daha önemli dosyalar ve uygulamalar için kullanılabilecek çok fazla yer kaplar. Diskinizde çok fazla yer açmak için bu kullanılmayan uygulamaları ve oyunları kaldırmalı ve bunlardan kurtulmalısınız. Uygulamaları kaldırmak için,
1. basmak Windows Tuşu + Ben Ayarlar'ı açmak için ' üzerine tıklayınuygulamalar’.

2. Tıklamak 'Uygulamalar ve özellikler' sol bölmeden.

3. Burada, alanın çoğunu hangi uygulamaların kapladığını belirlemek için boyutlarını kullanarak uygulamaların listesini sıralayabilirsiniz. Bunu yapmak için ' üzerine tıklayınGöre sırala:' ardından açılır menüden ve ' öğesini seçinBoy’.
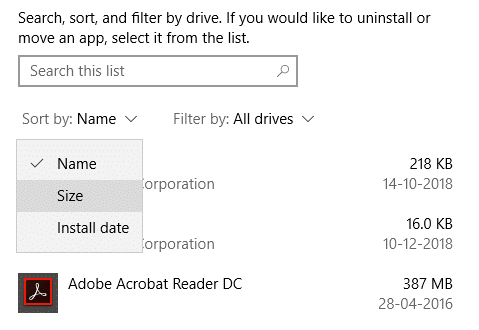
4. Kaldırmak istediğiniz uygulamaya tıklayın ve 'Kaldır’.

5. Tıklamak 'Kaldır' tekrar onaylamak için.

6. Aynı adımları kullanarak, tüm gereksiz uygulamaları kaldırabilirsiniz bilgisayarınızda.
Ayrıca yapabileceğinizi unutmayın Denetim Masası'nı kullanarak uygulamaları kaldırın.
1. Görev çubuğunuzda bulunan arama alanına kontrol paneli yazın ve açmak için üzerine tıklayın.Kontrol Paneli’.

2. Tıklamak 'programlar’.
3. Altında 'Programlar ve Özellikler', tıklamak 'Programı kaldır’.

4. Burada, ' üzerine tıklayarak uygulamaları boyutlarına göre sıralayabilirsiniz.Boy' nitelik başlığı.
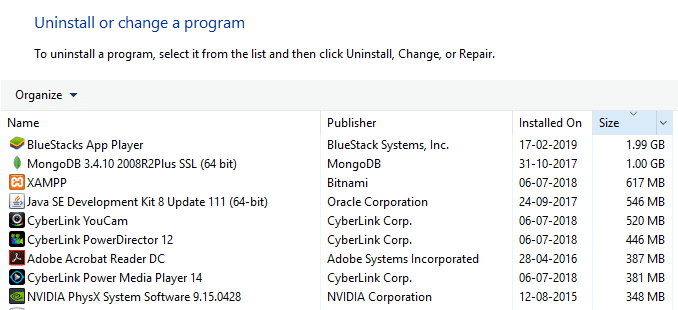
5. Ayrıca küçük, orta, büyük, devasa ve devasa boyuttaki uygulamaları filtreleyebilirsiniz. Bunun için tıklayın yanında aşağı ok ‘Boy' ve seçin ilgili seçenek.
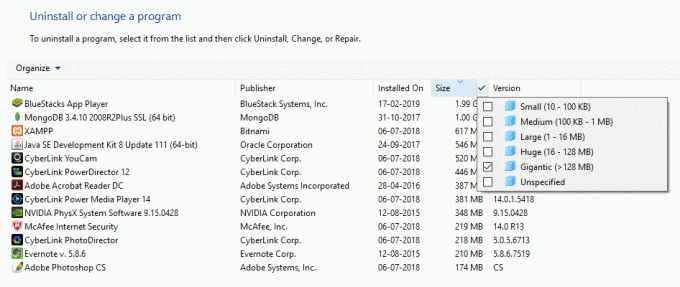
6. üzerine sağ tıklayın uygulama ve ' üzerine tıklayınKaldır' herhangi bir uygulamayı kaldırmak ve Kullanıcı Hesabı Denetimi penceresinde 'Evet'i tıklayın.

Yöntem 5: Sabit Disk Alanında Yer Açmak için Yinelenen Dosyaları Silin
Bilgisayarınızda farklı dosyaları kopyalayıp yapıştırırken, aslında aynı dosyanın bilgisayarınızın farklı yerlerinde bulunan birden çok kopyasıyla karşılaşabilirsiniz. Bu yinelenen dosyaları silmek de diskinizde yer açabilir. Artık, bilgisayarınızdaki bir dosyanın farklı kopyalarını manuel olarak bulmak neredeyse imkansızdır, bu nedenle bunu yapmak için kullanabileceğiniz birkaç üçüncü taraf uygulaması vardır. Bazıları Çoğaltılır Temizleyici Profesyonel, CCleaner, Auslogics Yinelenen Dosya Bulucu, vesaire.
Yöntem 6: Dosyaları Bulutta Depolayın
Dosyaları kaydetmek için Microsoft'un OneDrive'ını kullanmak, yerel diskinizde size biraz yer kazandırabilir. NS 'İsteğe Bağlı Dosyalar' OneDrive'ın Windows 10'da bulunan ve gerçekten bulutta depolanan dosyalara bile Dosya Gezgini'nden erişmenizi sağlayan gerçekten harika bir özellik olan özelliği. Bu dosyalar yerel diskinizde depolanmayacak ve gerektiğinde, bunları senkronize etmek zorunda kalmadan doğrudan Dosya Gezgini'nizden indirilebilir. Bu nedenle, alanınız tükeniyorsa dosyalarınızı bulutta saklayabilirsiniz. OneDrive Files On-Demand'ı etkinleştirmek için,
1. Tıkla bildirim alanındaki bulut simgesi OneDrive'ı açmak için görev çubuğunuzun
2. Ardından ' üzerine tıklayınDaha' ve ' öğesini seçinAyarlar’.

3. Çevirmek Ayarlar sekmesi ve onay işareti ‘Yerden tasarruf edin ve dosyaları gördüğünüz gibi indirinİsteğe Bağlı Dosyalar bölümünün altındaki kutu.
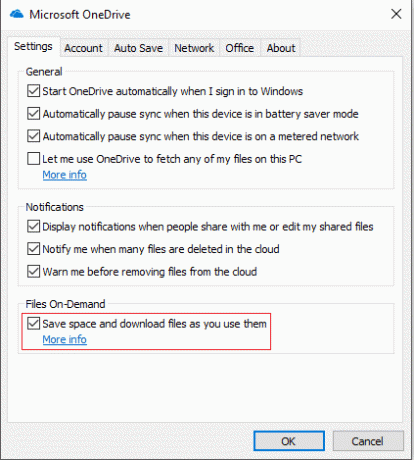
4. Tamam'a tıklayın ve İsteğe Bağlı Dosyalar etkinleştirilecektir.
Bilgisayarınızda yer kazanmak için,
1. Dosya Gezgini'ni açın ve 'OneDrive' sol bölmeden.
2. OneDrive'a taşımak istediğiniz dosyaya sağ tıklayın ve 'Boş alan’.
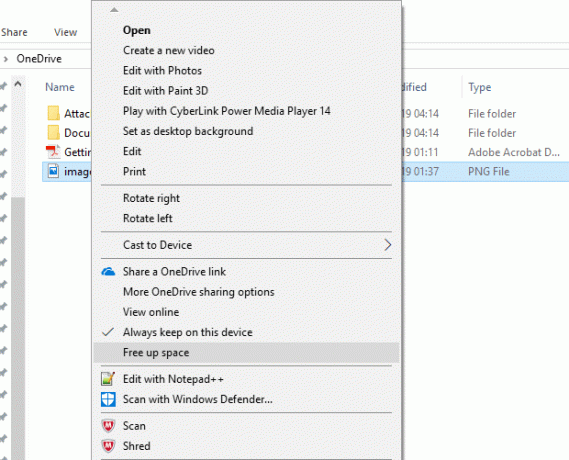
3. Gerekli tüm dosyaları OneDrive'a taşımak için bu adımları kullanırsınız ve bu dosyalara Dosya Gezgini'nden erişmeye devam edebilirsiniz.
Yöntem 7: Windows 10'da Hazırda Bekletme durumunu devre dışı bırakın
Windows 10'daki hazırda bekletme özelliği, işinizi kaybetmeden bilgisayarınızı kapatmanıza olanak tanır, böylece yeniden açıldığında kaldığınız yerden başlayabilirsiniz. Artık bu özellik, hafızanızdaki verileri sabit diske kaydederek hayat buluyor. Hemen diskinizde biraz daha fazla alana ihtiyacınız varsa, Windows'ta Sabit Disk Alanı Boşaltmak için bu özelliği devre dışı bırakabilirsiniz. Bunun için,
1. Görev çubuğunuzdaki arama alanına şunu yazın Komut istemi.
2. Komut İstemi kısayoluna sağ tıklayın ve 'Yönetici olarak çalıştır’.

3. Aşağıdaki komutu çalıştırın:
powercfg / hazırda bekletme kapalı
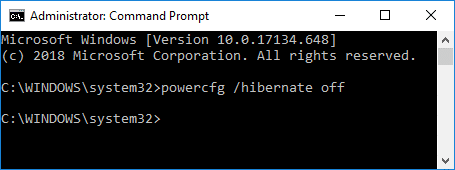
4. ihtiyacın olursa gelecekte tekrar hazırda bekletme modunu etkinleştir, şu komutu çalıştırın:
powercfg / hazırda bekletme kapalı
Yöntem 8: Sistem Geri Yükleme tarafından kullanılan disk alanını azaltın
Bu, disk alanı için takas edebileceğiniz başka bir özelliktir. Sistem Geri Yükleme, sistem geri yükleme noktalarını kaydetmek için çok fazla disk alanı kullanır. Sisteminizi geri yüklemek için daha az sistem geri yükleme noktasıyla hayatta kalabiliyorsanız, Sistem Geri Yükleme'nin diskinizde kapladığı alan miktarını azaltabilirsiniz. Bunu yapmak için,
1. ' üzerine sağ tıklayınbu bilgisayar' ve ' öğesini seçinÖzellikler’.

2. Tıklamak 'Sistem koruması' sol bölmeden.

3. Şimdi Sistem Koruması sekmesine geçin ve 'Yapılandır’.

4. İstediğiniz konfigürasyona ayarlayın ve Tamam'a tıklayın.

5. Ayrıca ' üzerine tıklayabilirsinizSilmek' ile ihtiyacınız yoksa tüm geri yükleme noktalarını silin.
Yöntem 9: Disk Alanı Boşaltmak için Windows 10 Yüklemesini Sıkıştırın
Hala daha fazla alana ihtiyacınız varsa ve başka seçeneğiniz yoksa, bu yöntemi kullanın.
1. Sistem dosyalarını değiştirmek riskli olabileceğinden PC'nizin yedeğini alın.
2. Görev çubuğunuzdaki arama alanına şunu yazın Komut istemi.
3. Komut İstemi kısayoluna sağ tıklayın ve 'Yönetici olarak çalıştır’.
4. Aşağıdaki komutu çalıştırın:
compact.exe /compactOS: her zaman
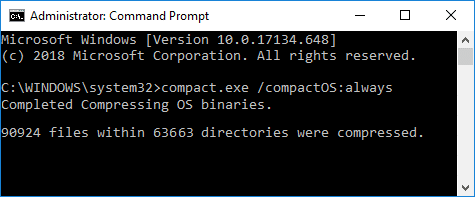
5. Gelecekte değişiklikleri geri almak için aşağıdaki komutu çalıştırın:
compact.exe /compactOS: asla
Yöntem 10: Dosyaları ve uygulamaları Harici Sabit Sürücüye taşıyın
Bilgisayarınızda daha fazla alana ihtiyacınız varsa, harici bir sabit sürücü kullanabilirsiniz. Windows 10'da sabit disk alanı boşaltmak için dosyalarınızı ve uygulamalarınızı harici bir sürücüye taşıyabilirsiniz. Dosyaları ve uygulamaları harici bir sürücüye taşımak kolay olsa da, yeni içeriği otomatik olarak yeni konuma kaydedecek şekilde de yapılandırabilirsiniz.
1. Şu yöne rotayı ayarla Ayarlar > Sistem > Depolama.
2. Tıklamak 'Yeni içeriğin kaydedildiği yeri değiştirin' altında 'Diğer depolama ayarları'.

3. Listeden istediğiniz konumu seçin ve ' üzerine tıklayın.Uygulamak’.

Bunlar, sabit diskinizde yer açmanın birkaç yoluydu.
Tavsiye edilen:
- Windows 10'da Bilgisayarın Uyku Moduna Geçmemesini Düzeltin
- Windows 10'a Uzak Sunucu Yönetim Araçlarını (RSAT) yükleyin
- 8 En İyi WhatsApp Web İpuçları ve Püf Noktaları?
- Bilgisayar Ekranınızı Nasıl Döndürürsünüz
Umarım bu makale yardımcı olmuştur ve artık kolayca yapabilirsiniz Windows 10'da Sabit Disk Alanını Boşaltın, ancak bu kılavuzla ilgili hâlâ herhangi bir sorunuz varsa, bunları yorum bölümünde sormaktan çekinmeyin.



