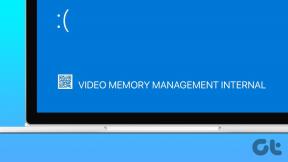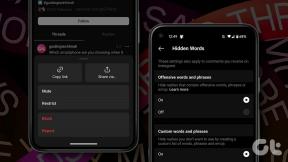Mac'te Çalışmayan Kulaklık Jakı İçin En İyi 7 Düzeltme
Çeşitli / / April 03, 2023
Kablosuz ses bağlantısı çağında, mütevazı kulaklık jakı birçok kullanıcı için önemlidir. Apple, kulaklığınızı veya kulaklıklarınızı bağlamak için Mac'lerde ve iMac modellerinde kulaklık jakı sağlıyor. Yapabilirsiniz yüksek empedanslı kulaklıkları bağlayın 2021 veya sonrasında kullanıma sunulan Mac dizüstü bilgisayarlarla.

Ancak, özellikle kulaklık jakı Mac'lerinde düzgün çalışmadığında, özellikle ses tutkunları için oldukça moral bozucu oluyor. Siz de sorunlarla karşılaşıyorsanız, size Mac'te çalışmayan kulaklık jakı için en iyi düzeltmeleri sunuyoruz.
1. Kulaklık Jakı Bağlantı Noktasını Temizleyin
Mac'inizin ekranını ve klavyesini düzenli olarak temizlemek her zaman iyi bir fikirdir. Ayrıca, farklı portların temizlenmesi de dikkat edilmesi gereken bir konudur. Mac'inizi veya iMac'inizi bir süredir kullanıyorsanız kulaklık jakının içinde kir ve kalıntı birikmiş olabilir. Tüm kiri temizlemek için bağlantı noktasını plastik diş ipi veya mikrofiber bir bezle temizleyin. Ardından, sorunun çözülüp çözülmediğini kontrol etmek için kulaklığınızı bağlayın.

2. Çıkış Kaynağını Kontrol Edin
Mac'inizin Çıktı Kaynağı şu şekilde değişmelidir: Dahili Hoparlörler kulaklık jakıyla bağladıktan sonra kulaklığınıza veya kulaklığınıza. Bağlantı noktasını temizlemek yardımcı olmazsa, Mac'inizin Çıkış Kaynağını şu şekilde kontrol edebilir ve manuel olarak değiştirebilirsiniz.
Aşama 1: Spotlight Search'ü açmak için Command + Boşluk Çubuğuna basın, yazın Sistem ayarları, ve Geri Dön'e basın.

Adım 2: Sol menüden Ses seçeneğine tıklayın.

Aşama 3: Aşağı kaydırın ve Çıktı ve Giriş'e tıklayın.
Adım 4: Çıkış Kaynağı olarak Harici Kulaklıkları seçin.
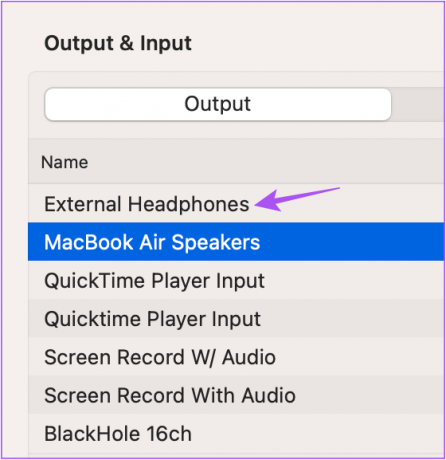
Adım 5: Ayarlar penceresini kapatın ve sorunun çözülüp çözülmediğini kontrol edin.
3. Mac'inizi Yeniden Başlatın
Çıkış Kaynağını değiştirdikten sonra Mac'inizi yeniden başlatın. Bu, Mac'inizi bir sonraki başlatışınızda değişikliği uygulayacak ve uygulayacaktır.
Aşama 1: Sol üst köşedeki Apple logosunu tıklayın.

Adım 2: Yeniden Başlat'ı seçin.

Mac'iniz yeniden başladıktan sonra kulaklık jakının çalışıp çalışmadığını kontrol edin.
4. Ses Denetleyicisini Yeniden Başlatın
Bazı gelişmiş çözümlere geçelim. Mac'inizin Ses Denetleyicisi, Core Audio olarak bilinir. Ses oynatma da dahil olmak üzere Mac'inizdeki uygulamaların çeşitli ses ihtiyaçlarını karşılamak için tasarlanmış düşük seviyeli bir API'dir (Uygulama Programlama Arayüzü). Kulaklık jakı ses çalma ile de ilişkili olduğundan, aşağıdaki adımları izleyerek Core Audio'yu sıfırlamayı deneyebilirsiniz.
Aşama 1: Spotlight Search'ü açmak için Command + Boşluk Çubuğuna basın, yazın Etkinlik Monitörü, ve Geri Dön'e basın.

Adım 2: CPU sekmesini seçin.

Aşama 3: Sağ üst köşedeki Arama Çubuğuna tıklayın ve yazın CoreAudio.

Adım 4: Sonucu seçin ve işlemi durdurmak için X simgesine tıklayın.
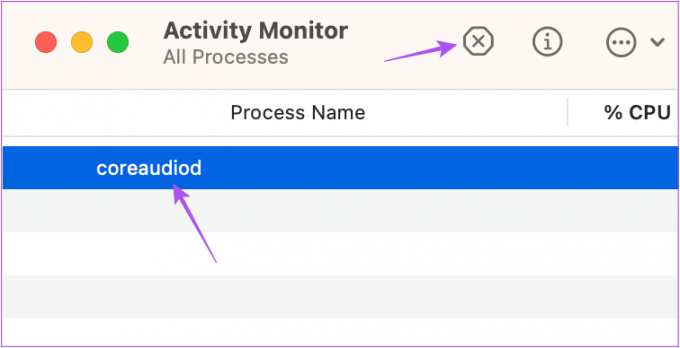
Adım 5: Onaylamak için Çıkmaya Zorla'ya tıklayın.

Adım 6: Activity Monitor penceresini kapatın ve Mac'inizi yeniden başlatın.

Kulaklık jakının çalışıp çalışmadığını kontrol edin.
5. Intel Tabanlı Mac'ler için SMC'yi Sıfırlayın
SMC veya Sistem Yönetimi Denetleyicisi, kulaklık jakının çalışması da dahil olmak üzere kritik donanım işlevleriyle ve Mac'inizin performansıyla ilgilenir. Intel tabanlı Mac'inizin SMC'sini sıfırlamayı deneyebilirsiniz. Bu çözüm, Apple Silicon üzerinde çalışan Mac'ler için geçerli değildir. Bunun yerine, onları yeniden başlatmak SMC sıfırlamasına eşdeğerdir.
Aşama 1: Mac'iniz kapanana kadar Güç Düğmesini basılı tutun.
Adım 2: Mac'iniz kapandıktan sonra birkaç saniye bekleyin ve ardından Shift + Sol Seçenek + Sol Kontrol tuşuna basın. Güç Düğmesini de basılı tutun.

Aşama 3: Dört tuşa 7 saniye daha basmaya devam edin. Mac'iniz açılırsa, siz bu tuşları basılı tutarken varsayılan başlangıç zilini tekrar çalar.
Apple logosunu gördüğünüzde ekran normal şekilde açılacaktır. Bundan sonra, kulaklık jakının çalışıp çalışmadığını kontrol edin.
6. macOS'u güncelleyin.
Apple, yazılımın yanı sıra, Mac'ler için donanımla ilgili sorunları gidermek için güncellemeleri zorlamaya devam ediyor. Kulaklık jakını hala kullanamıyorsanız, bir macOS güncellemesi olup olmadığını kontrol edebilirsiniz.
Aşama 1: Spotlight Search'ü açmak için Command + Boşluk Çubuğuna basın, yazın Sistem ayarları, ve Geri Dön'e basın.

Adım 2: Sol menüden Genel seçeneğine tıklayın.

Aşama 3: Sağ taraftaki Yazılım Güncelleme'ye tıklayın.

Adım 4: Bir güncelleme varsa, indirin ve kurun.
Güncellemeyi yükledikten sonra, kulaklık jakının çalışıp çalışmadığını kontrol edin.
7. Ses Girişi Bilgisini Kontrol Edin
Çözümlerden hiçbiri işinize yaramadıysa, kulaklık jakı dahili olarak hasar görmüş olabilir ve onarılması gerekebilir. Bunu doğrulamak için, Mac'inizdeki Ses Girişi Bilgisini şu şekilde kontrol edebilirsiniz.
Aşama 1: Kulaklıkları Mac'inize bağlayın.
Adım 2: Sol üst köşedeki Apple simgesini tıklayın.

Aşama 3: Bu Mac Hakkında'yı tıklayın.

Aşama 3: Daha Fazla Bilgi'ye tıklayın.

Adım 4: Genel sekmesinin en altına gidin ve Sistem Raporu'na tıklayın.

Adım 5: Sol menüden Ses seçeneğine tıklayın.
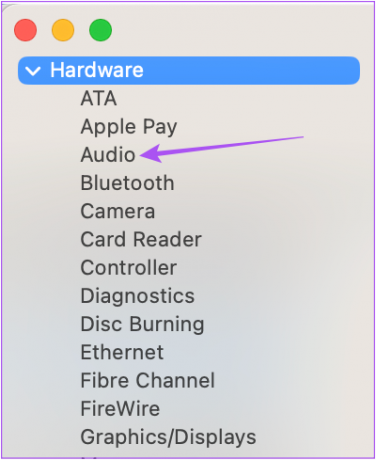
Adım 6: Sağ tarafta Harici Kulaklık bilgilerinin olup olmadığını kontrol edin.
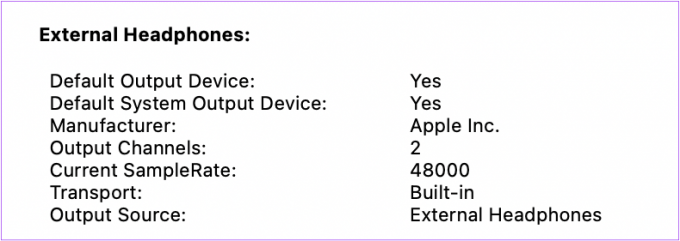
Değilse, uzmanların Mac'inizi incelemesini sağlamak için en yakın Apple Store'u veya Yetkili Servis Merkezini ziyaret edin.
Jack'i Bırakma!
Bu çözümler, Mac'inizdeki kulaklık jakının normal işleyişini geri getirecektir. Bunun yanında, kılavuzumuza bakın Mac'te çalışmayan USB Type-C bağlantı noktasını düzeltin eğer komisyon dışıysa.
Son güncelleme 23 Kasım 2022
Yukarıdaki makale, Guiding Tech'i desteklemeye yardımcı olan bağlı kuruluş bağlantıları içerebilir. Ancak, editoryal bütünlüğümüzü etkilemez. İçerik tarafsız ve özgün kalır.
Tarafından yazılmıştır
Paurush Chaudhary
Teknoloji dünyasının gizemini en basit şekilde açığa çıkarmak ve Akıllı Telefonlar, Dizüstü Bilgisayarlar, TV'ler ve İçerik Akış Platformları ile ilgili günlük sorunları çözmek.