Windows'ta 'Video Belleği Yönetimi Dahili' Hatası için 10 Düzeltme
Çeşitli / / November 13, 2023
Video Belleği Yönetimi Dahili, video belleğinin arızalandığını gösteren bir Mavi Ölüm Ekranı (BSOD) hatasıdır. Grafik kartının kullandığı belleği yönetmekten sorumlu olan yönetici ciddi bir sorunla karşılaştı. Bu yazıda, Windows 10 ve 11'de video belleği yönetimi dahili hatasının nasıl düzeltileceğini kontrol edeceğiz.
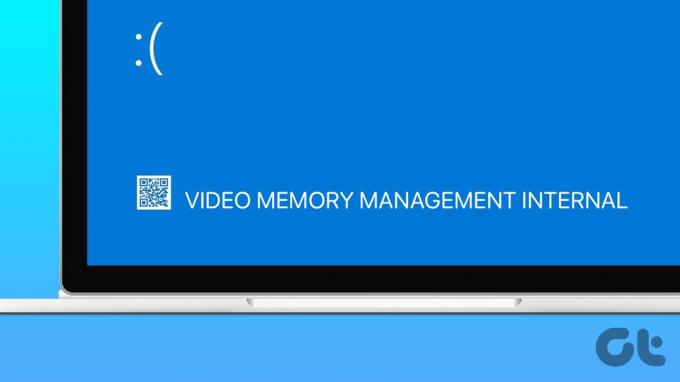
Bir veya iki kez mavi ekran almak sorun olmasa da sık sık BSOD hatası, bilgisayarın arızalandığı anlamına gelir ve Sistem kararsızlığına ve video kalitesinin bozulmasına yol açabileceğinden kullanıcılar sorunu çözmek için gerekli önlemleri almalıdır. verim.
Video Belleği Yönetimi Dahili BSOD Hatasına Neden Olan Nedir?
VIDEO_MEMORY_MANAGEMENT_INTERNAL hatası farklı nedenlerle ortaya çıkabilir. Bunlardan bazıları aşağıdaki gibidir:
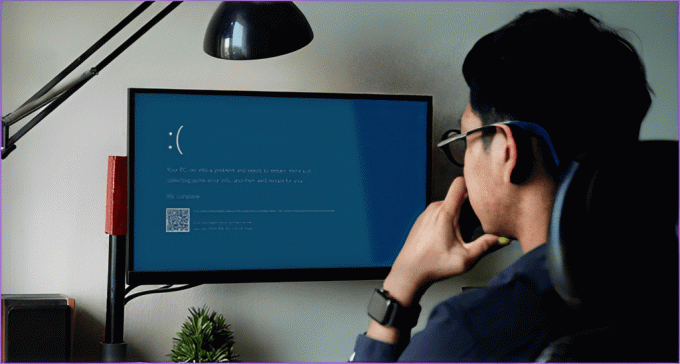
- Bilgisayarınızın grafik sürücüsü bozuk veya güncel değil.
- Bilgisayarınızın belleğinin (RAM) bir kısmı arızalı veya bozuk.
- Kararsız ve artan saat hızlarınız var.
- Virüsler ve zararlı yazılımlar da sorunlara neden olabilir.
- Sisteminizdeki GPU belleği düşük.
Endişelenmeyin! Aşağıdaki bölüm, denenmiş ve test edilmiş on düzeltmeyle sorunu çözmenize yardımcı olacaktır. Hadi başlayalım.
Windows'ta 'Video Belleği Yönetimi Dahili' Hatası Nasıl Onarılır
Artık video belleği yönetimi sorununu ortadan kaldırabilecek potansiyel nedenleri net bir şekilde anlıyoruz. Bunu nasıl düzelteceğimizi hızlıca anlayalım.
Profesyonel İpucu: Sorunun nasıl ve ne zaman oluştuğunu unutmayın; bu, sorunu çözerken zamandan ve emekten tasarruf etmenizi sağlayabilir.
1. Hız Aşırtmayı Devre Dışı Bırak
Hız aşırtma CPU veya GPU gibi önemli bileşenlerin saat hızını artırarak bilgisayarın performansını artırmak için kullanılır. Bu, özellikle oyun oynama veya yoğun kaynak gerektiren görevler gibi zorlu faaliyetler için faydalıdır.
Hız aşırtma bilgisayarınızın performansını artırabilse de dezavantajlara da yol açabilir, kararsızlık ve aşırı ısınma gibi durumlar, sonuçta dahili video belleği yönetiminin bozulmasına neden olabilir. hata. BIOS ayarlarınızı sıfırlamak için aşağıdaki talimatları izleyin.
Aşama 1: Arama menüsünü başlatmak için klavyenizdeki Windows + S tuşlarına basın. Şimdi yazın Kurtarma seçenekleri ve Enter'a basın.

Adım 2: Gelişmiş başlangıç'ın yanındaki Şimdi yeniden başlat'a tıklayın.
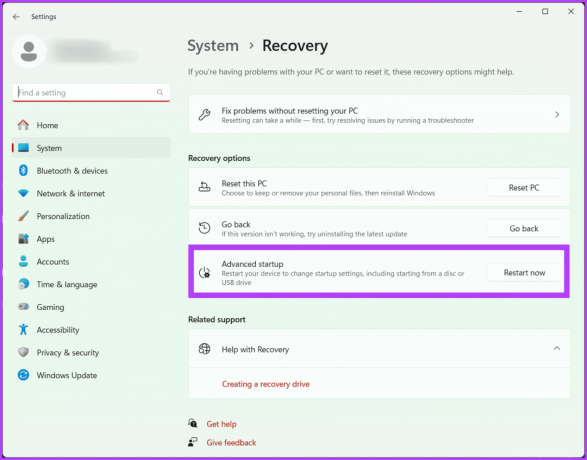
Aşama 3: Şimdi yeniden başlat'ı tekrar tıklatarak seçimi onaylayın.
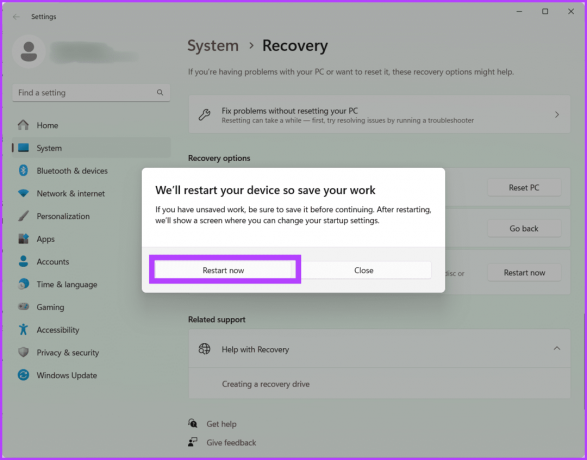
Adım 4: PC'niz şimdi yeniden başlatılacak. İşiniz bittiğinde Sorun Giderme'yi seçin.
Adım 5: Gelişmiş seçeneklere gidin.
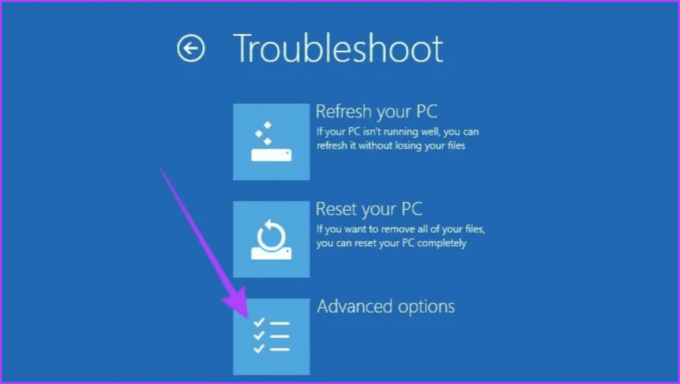
Adım 6: UEFI Ürün Yazılımı Ayarlarını seçin.

Adım 7: Şimdi bilgisayarınızı yeniden başlatmak ve BIOS ekranına erişmek için Yeniden Başlat düğmesine basın.
Not: Anakartınıza bağlı olarak BIOS ekranı bilgisayarınızda farklı görünebilir.
Adım 8: BIOS ekranında Kurulum Varsayılanları'nı ve Evet'i seçmek için F9 tuşuna basın.
Adım 9: BIOS ekranından çıkmak ve değişiklikleri kaydetmek için klavyenizdeki F10 tuşuna basın.
Son olarak, hatanın düzeltilip düzeltilmediğini kontrol etmek için bilgisayarınızı yeniden başlatın.
2. Grafik Sürücünüzü Güncelleyin
Grafik sürücüsü, yazılımınızın komutlarını ekranınızdaki görsellere dönüştürmekten sorumludur. Ancak güncelliğini kaybetmiş veya hatalıysa, can sıkıcı video_memory_management_internal hatası da dahil olmak üzere çeşitli sorunlara yol açabilir.
Grafik sürücünüzü güncellemek, sisteminizin en son yazılımı kullanmasına yardımcı olarak uyumluluk sorunlarını ve hataları giderme potansiyeline sahiptir. Windows güncellemeleri bazen bunu otomatik olarak yapabilse de, özellikle sorunlarla karşılaşıyorsanız manuel olarak kontrol etmek hala iyi bir fikirdir. İşte nasıl yapılacağı.
Aşama 1: Windows tuşu + X tuşlarına basın ve Aygıt Yöneticisi'ni seçin. Uygulamaya cihazınızda değişiklik yapma izni vermek için evet'i tıklayın.

Adım 2: Ekran bağdaştırıcılarına çift tıklayın. Grafik sürücünüzü seçin, sağ tıklayın ve Sürücüyü güncelle seçeneğini seçin.
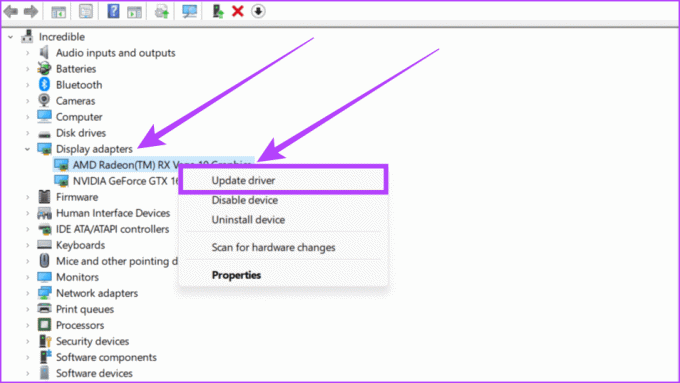
Aşama 3: Seçeneklerden Sürücüleri otomatik olarak ara'yı seçin.
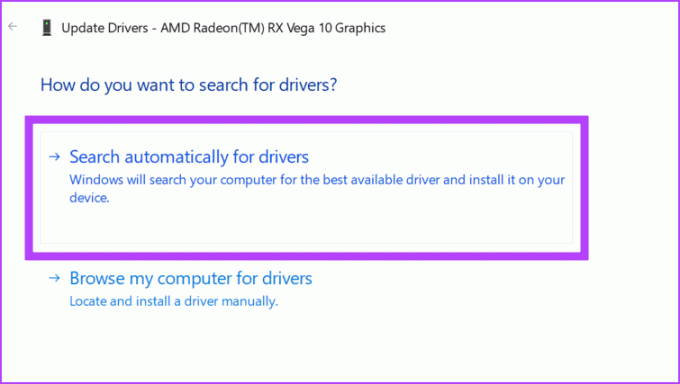
Adım 4: Artık Windows size sürücü ayrıntılarını gösterecektir. Bir güncelleme mevcutsa yükleyin ve sisteminizi yeniden başlatın.
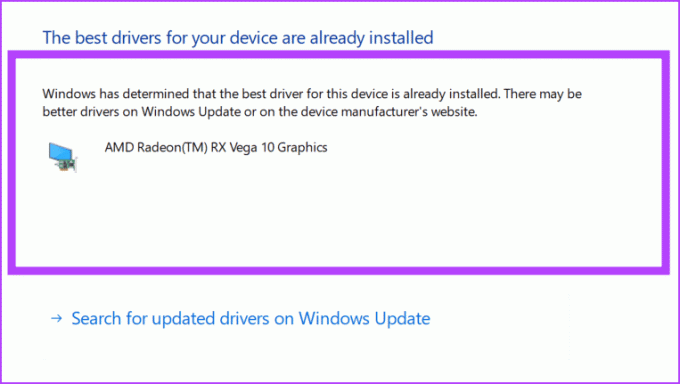
3. Geri Alma Ekran Sürücüsü
Yakın zamanda bu sorunla karşılaştıysanız ve grafik sürücüsünü güncellemek işe yaramazsa, sürücüyü eski kararlı durumuna geri döndürmeyi deneyin. Bu, ekran sürücüsünün önceden yüklenmiş bir sürümüne geri dönecek ve yeni yüklenen veya güncellenen grafik sürücüsündeki uyumsuzluk veya hatalardan kaynaklanan sorunları potansiyel olarak ortadan kaldıracaktır.
Aşama 1: Başlat simgesine gidin ve sağ tıklayın. Menüden Aygıt Yöneticisi'ni seçin.

Adım 2: Ekran bağdaştırıcılarını bulun ve yanındaki oka tıklayın. Orada gördüğünüz sürücüye çift tıklayın.
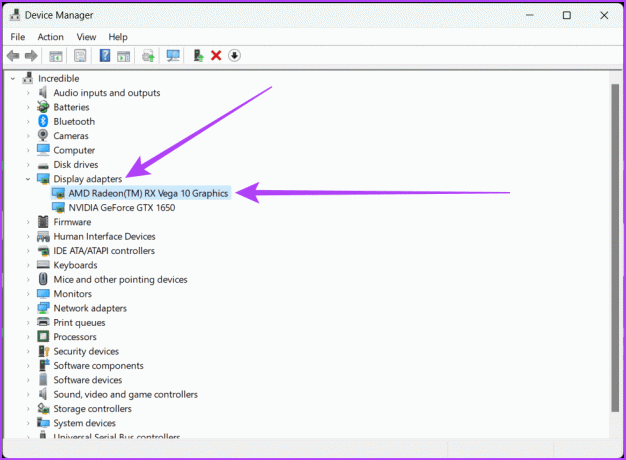
Aşama 3: Üstteki Sürücü sekmesine gidin. Sürücüyü Geri Al düğmesine tıklayın. Ekrandaki talimatları izleyin ve Tamam'a basın.
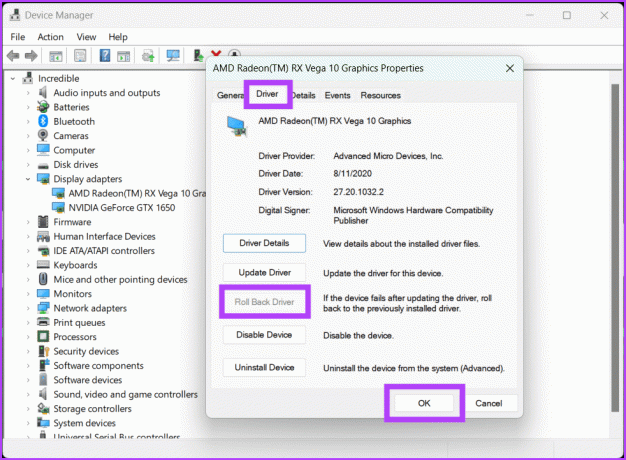
Uç: Sürücüyü Geri Alma düğmesi gri renkteyse bu, sürücünün daha önceki bir sürümünün mevcut olmadığı anlamına gelir.
4. Uygulamaları Uyumluluk Modunda Çalıştırın
Bir video belleği dahili hatası gördüğünüzde, program genellikle en son güncellemeleri almakta sorun yaşıyor demektir. Yani programı Uyumluluk Modunda çalıştırarak bilgisayarınıza eski yazılımlarla iletişim kurması için bir yol vermiş olursunuz.
Başka bir deyişle, programın kolayca anlayabileceği ayarları ve düzenlemeleri kullanarak Windows'un onu kendisinin eski bir sürümü gibi değerlendirmesini istiyorsunuz. Bir uygulamayı Uyumlu Modda çalıştırmak için aşağıda özetlenen adımları izleyin:
Aşama 1: Bu Bilgisayar'a gidin, programı bulup sağ tıklayın ve Özellikler'i seçin.

Adım 2: Uyumluluk sekmesinde 'Bu programı uyumluluk modunda çalıştır' seçeneğinin yanındaki kutunun işaretli olduğundan emin olun.
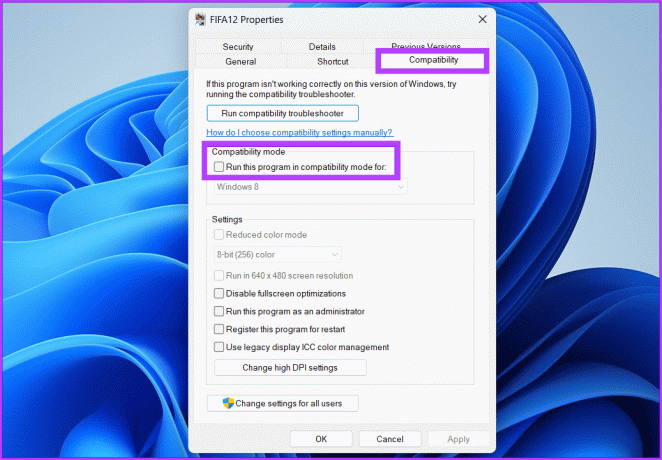
Aşama 3: Açılır kutudan işletim sistemini seçin ve Tamam'a ve ardından Uygula'ya basın.
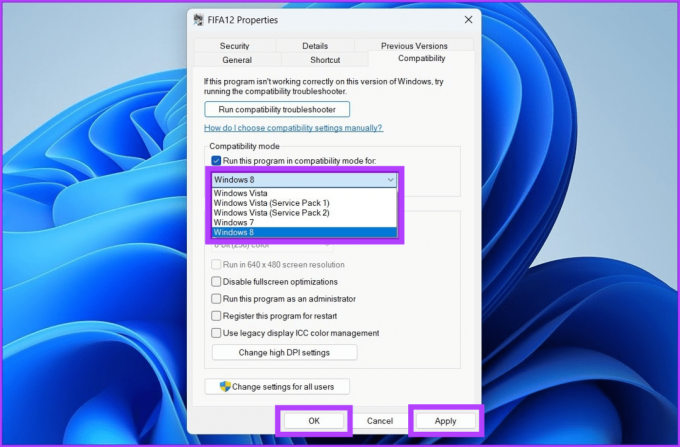
5. Sistem Dosyalarını Onar
Video belleği sorununun çözümü, temel sistem dosyalarının onarılmasıyla yapılabilir. İki yararlı araç kullanabilirsiniz: SFC (Sistem Dosyası Denetleyicisi) ve DISM (Dağıtım Görüntüsü Hizmeti ve Yönetim Aracı). SFC, sistem dosyası sorunlarını bulur ve onarır; DISM ise Windows'unuzun iyi çalışmasını sağlar. Sorunları bulmak ve düzeltmek için DISM taramasının nasıl yapılacağı aşağıda açıklanmıştır:
Aşama 1: Komut İstemi'ni yönetici olarak başlatın.
Uç: Rehberimize bakın Komut İstemi'ni açın.

Adım 2: Aşağıdaki komutu yazın ve Enter tuşuna basın:
DISM /Online /Cleanup-Image /RestoreHealth
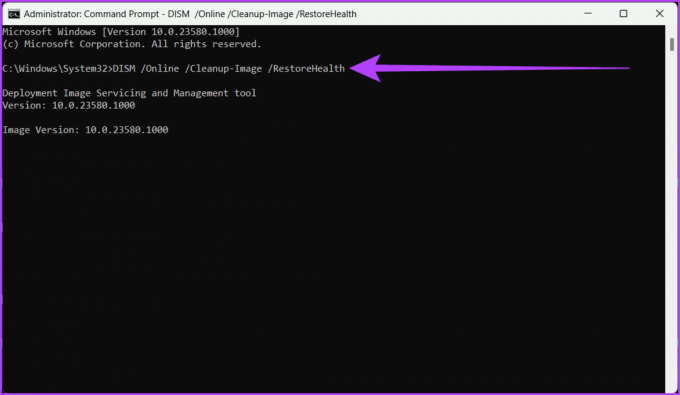
6. RAM'inizi test edin
Mavi ekranda video_memory_management_internal (BSOD) sorununa yönelik bir başka basit çözüm, RAM'inize bir sağlık kontrolü yaptırmaktır. Yerleşik Windows Bellek Tanılama aracını kullanarak bunu kolayca yapabilirsiniz.
Aşama 1: Başlat simgesine tıklayın. Windows Bellek Tanılama'yı arayın ve açın. İzin vermek için Evet'i seçin.
Alternatif olarak Win + R tuşlarına basın ve şunu yazın: mdsched.exeve Enter'a basın.

Adım 2: 'Şimdi yeniden başlat ve sorunları kontrol et (önerilen)' seçeneklerini seçin. Bu seçeneği seçtiğinizde bilgisayarınız yeniden başlatılır ve bir test başlatılır.
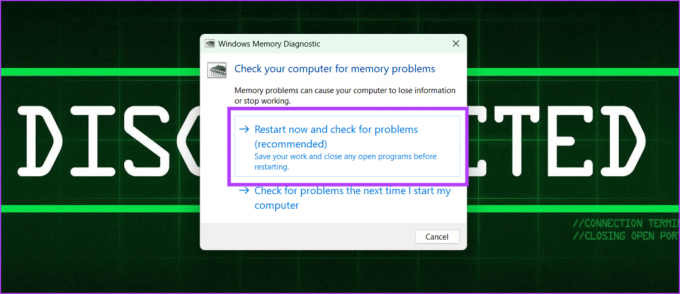
Aşama 3: Test tamamlandıktan sonra sonuçları ekranınızda göreceksiniz. Herhangi bir talimat görüntülenirse bunları uyguladığınızdan emin olun.
7. Sabit Sürücüyü Hatalara Karşı Kontrol Edin
Sabit Disk Sürücüsü (HDD), bilgisayarınızın birincil depolama bileşenidir ve işletim sisteminizin, uygulamalarınızın ve verilerinizin depolanmasından sorumludur. Sistem sabit sürücüye erişemezse veya veri yazamazsa, video belleği yönetiminde kararsızlığa neden olarak çökmelere, donmalara ve diğer sorunlara neden olabilir.
Bunu düzeltmek için Komut İstemi'ni kullanarak tam disk taraması çalıştırabilirsiniz. Ancak tarama sırasında sabit sürücünün bozuk veya arızalı sektörlerindeki veriler kaybolacaktır. Öyleyse, sürücü verilerinizi yedekleme Tam disk taraması yapmadan önce çok önemlidir. Ayrıca üçüncü taraf bir aracı da kullanabilirsiniz. sabit diskinizdeki verileri kurtarın.
Uç: Özellikle büyük sürücülerde tamamlanması zaman alabileceğinden, kesintisiz çalışmasına izin verecek zamanınız olduğunda tam disk taraması yapın.
Aşama 1: Bilgisayarınızdaki Başlat menüsünü açın. Komut İstemi'ni arayın ve 'Yönetici olarak çalıştır'ı seçin. İstenirse izin vermek için Evet'i tıklayın.

Adım 2: Aşağıdaki komutu yazın ve Enter tuşuna basın.
chkdsk /f /r D:
Komut Açıklaması:
- Chkdsk, bilgisayara diski kontrol etmesini söyleyen bir komuttur.
- /f, chkdsk'e bulduğu hataları düzeltmesi talimatını veren bir parametredir.
- /r, chkdsk'e sürücüdeki bozuk kesimleri bulmasını ve okunabilir verileri kurtarmaya çalışmasını söyleyen bir parametredir.

Adım 4: Şimdi süreç bitene kadar sabırlı olun. İşiniz bittiğinde, Komut İstemi penceresini kapatabilir ve değişiklikleri kaydetmek için bilgisayarınızı yeniden başlatabilirsiniz.
8. BIOS'u güncelleyin
BIOS (Temel Giriş/Çıkış Sistemi), bilgisayarın anakartındaki çipte saklanan bir ürün yazılımıdır. Donanım başlatmanın ayarlanmasından ve işletim sisteminin başlatılmasından sorumludur. Basit bir ifadeyle, temel donanım işlemlerinin yürütülmesinden sorumlu olduğu için bilgisayarınızın beynidir.
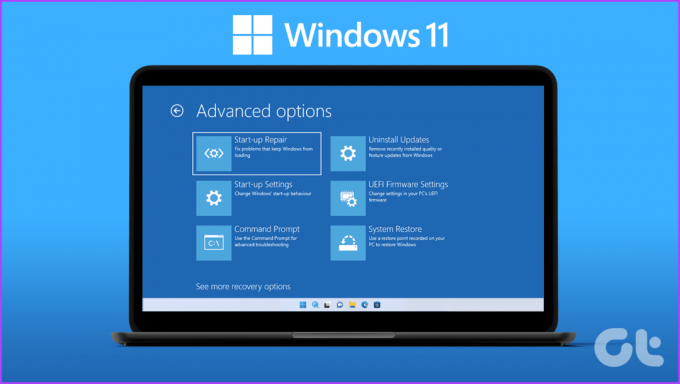
Eski bir BIOS sürümü, “Dahili Video Belleği Yönetimi” hatası da dahil olmak üzere sisteminizin uyumluluğuyla ilgili sorunlara neden olabilir. Ancak üreticinin web sitesinde anakartınızın en son BIOS sürümüne güncelleyerek ve ekrandaki talimatları izleyerek sorunu düzeltebilirsiniz. Ayrıca şu adresteki kılavuzumuza da göz atmanızı öneririz: Windows 10 ve 11 PC'lerde yeniden başlatmadan BIOS'a nasıl girilir.
9. Bilgisayarı yeniden başlatın
Bazen sisteminizin bellek yönetimindeki aksaklıklar video_memory_management_internal baş ağrısını tetikleyebilir. Ancak basit bir yeniden başlatma, geçici aksaklıkları gidermenize ve bilgisayarınızı tekrar yoluna sokmanıza yardımcı olabilir. Aşağıdaki adımları izleyerek yeniden başlatma gerçekleştirebilirsiniz:
Aşama 1: Klavyenizdeki Windows tuşuna basın.
Adım 2: Güç simgesine tıklayın ve Yeniden Başlat'ı seçin.

10. Windows'u sıfırla
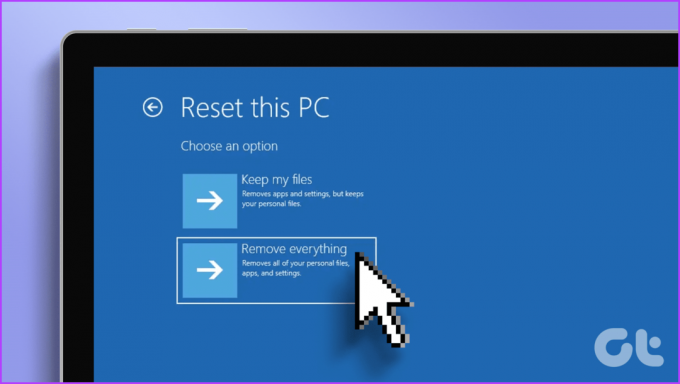
Bilgisayarınızın video belleğiyle ilgili hâlâ sorun yaşıyorsanız ve bahsettiğimiz hiçbir şey işe yaramadıysa Windows cihazınızı sıfırlamayı düşünün. Bu, cihazınızın fabrika ayarlarına dönmesini sağlayacaktır. Bunu nasıl yapacağınızı makalemizde bulabilirsiniz. Windows 11'i sıfırlama.
Mavi Ekran Hıçkırıklarını Ortadan Kaldırın
Windows'unuz ara sıra Mavi Ölüm Ekranı gösteriyorsa endişelenmeyin, ancak bu sık sık oluyorsa bu bir sorundur. Paylaşılan çözümlerimizin video belleği yönetimi hatasını düzeltmenize yardımcı olacağını umuyoruz.



