Windows 10'da Çalışmayan Ethernet'i Düzeltme [ÇÖZÜLDÜ]
Çeşitli / / November 28, 2021
Windows 10'da Çalışmayan Ethernet'i Düzeltin: Ethernet kablosuyla internete erişemiyorsanız, bu sorunu gidermeniz gerekir. Ağ ve Paylaşım Merkezini açarsanız, PC'nin ethernet bağlantısını tanımadığını göreceksiniz. Ancak aynı bağlantı ile WiFi üzerinden bağlandığınızda internete erişmeye çalışırsanız, o zaman internette gezinebileceksiniz, yani sorun, yanlış ağ yapılandırması, bozuk veya güncel olmayan ağ sürücüleri, hasarlı veya hatalı ethernet kablosu, donanım sorunları nedeniyle ortaya çıkabilir. vesaire.
![Windows 10'da Çalışmayan Ethernet'i Düzeltme [ÇÖZÜLDÜ]](/f/1b21208709ab17f0ae96ef32f47c5a79.png)
WiFi üzerinden Ethernet'i tercih eden kullanıcılar, Ethernet kablosu ile internete erişemedikleri için bu sorundan dolayı bir felaket yaşıyorlar. Windows 10'u güncellediyseniz veya yükselttiyseniz, Ethernet'in Windows 10'da çalışmaması yaygın bir sorundur. Neyse ki, bu sorunu çözen birçok düzeltme mevcut. O halde zaman kaybetmeden, aşağıda listelenen sorun giderme kılavuzunun yardımıyla Windows 10'da Ethernet'in Çalışmıyor Nasıl Onarılacağını görelim.
İçindekiler
- Windows 10'da Çalışmayan Ethernet'i Düzeltme [ÇÖZÜLDÜ]
- Yöntem 1: Ağ Sorun Gidericisini Çalıştırın
- Yöntem 2: Ethernet Bağdaştırıcısını Sıfırlayın
- Yöntem 3: Ethernet Aygıtını Etkinleştir ve Sürücüleri Güncelle
- Yöntem 4: Ethernet Bağlantısını Etkinleştir
- Yöntem 5: Antivirüs veya Güvenlik Duvarını Geçici Olarak Devre Dışı Bırakın
- Yöntem 6: DNS'yi Temizle ve TCP/IP'yi Sıfırla
- Yöntem 7: Ethernet için Güç Yönetimi Ayarlarını Değiştirin
- Yöntem 8: Google DNS Kullan
Windows 10'da Çalışmayan Ethernet'i Düzeltme [ÇÖZÜLDÜ]
Emin ol bir geri yükleme noktası oluştur sadece bir şeyler ters giderse diye.
Devam etmeden önce, sorunu çözmek için şu temel adımları uyguladığınızdan emin olun:
- Ethernet kablosunu yönlendiricideki başka bir bağlantı noktasına bağlamayı deneyin, çünkü belirli bağlantı noktası zarar görebilir.
- Kablonun kendisi zarar görebileceğinden başka bir kablo kullanmayı deneyin.
- Kabloyu çıkarmayı deneyin ve ardından tekrar bağlayın.
- Sorunun çözülüp çözülmediğini görmek için ethernet'i başka bir bilgisayara bağlamayı deneyin. Ethernet diğer bilgisayarda çalışıyorsa, bilgisayar donanımınız zarar görmüş olabilir ve onu tamire göndermeniz gerekebilir.
Yöntem 1: Ağ Sorun Gidericisini Çalıştırın
1.Ayarları açmak için Windows Tuşu + I tuşlarına basın ve ardından Güncelleme ve Güvenlik.

2.Sol taraftaki menüden Sorun giderme.
3. Sorun Giderme altında tıklayın İnternet Bağlantıları ve ardından tıklayın Sorun gidericiyi çalıştırın.

4. Sorun gidericiyi çalıştırmak için ekrandaki diğer talimatları izleyin.
5. Değişiklikleri kaydetmek için bilgisayarınızı yeniden başlatın.
Yöntem 2: Ethernet Bağdaştırıcısını Sıfırlayın
1. Açmak için Windows Tuşu + I tuşlarına basın Ayarlar sonra üzerine tıklayın Ağ ve İnternet simgesi.

2. Soldaki menüden üzerine tıklayın. Durum.
3. Şimdi altında Durum aşağıya doğru kaydırın ve tıklayın Ağ sıfırlama bağlantısı.

4. Ağ sıfırlama sayfasında, “ üzerine tıklayın.Şimdi sıfırla" buton.

5. Şimdi tekrar Ethernet'i PC'ye bağlamayı deneyin ve yapıp yapamayacağınıza bakın. Windows 10'da Çalışmayan Ethernet'i Düzeltin.
Yöntem 3: Ethernet Aygıtını Etkinleştir ve Sürücüleri Güncelle
1.Windows Tuşu + R'ye basın ve ardından yazın devmgmt.msc ve açmak için Enter'a basın Aygıt Yöneticisi.

2. Ağ bağdaştırıcılarını genişletin, ardından Ethernet'inize sağ tıklayın cihaz ve seçin Olanak vermek.

Not: Zaten etkinse, bu adımı atlayın.
3. Tekrar sağ tıklayın ve seçin Sürücüyü güncelle.
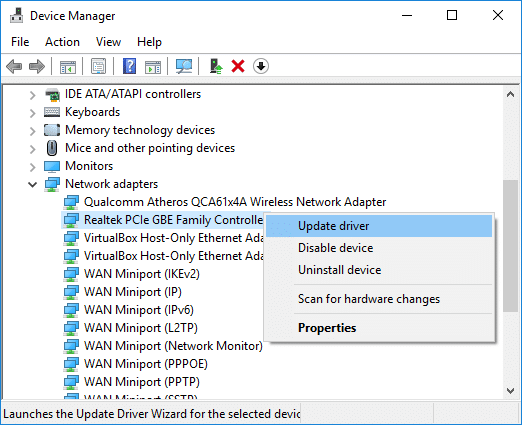
4. "Güncellenmiş sürücü yazılımını otomatik olarak arayın” ve mevcut tüm yeni sürücüleri otomatik olarak yüklemesine izin verin.

5. Değişiklikleri kaydetmek için bilgisayarınızı yeniden başlatın ve tekrar yapıp yapamayacağınızı kontrol edin. Windows 10'da Çalışmayan Ethernet'i Düzeltme ya da değil.
6. Değilse, tekrar Aygıt Yöneticisi'ne gidin, cihazınıza sağ tıklayın. Ethernet cihazı ve seçin Sürücüyü güncelle.
7.Bu sefer “Sürücü yazılımı için bilgisayarıma göz atın.“

8. Şimdi “Bilgisayarımdaki mevcut sürücüler listesinden seçim yapmama izin verin.“

9. En son olanı seçin Realtek PCIe FE Ailesi Denetleyici sürücüsü ve tıklayın Sonraki.
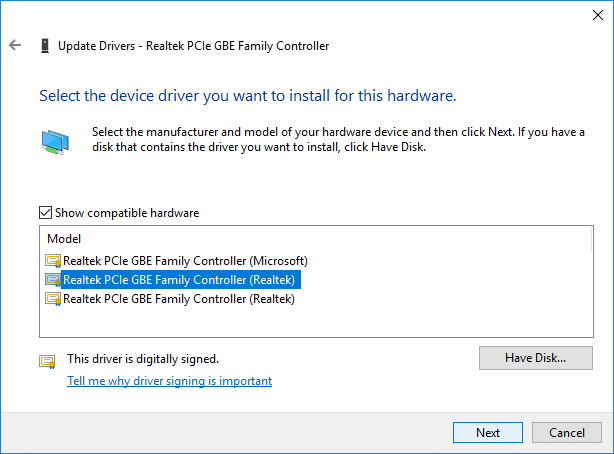
10.Yeni sürücüleri yüklemesine izin verin ve bilgisayarınızı yeniden başlatın.
Yöntem 4: Ethernet Bağlantısını Etkinleştir
1.Windows Tuşu + R'ye basın ve ardından yazın ncpa.cpl ve açmak için Enter'a basın Ağ bağlantıları.

2. Ethernet bağlantısına sağ tıklayın ve Olanak vermek.

3. Bu, Ethernet bağlantısını etkinleştirecektir, tekrar deneyin Ethernet ağına bağlanın.
Yöntem 5: Antivirüs veya Güvenlik Duvarını Geçici Olarak Devre Dışı Bırakın
1. Sağ tıklayın Antivirüs Programı simgesi sistem tepsisinden seçin ve Devre dışı bırakmak.

2.Ardından, hangi zaman çerçevesini seçin Antivirüs devre dışı kalacaktır.

Not: Mümkün olan en küçük süreyi seçin, örneğin 15 dakika veya 30 dakika.
3. Bittiğinde, tekrar İnternet'e erişmeyi deneyin ve hatanın çözülüp çözülmediğini kontrol edin.
4.Tip kontrol Windows Arama'da, ardından arama sonucundan Denetim Masası'na tıklayın.

5.Sonra, üzerine tıklayın Sistem ve Güvenlik ve sonra tıklayın Windows Güvenlik Duvarı.

6.Şimdi sol pencere bölmesinden üzerine tıklayın Windows Güvenlik Duvarı'nı açın veya kapatın.

7.Windows Güvenlik Duvarını Kapat'ı seçin ve bilgisayarınızı yeniden başlatın. Tekrar internete erişmeyi deneyin ve mümkün olup olmadığına bakın. Windows 10'da Çalışmayan Ethernet'i Düzeltin.
Yukarıdaki yöntem işe yaramazsa, Güvenlik Duvarınızı tekrar açmak için aynı adımları uyguladığınızdan emin olun.
Yöntem 6: DNS'yi Temizle ve TCP/IP'yi Sıfırla
1.Windows Düğmesine sağ tıklayın ve “Komut İstemi (Yönetici).“

2. Şimdi aşağıdaki komutu yazın ve her birinin ardından Enter tuşuna basın:
ipconfig / yayınipconfig /flushdnsipconfig / yenileme

3.Yönetici Komut İstemi'ni tekrar açın ve aşağıdakini yazın ve her birinin ardından enter tuşuna basın:
ipconfig /flushdnsnbtstat –rnetsh int ip sıfırlamanetsh winsock sıfırlama. netsh winsock sıfırlama kataloğu. netsh int ipv4 sıfırlama reset.log.

4. Değişiklikleri uygulamak için yeniden başlatın. DNS temizleme gibi görünüyor Windows 10'da Çalışmayan Ethernet'i Düzeltin.
Yöntem 7: Ethernet için Güç Yönetimi Ayarlarını Değiştirin
1.Windows Tuşu + R'ye basın ve ardından yazın devmgmt.msc ve açmak için Enter'a basın Aygıt Yöneticisi.

2. Ağ bağdaştırıcılarını genişletin, ardından Ethernet cihazı ve seçin Özellikler.

3. Güç yönetimi Ethernet Özellikleri penceresinin altındaki sekme.
4.Sonraki, işaretini kaldır “Güçten tasarruf etmek için bilgisayarın bu aygıtı kapatmasına izin verin“.
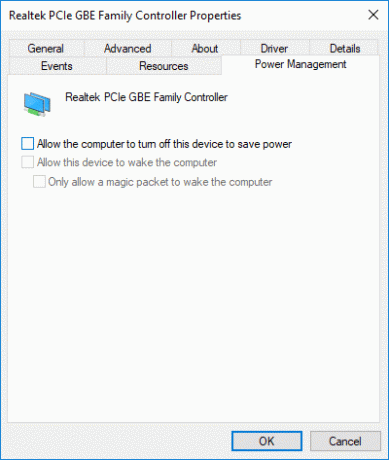
5. Uygula'yı ve ardından Tamam'ı tıklayın.
6.Değişiklikleri kaydetmek için bilgisayarınızı yeniden başlatın.
Yöntem 8: Google DNS Kullan
1. Denetim Masası'nı açın ve üzerine tıklayın. Ağ ve Internet.

2.Sonraki, tıklayın Ağ ve Paylaşım Merkezi sonra tıklayın Adaptör ayarlarını değiştir.

3. Wi-Fi'nizi seçin, ardından üzerine çift tıklayın ve Özellikler.

4. Şimdi seçin İnternet Protokolü Sürüm 4 (TCP/IPv4) ve tıklayın Özellikler.

5. Onay işareti "Aşağıdaki DNS sunucu adreslerini kullanın” ve şunu yazın:
Tercih edilen DNS sunucusu: 8.8.8.8
Alternatif DNS sunucusu: 8.8.4.4

6. Her şeyi kapatın ve şunları yapabilirsiniz: Windows 10'da Çalışmayan Ethernet'i Düzeltin.
Tavsiye edilen:
- Windows 10'da Çalışmayan HP Dokunmatik Yüzeyi Düzeltme
- Word Belgesinden Görüntüler Nasıl Çıkarılır 2019 [REHBER]
- Medya Oluşturma Aracı olmadan resmi Windows 10 ISO'yu indirin
- Fix MSVCP140.dll Windows 10'da Eksik
işte bu kadar başarılısın Windows 10'da Çalışmayan Ethernet'i Düzeltme ancak bu eğitimle ilgili hala herhangi bir sorunuz varsa, bunları yorum bölümünde sormaktan çekinmeyin.
![Windows 10'da Çalışmayan Ethernet'i Düzeltme [ÇÖZÜLDÜ]](/uploads/acceptor/source/69/a2e9bb1969514e868d156e4f6e558a8d__1_.png)


