Windows 10'da Aygıt Sürücüleri Nasıl Güncellenir
Çeşitli / / November 28, 2021
Aygıt sürücüleri, sisteme bağlı donanım ile bilgisayarınızda kullandığınız işletim sistemi arasında bir iletişim oluşturmaya yardımcı olan temel sistem düzeyindeki yazılımlardır. İşletim sistemi bileşenler ve diğer çevresel aygıtlarla (ağ bağdaştırıcıları, grafikler gibi) etkileşime girdiğinde kartlar, fare, yazıcılar, klavyeler, flash sürücüler vb.), oluşturulmasına yardımcı olabilecek bir aracıya ihtiyaç duyar. bağlantı. Aygıt sürücüleri bu programlardır.

Düzgün çalışması veya uyumluluğu korumak için bu sürücüleri güncellemeniz gereken durumlar vardır. Ayrıca güncellemeler, yamalar ve hata düzeltmeleri içerdiklerinden önemlidir. Sisteminize yeni bir donanım yüklediyseniz ve çalışmıyorsa, daha yeni bir sürüme güncelleyebilirsiniz. Sürücüleri güncellemek, aygıtınız çalışmadığında veya bir hata oluştuğunda bir sorunu gidermek için akıllıca bir yaklaşımdır. Bu makalede, aygıt sürücülerinizi güncellemenin en kolay yöntemlerinden bazılarını öğreneceksiniz.
İçindekiler
- Windows 10'da Aygıt Sürücüleri Nasıl Güncellenir
- Yöntem 1: Windows Update'i kullanarak Aygıt Sürücülerini Güncelleyin
- Yöntem 2: Aygıt Yöneticisini Kullanarak Sürücüleri Güncelleyin
- Yöntem 3: Aygıt Sürücülerini El İle Yükleyin
- Yöntem 4: Windows 10'da Grafik Sürücülerini Güncelleyin
Windows 10'da Aygıt Sürücüleri Nasıl Güncellenir
Emin ol bir geri yükleme noktası oluştur sadece bir şeyler ters giderse diye.
Yöntem 1: Windows Update'i kullanarak Aygıt Sürücülerini Güncelleyin
Bu, sürücünüzü güncellemek için en güvenli yaklaşımdır. Bunu yapmak için adımlar -
1. Git "Başlangıç"ve aç"Ayarlar”.

2. Şimdi, “Güncelleme ve Güvenlik” simgesi.

3. Soldaki pencere bölmesinden seçin Windows güncelleme.
4. Ardından, “Güncellemeleri kontrol et" buton.

Sürücü donanımı satıcısı, Windows Update hizmeti sırasında herhangi bir güncelleme yayınlarsa, güncellenen tüm sürücü sürümlerini görebilirsiniz.
Yöntem 2: GüncelleAygıt Yöneticisi'ni kullanan sürücüler
Aygıt Yöneticisini kullanarak sürücünüzü güncellemek için izlemeniz gereken adımlar şunlardır:
1. Windows Tuşu + X tuşlarına basın ve ardından “Aygıt Yöneticisi”.

2. Genişletmek onlar donanım kategorileri kimin Güncellemek istediğiniz donanım sürücüsü.
3. O zaman ihtiyacın var sağ tık o cihazda & seç Sürücüyü güncelle.

4. Seçeneği seçin”Güncellenmiş sürücü yazılımını otomatik olarak arayın”.

Bu, donanımın güncellenmiş sürücüsünü internetten otomatik olarak arayacak ve kuracaktır.
Yöntem 3: Yükle Cihaz Sürücüler Manuel Olarak
Önceki adım, sürücü için çevrimiçi olarak herhangi bir güncelleme tespit edemiyorsa, manuel olarak şu adresi ziyaret edebilirsiniz: üretici cihaz model numarasını kullanarak resmi site ve güncellemeyi manuel olarak indirin. Sabit sürücünüzdeki herhangi bir yere kaydedin. Ardından adımları izleyin -
1. Windows Tuşu + R'ye basın ve ardından yazın devmgmt.msc ve Enter'a basın.

2. Donanım sürücüsünü güncellemek istediğiniz donanım kategorilerini genişletin.
3. Yapmalısın sağ tık o cihazda & seç Sürücüyü güncelle.
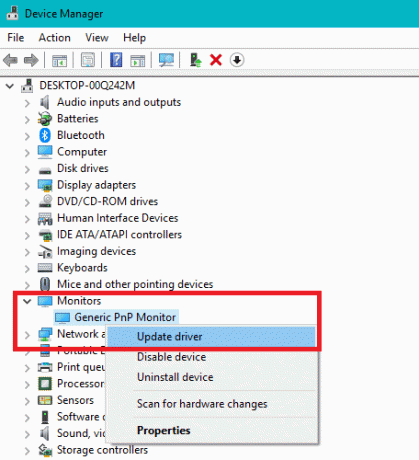
4. Şimdi "seçeneğini seçinSürücü yazılımı için bilgisayarıma göz atın”.
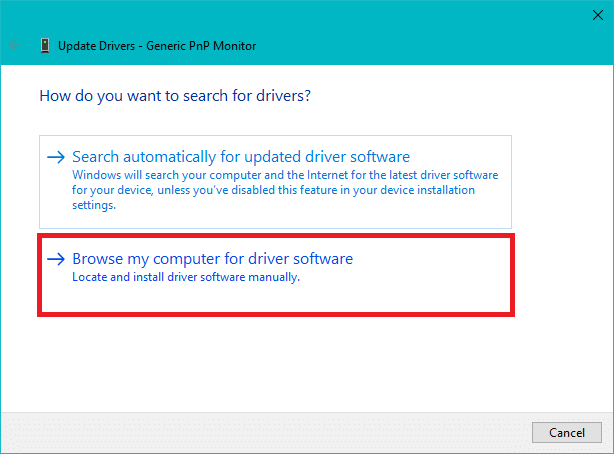
5. Tıkla Gözat düğmesi ve indirdiğiniz sürücü güncellemesini içeren konuma ve yola göz atın.
6. Ardından, Tamam'ı tıklayın.
7. Onay işareti "Alt klasörler dahil”, güncelleme sihirbazının .inf dosyası için doğru konumu bulmasına izin verdiği için.
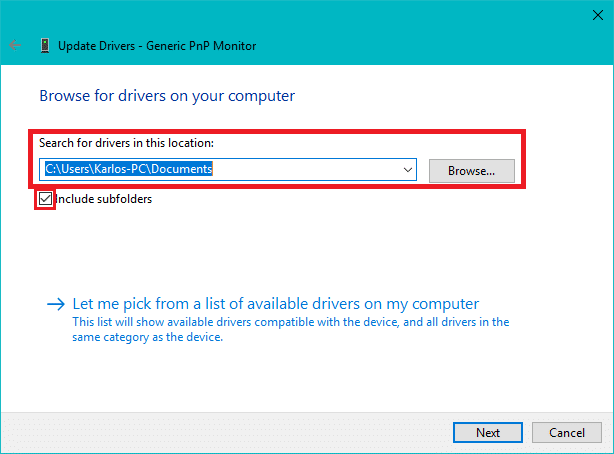
8. Ardından, “Sonraki" buton.
Yöntem 4: Windows 10'da Grafik Sürücülerini Güncelleyin
Temel olarak, hataları düzeltmek veya performansı artırmak için sürücüleri güncellemeniz gerekmedikçe ve üreticiler tarafından tavsiye edilmedikçe grafik sürücüsünü güncellemeniz gerekmez. Nvidia GeForce Deneyimi, Intel Sürücü ve Destek Asistanı ve AMD Radeon Software Adrenalin Edition, en son güncellemeyi yüklemek için hemen hemen aynı yönteme sahiptir. Bu yüklü uygulamayı açmanız ve ardından kontrol Paneli, aramak zorundasın Destek veya Güncelleme seçeneği.
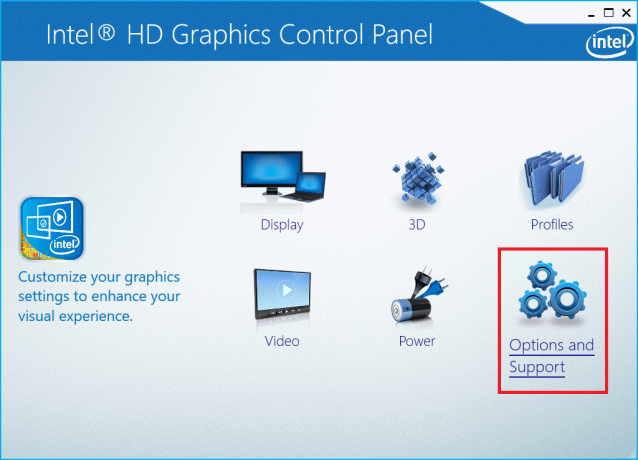
Burada, web sitesini nerede bulabileceğinizi bulabilirsiniz. En son Grafik sürücünüzü indirin ve güncelleyin.
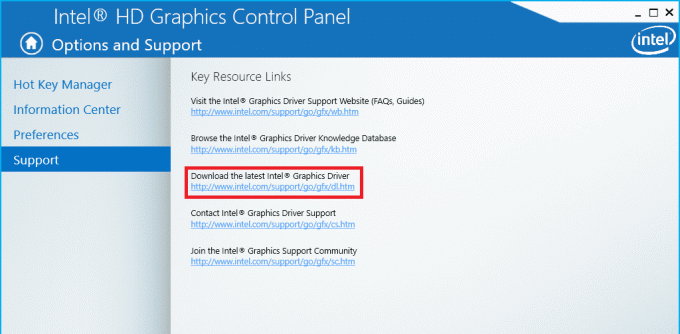
şuraya gidebilirsiniz: Sürücü ayarları ve sürücüyü güncelle bu kontrol panelinin kendisinden.

Tavsiye edilen:
- Fix USB Composite Device, USB 3.0 ile düzgün çalışmıyor
- Windows 10'da Performans İzleyicisi Nasıl Kullanılır
- Google Chrome Çöküyor mu? Bunu düzeltmenin 8 basit yolu!
- Windows 10'da BIOS'a Erişmenin 6 Yolu
Umarım bu makale yardımcı olmuştur ve artık kolayca yapabilirsiniz Windows 10'da Aygıt Sürücülerini Güncelleyin, ancak bu eğitimle ilgili hala herhangi bir sorunuz varsa, bunları yorum bölümünde sormaktan çekinmeyin.



