Slack'in Mac'te Bildirim Sesi Çıkarmamasını Düzeltmenin En İyi 10 Yolu
Çeşitli / / April 04, 2023
Bildirim sesleri beyaz şövalyelerdir. Düşünün - sıradan bir evden çalışma sabahı. Ev işleriyle uğraşırken, Slack Sharp'a sabah 9'da giriş yaptınız. Bilirsin, sadece patronuna çalıştığını ve çalıştığını göstermek için! Tüm işlerini bitiriyorsun. Ardından, dehşet içinde, patronunuzdan gelen çok sayıda mesaj görürsünüz, yalnızca Slack'in Mac'inizde bildirim sesleri çıkarmadığını fark edersiniz.
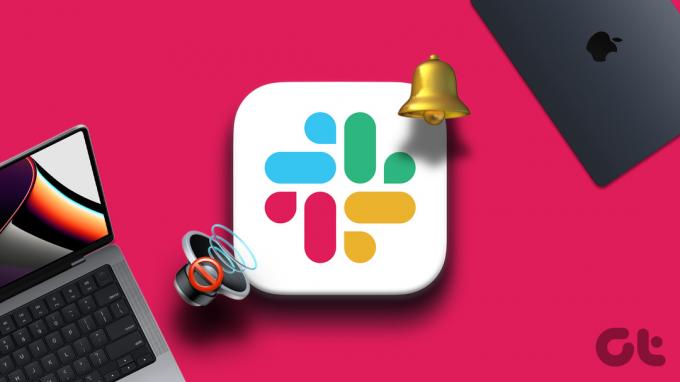
İdeal olarak, Slack bildirimlerine sizi uyarmak için farklı bir zil sesi eşlik eder. Ancak, birkaç kullanıcı, bir Mac'te bildirim başlığıyla birlikte sesin olmaması sorunuyla karşı karşıya kaldı. Bu öncelikle gözlenmiştir Apple silikonlu Mac'ler. Bu size benziyorsa ve patronunuzu mutsuz etmekten korkuyorsanız, Slack'inizin Mac'te bildirim sesleri çıkarmamasını nasıl düzelteceğiniz aşağıda açıklanmıştır.
1. Sesi aç
Siz paniğe kapılmadan önce en temel çözümden başlayalım. Hoparlör sesinizin açık olup olmadığını kontrol edin. Üzülmeyin, ara sıra sesi açmayı unutmak insana mahsustur!

Bu nedenle, Mac'inizde çalışmayan Gevşek bildirim seslerini çözmek için ses çubuğunuzun daha yüksek tarafa ayarlanıp ayarlanmadığını kontrol edin. Kim bilir, belki bu küçük düzeltme işinizi kurtarabilir!
2. Ses Çalarak Hoparlörlerinizi Test Edin
Hoparlörünüzün sesi yüksek mi? Yine de Slack bildirimlerinizin sesini duymuyor musunuz? Hoparlörlerinizle ilgili bir sorun olabilir. Bunu test etmenin basit bir yolu, başka herhangi bir ses dosyasını çalmaktır. Başını aşmak Youtube Mac'inizde ve istediğiniz herhangi bir videoyu oynatın. Sesi duyabiliyor musun? Değilse, muhtemelen işinizi yemeye hazır olan konuşmacılarınızdır.

Kulaklık kullanıyorsanız, kulaklık takılıyken testi tekrarlayabilirsiniz. Bu, sizi Slack'inizin neden bildirim sesleri çıkarmadığı endişesinden kurtarabilir.
Not: Birkaç kez, Mac'iniz bir Bluetooth aygıtına bağlanmış olabilir. Hoparlörlerinizi suçlamadan önce bu tür cihazların bağlantısını kesmeyi unutup unutmadığınızı kontrol edin.
3. Çıkış Kaynağı Aygıtını Kontrol Edin
Bu, önceki adımda belirtilen son noktanın devamıdır. Bazen, Mac'inize bir monitör, harici bir mikrofon ve hatta bazı kulaklıklar gibi bağlı birden çok aygıtınız olabilir.
Bu gibi durumlarda, Mac'inizin otomatik olarak çıkış aygıtını bağlı seçeneklerden herhangi biriyle değiştirmeyi seçmesi mümkündür. Bu nedenle, Slack'ten bildirim sesini aldığınızdan emin olmak için seçilen ses çıkış cihazının ne olduğunu kontrol etmek önemlidir.
Mac'inizde ses için çıkış aygıtını nasıl kontrol edeceğiniz ve değiştireceğiniz aşağıda açıklanmıştır.
Aşama 1: Üstteki menü çubuğundaki hoparlör simgesini tıklayın.

Adım 2: İstediğiniz çıkış cihazını seçin.

4. Slack'ten Çıkmaya Zorlayın ve Uygulamayı Yeniden Başlatın
Mac'inizdeki Slack bildirim seslerini engelleyen şeyin hoparlörleriniz olmadığından emin olduğunuzda, bunun bir Slack sorunu olup olmadığını test etmenin zamanı geldi. Teknik sorun gidermeye başlamanın en basit yolu yeniden başlatmaktır. Tek yapman gereken Zorla ayrılma Slack uygulaması daha sonra yeniden başlatılırken.
Slack uygulamanızdan çıkmaya zorlamak için aşağıdaki adımları izleyin.
Aşama 1: Ekranınızın sol üst köşesindeki Apple logosuna tıklayın.

Adım 2: Slack'ten Çıkmaya Zorla'yı seçin. Bu, tüm açık Uygulamalarınızın listesini içeren bir pencere açacaktır.

Aşama 3: Slack'i seçin. Ardından, Çıkmaya Zorla'yı tıklayın.

Adım 4: Şimdi, Slack'i yeniden başlatın.
5. Slack'te Bildirim Ayarlarını Kontrol Edin
Slack, size istediğiniz bildirim tonunu ayarlama yeteneği verir. Ancak, bildirim sesini Yok olarak ayarlama seçeneği de vardır. Geçmişte veya yanlışlıkla bildirim sesini Yok olarak ayarladıysanız, bildirim aldığınızda herhangi bir ses duymazsınız. Bildirim tonunu nasıl değiştireceğiniz aşağıda açıklanmıştır.
Aşama 1: Mac'inizde Slack'i açın.
Adım 2: Sağ üst köşedeki fotoğrafınızı tıklayın. Şimdi ek seçenekler görmelisiniz.

Aşama 3: Tercihler düğmesini seçin.

Adım 4: Bildirim bölümüne gidin. Sol bölmede bulabilirsiniz.

Adım 5: Bildirim sesi ayarlarına ilerleyin. Açılır menüye tıklayın.

Adım 6: Hiçbiri dışında bir seçenek belirlediğinizden emin olun.

Artık Slack bildirimleri için ses duymaya başlamalısınız.
6. Bildirim Programınızı Kontrol Edin
Slack'te edindiğiniz iyi bir özellik, bildirimler için özel bir program belirleme yeteneğidir. Bu programın dışında bildirim alırsanız, herhangi bir ses duymazsınız. Bu nedenle, bildirim programı ayarlarınızı kontrol edin ve yanlışsa, nasıl doğru ayarlayacağınız aşağıda açıklanmıştır.
Aşama 1: Mac'inizde Slack'i açın.
Adım 2: Sağ üst köşedeki fotoğrafınızı tıklayın. Şimdi ek seçenekler görmelisiniz.

Aşama 3: Tercihler düğmesini seçin.

Adım 4: Bildirim bölümüne gidin. Sol bölmede bulabilirsiniz.

Adım 5: Bildirim programı bölümünde, Bildirimlere izin ver için istediğiniz zamanı ayarlayın. İdeal olarak çalışma saatlerinizi buradan ayarlayabilirsiniz.

Bu, Mac'inizde Slack bildirim seslerini etkinleştirmelidir.
7. Slack için Bildirim İzni Verildiğinden Emin Olun
Uygulama aracılığıyla bildirimleri etkinleştirdikten sonra bile Slack bildirim sesleri çalışmıyorsa, Slack'in Mac'inizde bildirim sesleri gönderme izni olmama ihtimali vardır. İşte bunu nasıl değiştirebileceğiniz.
Aşama 1: Ekranın sol üst köşesindeki Apple logosuna tıklayın. Sistem Ayarları'nı seçin.

Adım 2: Bildirimler bölümüne gidin. Şimdi aşağı kaydırın ve Slack'e tıklayın.

Aşama 3: "Bildirim için ses çal" seçeneğinin yanındaki anahtarı etkinleştirin.

8. Odak Modlarını Devre Dışı Bırak
Apple tanıtıldı Odak Modları günün belirli saatlerinde gereksiz bildirimleri engellemek için. Çalışıyorsanız, Odak Modlarını kullanarak kişisel bildirimleri devre dışı bırakabilir veya tam tersini yapabilirsiniz. Odak Modlarını kapatmayı unutmanız durumunda, Slack'ten bildirim sesleri alamayabilirsiniz.
Aşama 1: Üstteki menü çubuğundaki Kontrol Merkezi simgesine tıklayın.

Adım 2: Açıksa devre dışı bırakmak için Odak Modu simgesini seçin.

9. Slack'i App Store'dan Güncelleyin
Bir uygulamanın bazı sürümleri, doğrudan App Store'dan indirilse bile hatalı olabilir. Hata veya sorun yaygınsa, geliştirici bunu düzeltmek için bir güncelleme yayınlayacaktır. Bu nedenle, Slack'in daha eski bir sürümünü kullanıyorsanız, aşağıdaki adımları izleyerek en son sürüme güncelleyin.
Aşama 1: Mac'inizde App Store'u açın.
Adım 2: Güncellemeler bölümüne tıklayın. Sol bölmede bulabilirsiniz.

Aşama 3: Slack için bir güncelleme mevcutsa, ekranınızda görünecektir. Güncelle düğmesine tıklayın ve uygulamanın daha yeni sürümünün yüklenmesini bekleyin.

10. Slack'i Kaldırma ve Yeniden Yükleme
Güncelleme yoksa bir uygulamayı güncelleyemezsiniz. Bu durumda, yapabileceğiniz en iyi şey Slack'i Mac'inizden kaldırmak ve App Store'dan yeni bir kopyayı yeniden yüklemektir.
İlk olarak, Slack'i Mac'inizden kaldırın. Bunu aşağıdakileri izleyerek yapabilirsiniz. Mac'teki uygulamaları kaldırmak için uygun yöntem. Tamamlandığında, aşağıdaki adımları izleyin.
Aşama 1: Mac'inizde App Store'u açın.
Adım 2: Sol bölmedeki Arama çubuğuna tıklayın ve arayın Gevşek. İlk seçeneği seçin.
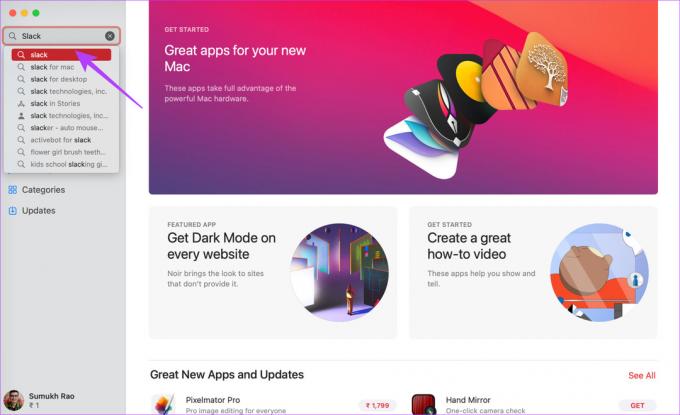
Aşama 3: Yükle düğmesine basın ve yüklendikten sonra uygulamayı açın.

Patronunuzdan Biraz Rahatlık Alın
Slack, Mac'te bildirim sesleri çıkarmıyor diye kesinlikle işten önemli bildirimleri kaçırmak istemezsiniz. Meslektaşlarınızın mesajlarını görmezden geldiğiniz için size kızmaması için sorunu çözmek için bu kılavuzu kullanın.
Son güncelleme 16 Ocak 2023
Yukarıdaki makale, Guiding Tech'i desteklemeye yardımcı olan bağlı kuruluş bağlantıları içerebilir. Ancak, editoryal bütünlüğümüzü etkilemez. İçerik tarafsız ve özgün kalır.



![Chrome'da ERR_SSL_VERSION_OR_CIPHER_MISMATCH [ÇÖZÜLDÜ]](/f/0600ea61e89a70505499530fd96469a6.png?width=288&height=384)