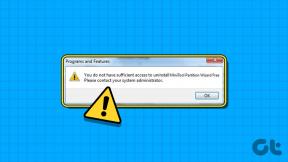Jabra Elite 75t'yi Dizüstü Bilgisayar ve Diğer Cihazlarla Eşleştirme
Çeşitli / / November 29, 2021
yakın zamanda yaptıysanız Jabra Elite 75t aldım (veya satın almayı planlıyorsanız), özelliklerini zaten biliyor olmalısınız. Bu sefer, kablosuz Bluetooth kulaklıklar Jabra'nın sunduğu ürünler yalnızca kompakt olmakla kalmaz, aynı zamanda USB-C şarjını da bir araya getirir. Ve konu aramalar ve müzik için telefonunuza bağlanmak olduğunda, Sound+ uygulaması sayesinde bu basit bir iştir. Peki Jabra Elite 75t'yi Dizüstü Bilgisayar ve diğer cihazlarla eşleştirmek her zamanki gibi kolay mı?

Evet, Jabra Elite 75t yalnızca Android telefonunuzla (veya iPhone'unuzla) eşleştirilmek üzere tasarlanmamıştır. Bu kablosuz tomurcuklar, dizüstü bilgisayarlar, akıllı saatler ve hatta MacBook ile inanılmaz derecede iyi uyum sağlar.
Ve en iyi yanı, kulakiçi kulaklıkların aynı anda iki cihaza bağlı kalabilmesi, böylece cihaz değiştirdiğiniz her seferde eşleştirme ve onarım zorluğunu ortadan kaldırmasıdır.
Bu gönderide size Jabra Elite 75t kulaklığı dizüstü bilgisayarlar, MacBook'lar ve akıllı saatler gibi diğer cihazlarla nasıl eşleştireceğinizi göstereceğiz. Ve eğer bir
PC'nizdeki Bluetooth adaptörü, benim yaptığım gibi tomurcukları bile eşleştirebilirsiniz.Hadi gidelim, olur mu?
Ayrıca Guiding Tech'de
Jabra Elite 75t'yi Dizüstü veya Masaüstü Bilgisayarla Eşleştirme
Aşama 1: Kulakiçi kulaklıkları eşleştirme moduna geçirmek için hem sol hem de sağ kulaklıktaki düğmeyi yaklaşık üç saniye basılı tutun.
Adım 2: Windows 10 dizüstü bilgisayarınızda Ayarlar menüsünü (Win Key + I ) açın ve Cihaz > Bluetooth ve diğer cihazlar'a gidin ve Dokun düğmesine tıklayın.

Aşama 3: Taramayı başlatmak için ilk seçeneğe tıklayın. Kulaklıklar eşleştirme mesafesi içindeyse, listede görünürler.

Şimdi tek yapmanız gereken ona bağlanmak ve en sevdiğiniz şarkıları çalmak.

Dizüstü/masaüstü bilgisayarınızı veya kulaklığınızı kapatsanız bile, kapsama alanında olmanız koşuluyla, kulaklıkları kılıfından çıkardığınızda PC veya dizüstü bilgisayarınızla otomatik olarak eşleşir.
Jabra Elite 75t'yi MacBook ile Eşleştirme
Elite 75T'yi Macbook'larla eşleştirmek aynı derecede kolay ve acısız bir iştir.
Aşama 1: Durum Menüsü'nde, Bluetooth menüsünü açacak olan AirPods seçeneğine dokunun.

Bu arada, ışığın mavi renkte yanıp söndüğünü görene kadar her iki kulaklıktaki düğmeleri basılı tutun. Bu yaklaşık 3 saniye sürer.
Adım 2: Tomurcuklar eşleştirme moduna girdikten sonra Bluetooth menüsünde otomatik olarak yer alacaktır. Tek yapmanız gereken onları eşleştirmek için Bağlan düğmesine tıklamak.

Artık müzik dinleyebilmeli veya aramaları cevaplayabilmelisiniz.
Bazı deneylere hazırsanız, Bluetooth menüsünü açın ve Ses Tercihleri'ne dokunun.

Burada, sağ ve sol kulaklıkların çıkışını değiştirebileceksiniz.
Ayrıca Guiding Tech'de
Jabra Elite 75t'yi Smartwatch ile Eşleştirme
gibi bazı akıllı saatler Samsung Galaxy Aktif 2 Fitbit Versa, müzik parçalarını ve çalma listesini yüklemek için yerleşik bellekle birlikte gelir. Bu zorluğu ortadan kaldırır akıllı telefonlarınızı taşımak Koşularınızda ve yürüyüşlerinizde yanınızda. Ve en iyi yanı, akıllı saatiniz adım sayısı, yakılan kalori vb. tüm fitness verilerinizi kaydederken en sevdiğiniz şarkıları dinleyebileceksiniz.
Çoğu akıllı saatin farklı menüleri vardır. Bu nedenle eşleştirme yöntemi cihazdan cihaza değişiklik gösterecektir. Burada size Galaxy Watch ve Active 2 gibi Samsung akıllı saatlerine nasıl bağlanacağınızı göstereceğiz.
Burada tomurcukları zaten eşleştirme moduna soktuğunuzu varsayıyoruz.
Aşama 1: Saatinizde Ayarlar'ı açın ve Bağlantı > Bluetooth > BT kulaklık'a gidin ve Tara'ya dokunun.


Elite 75t'yi menüde bulduğunuzda, bağlanmak için dokunun.
Adım 2: sahip olduğunda seçtiğiniz parçaları ekledim, Ses widget'ına gidin. İzleme modunu değiştirmek için küçük telefon simgesine dokunun.

Çalışıp çalışmadığını test etmek için oynat düğmesine basın.
Ayrıca Guiding Tech'de
Jabra Elite 75t'nin maksimum potansiyelinden yararlanmak istiyorsanız, Sound+ uygulaması bir dizi özellik içerdiğinden, onu en iyi şekilde bir mobil cihazla kullanın.
Soundscapes, HearThrough ve yerleşik ekolayzır gibi özellikler popüler olsa da, genel deneyimi geliştiren birkaç tane daha var.
Bonus: Ekolayzer Ayarlarını Kaydet
Sound+ uygulamasının Bass Boost, Smooth, Energize gibi yaklaşık beş farklı ekolayzır ön ayarıyla geldiğinden emin olun. Ancak uygulamanın, seçtiğiniz bir ön ayarı kaydetmenize de izin verdiğini biliyor muydunuz? Evet, doğru okudun.
Tek yapmanız gereken grafik ekolayzeri tercihinize göre ayarlamak ve kaydetmek. Ve ne zaman istersen, Sound+ uygulaması aracılığıyla ona geçiş yapabilirsin.
Birini kaydetmek için Sound+ uygulamasına gidin ve Müzik Ön Ayarları'nın yanındaki Artı simgesine dokunun.


Çubukları beğeninize göre ayarlayın ve Kaydet düğmesine basın. Basit, bakın.
Müziği çal
Bir kulaklık kulaktan çıkarıldığında varsayılan olarak müziği duraklatma ayarının işe yaradığından emin olun. Ama bana sorarsanız biraz can sıkıcı buluyorum özellikle şarkıları tek bir tomurcuktan dinlemek istediğimde.
Benim gibiyseniz ve bu ayarı devre dışı bırakmak istiyorsanız, alttaki menüden Kulaklık ayarlarına gidin. Kulaklık ayarları > Ses deneyimi üzerine dokunun ve Sesi otomatik duraklat/devam ettir düğmesini devre dışı bırakın.


Harika İpucu: Tomurcukların Uyku Süresini Kulaklık ayarlarından değiştirebilirsiniz.
Kulaklıklarınızdan En İyi Şekilde Yararlanın
Yıllar geçtikçe, Bluetooth çevre birimleri çeşitli yenilikler gördü. Daha uzun menzilin yanı sıra çift bağlantı da elde edersiniz. Ve Bluetooth codec bileşenleri SBC, aptX ve aptX HD eğlenceye ekleyin.
Sıradaki: Dosya aktarımı ve uzaktan cihaz kontrolü için Bluetooth profilleri olduğunu biliyor muydunuz? Bununla ilgili her şeyi aşağıdaki makalede okuyun!