Windows 10 ve 11'de Çalışmayan Snip ve Sketch'i Düzeltmenin 9 Yolu
Çeşitli / / April 05, 2023
Windows kullanıcıları için birçok araç mevcuttur, ancak aralarında en önemli olanlardan biri alıntı ve çizimdir. Bildiğiniz gibi ve bu makaleyi aradığınız için bu aracın ne olduğunu bildiğinizi varsayıyoruz. Ancak küçük bir özet vermek gerekirse; alıntı ve çizim aracı, ekranın belirli bir alanını seçmenize ve ekran görüntüsü almanıza olanak tanır. Bu aracı yalnızca uygulamayı açarak açabilirsiniz veya bir kısayol tuşu da vardır. Hangi Windows artı baskı ekranı seçeneğine basıyor. Her ikisine aynı anda bastığınızda araç açılır ve ekran görüntüsü alabilirsiniz. Ancak bazen ekran alıntısı ve çizimin çalışmama sorunu gibi sorunlarla karşılaşıyoruz. Bu nedenle, Windows 10'da çalışmayan ekran alıntısı ve eskiz sorununa bir çözüm buluyorsanız, bu makaleyi okuyun. Bu makaleyi okuduktan sonra başka bir tane açmak zorunda kalmayacağınızı garanti edebiliriz.
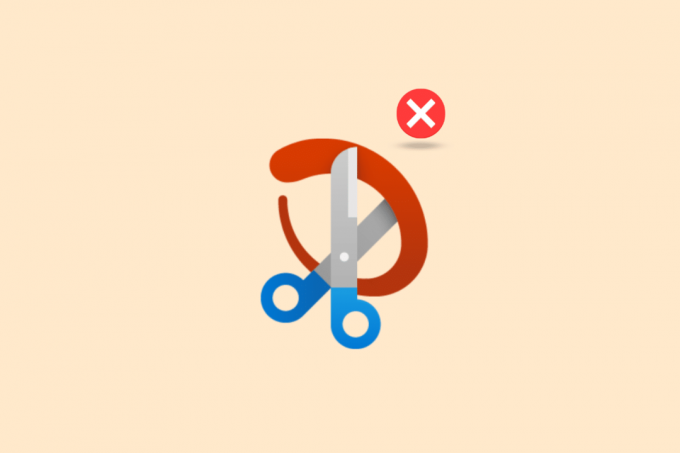
İçindekiler
- Windows'ta Çalışmayan Snip ve Sketch Nasıl Onarılır
- Ekran Alıntısı ve Taslak Çalışmama Sorununun Nedenleri Nelerdir?
- Yöntem 1: Cihazı Yeniden Başlatın
- Yöntem 2: Snip and Sketch Uygulamasını Yeniden Başlatın
- Yöntem 3: Snip and Sketch Uygulamasını Güncelleyin
- Yöntem 4: Sistem Tarihini Değiştir
- Yöntem 5: Ekran Alıntısı ve Çizim Bildirimi Yapılamıyor
- Yöntem 6: Focus Assistant'ı Kapatın
- Yöntem 7: Sistem Bakımı Sorun Gidericisini Çalıştırın
- Yöntem 8: SFC Aracını Çalıştırın
- Yöntem 9: Snip ve Sketch'i Yeniden Yükleyin
Windows'ta Çalışmayan Snip ve Sketch Nasıl Onarılır
Burada, üzerinde çalışmayan ekran alıntısı ve çizimi çözmenin yollarını öğreneceksiniz. pencereler 10 ve 11 adet.
Ekran Alıntısı ve Taslak Çalışmama Sorununun Nedenleri Nelerdir?
İlk önce, bu soruna neden olan sorunun ne olduğunu bulmalıyız. Aslında birkaç tane olabilir.
- Odak Yardımı açık – Bazen odak yardımcısı açıksa, bu soruna neden olabilir. Rahatsız etmeyin özelliği olduğu için bu araçla çakışıyor ve ekran görüntüsü almamanızı sağlıyor.
- Alıntı ve çizim bildirimleri kapatıldı – Alıntı ve çizim bildirimi kapalıysa bu da soruna neden olabilir. Yani, bu durumda onu açmak bir çözüm olabilir.
- Sistem saati ve tarihi güncellenmez – Sistem saatiniz ve tarihiniz doğru değilse, bu da bu soruna neden olabilir.
- Eski uygulama- Alıntı ve çizim uygulaması eskiyse, bu da bu sorunu yaratabilir.
- Uygulama askıya alındı – Uygulama çalışmıyorsa, askıda kalabilir. Bu nedenle, cihazı yeniden başlatmak iyi bir seçenektir.
Windows 10'da çalışmayan bu alıntı ve eskiz sorununa neden olan sorun ne olursa olsun endişelenmeyin, bu makaleyi okuyun, umarız size yardımcı olacaktır. Tüm olası çözümleri dahil etmek için elimizden gelenin en iyisini yapmaya çalıştık.
Yöntem 1: Cihazı Yeniden Başlatın
Bilgisayarınızda bir sistem çalışmıyorsa, denemeniz gereken ilk şey cihazı yeniden başlatmaktır. Bu kolay bir yöntemdir ve çoğu zaman çekicilik gibi çalışır. Bu nedenle, herhangi bir karmaşık yöntemi denemeden önce yeniden başlatmanız yeterlidir.
1. Tıkla Windows simgesi PC'nizde.

2. Tıkla güç simgesi. O zaman seçmelisin Tekrar başlat.

Bu, cihazınızı yeniden başlatır. Ancak bilgisayarınızın kendisi kilitlendiyse, aynısını yapmak için dizüstü bilgisayarınızda veya kişisel bilgisayarınızda bulunan fiziksel düğmeyi kullanın. Bu, sorununuzu çözebilir, Windows 11'de çalışmıyor.
Yöntem 2: Snip and Sketch Uygulamasını Yeniden Başlatın
Bazen uygulamayı güncellemeniz ve hatta yeniden yüklemeniz gerekmez. Sadece alıntıyı yeniden başlatın ve uygulamayı çizin ve işler tekrar iyi olabilir. İşte adımlar.
1. I vur Ctrl + Shift + Esc tuşları açmak için aynı anda görev çubuğu.
2. yerini bulduktan sonra Ekran alıntısı aracı, farenizi üzerine getirin ve fareye sağ tıklayın.
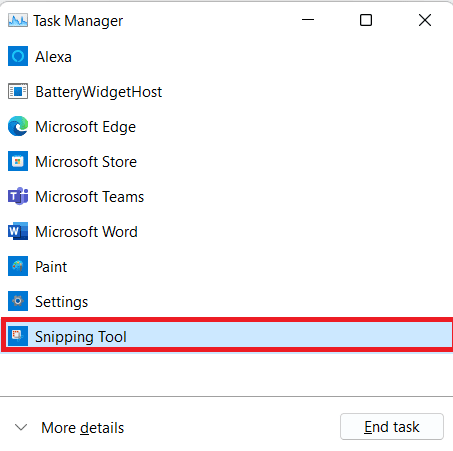
3. şimdi seç Görevi bitir.

4. Şimdi, uygulamayı yeniden başlat ve işe yarayacak. Sorun devam ederse, diğer yöntemleri kullanın.
Ayrıca Oku:GIMP Boya Fırçası Aracının Çalışmamasını Düzeltme
Yöntem 3: Snip and Sketch Uygulamasını Güncelleyin
Uygulamanın eski olması mümkündür. Bu durumda, güncellemeniz gerekir. Uygulamalarınızı güncel tutmak, en son özelliklere ve hata düzeltmelerine yayınlanır yayınlanmaz erişmenizi sağlar. hakkındaki rehberimizi okuyun Windows 11'de uygulamalar nasıl güncellenir?.

Yöntem 4: Sistem Tarihini Değiştir
Bazen, sistemin tarih ve saatinin güncel olmaması mümkündür, bu da birçok uygulamayla çakışabilir. Bu nedenle, saatinizi ve tarihinizi güncellemeyi deneyin; sorun çözülebilir.
1. Açık Ayarlar vurarak Windows + I tuşları birlikte.
2. Ardından, bulun Zaman ve dil sekmesine tıklayın ve seçin Tarih ve saat oradan seçenek.

3. Dönüş Açık the aç / kapat için Saati otomatik olarak ayarla seçenek.
Not: Zaman sıfırlandıysa sorun yok. Değilse, cihazınızı yeniden başlatın ve interneti açın. Ve tarih ve saatiniz güncellenecektir.
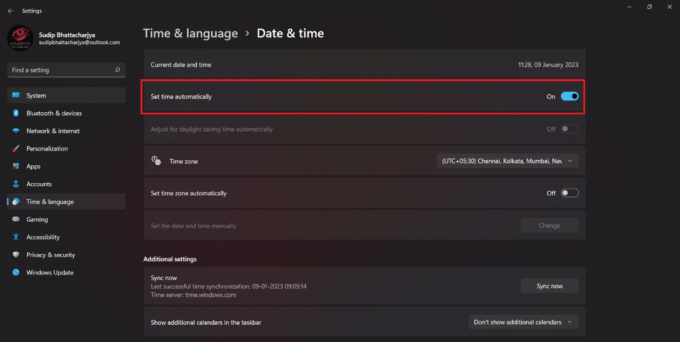
Ayrıca Oku:Windows 10'da Dönüşümleri Uygulama Hatasını Düzeltin
Yöntem 5: Ekran Alıntısı ve Çizim Bildirimi Yapılamıyor
Alıntı ve çizim aracının bildirimini açtıysanız, araç da düzgün çalışmayabilir. Bu durumda, bildirimi açmanız yeterlidir; yeniden düzgün çalışabilir.
1. Açık Ayarlar ve şuraya git: Sistem Menü.
2. Ardından, üzerine tıklayın Bildirimler seçenek.
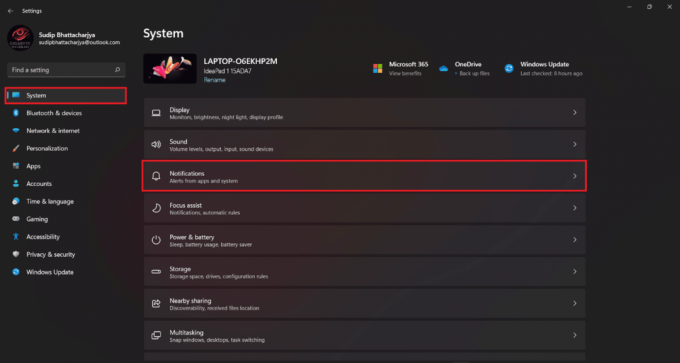
3. Şimdi, ekran alıntısı aracını bulun ve ardından aç bildirim
Yöntem 6: Focus Assistant'ı Kapatın
Bazen ekran alıntısı aracıyla çakışan başka bir özellik daha vardır. Odak yardımcısını kapatın, sorunu çözebilir. İşte izleyebileceğiniz adımlardan bazıları,
1. basın Windows + A tuşları aynı anda ve odak yardımını kapatın.

Yöntem 7: Sistem Bakımı Sorun Gidericisini Çalıştırın
Yukarıda belirtilen yöntemler işe yaramazsa, sistem bakım sorun gidericisini çalıştırabilirsiniz. Ancak birçok kullanıcı bunu ek bir özellik olarak düşünür ve bazen sorun gidericinin yardımcı olmadığını kabul ediyoruz. Ama denemekten bir zarar gelmez. Umarız denedikten sonra, Windows 11'in çalışmadığına dair yanıtınızı alırsınız.
1. Açık Ayar basarak Windows + I tuşları eşzamanlı.
2. Şimdi, seçmek zorundasın Diğer sorun gidericiler.
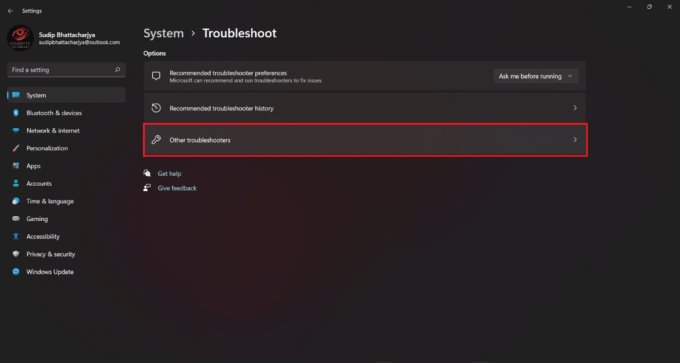
3. Tıklamak Koşmak onun için Windows Mağazası uygulamaları. Ardından taramanın tamamlanmasını bekleyin.

Yöntem 8: SFC Aracını Çalıştırın
SFC aracının yardımıyla ve tarama yaparak, ekran alıntısı aracının çalışmama sorununu kolayca çözebilirsiniz. SFC aracını çalıştırmak biraz teknik olsa da yöntemleri takip ettikten sonra rahatlıkla yapabilirsiniz.
Rehberimizi okuyun Windows 10'da Sistem Dosyaları Nasıl Onarılır ve aynısını uygulayın.

Ayrıca Oku:Sistemin Windows 10'da Belirtilen Yolu Bulamamasını Düzeltmenin En İyi 9 Yolu
Yöntem 9: Snip ve Sketch'i Yeniden Yükleyin
Bu yöntem, araç çalışmıyorsa da çalışabilir. Uygulamayı kaldırmanız ve yeniden yüklemeniz yeterlidir.
1. ara ekran alıntısı aracı arama seçeneğinden

2. üzerine gelin Ekran alıntısı aracı simgesi en iyi eşleşmenin altına tıklayın ve fareye sağ tıklayın. Sonra seç Kaldır.
3. Tekrar, istediğinizi onaylayın Kaldır BT.
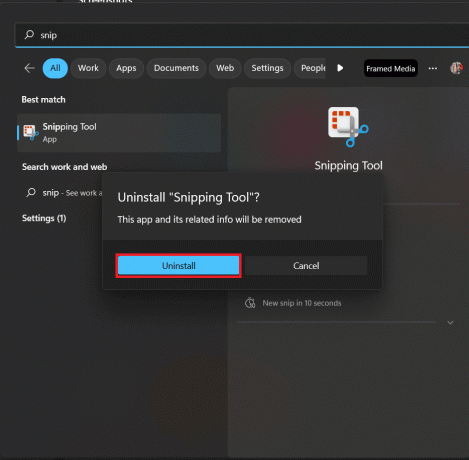
4. Açık Microsoft Mağazası ve ardından ekran alıntısı aracını arayın.
5. Tıklamak Elde etmek yüklemek.
6. Kurulum tamamlandıktan sonra, üzerine tıklayın Açık aracı başlatmak için.
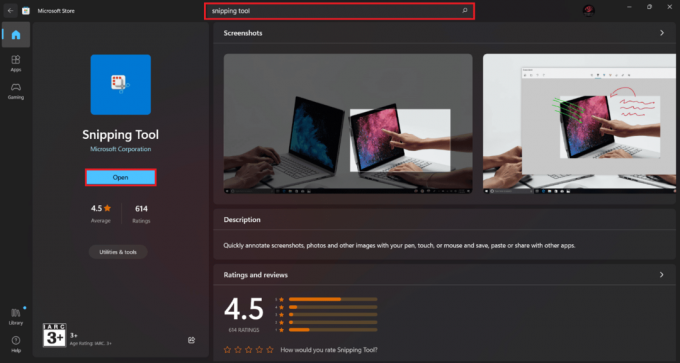
Kurulum tamamlandıktan sonra uygulamayı açın ve çalışıp çalışmadığına bakın.
Tavsiye edilen:
- Android İçin En İyi 13 Alışkanlık İzleme Uygulaması
- Düzeltme Kayıt Defteri Düzenleme, Yönetici Hatanız Nedeniyle Devre Dışı Bırakıldı
- Windows Spot Işığı nedir?
- Windows 11'de Ekran Alıntısı Aracı Nasıl Devre Dışı Bırakılır
Umarız bu makaleyi okuduktan sonra sorununuz, ekran alıntısı ve eskiz çalışmıyor Çözüldü. Hala herhangi bir sorunuz varsa, yorum bölümünü kullanmaktan çekinmeyin. Size cevap vermekten mutluluk duyacağız. Okuduğunuz için teşekkürler.

Elon Decker
Elon, TechCult'ta bir teknoloji yazarıdır. Yaklaşık 6 yıldır nasıl yapılır kılavuzları yazıyor ve birçok konuyu ele aldı. Windows, Android ve en son hileler ve ipuçları ile ilgili konuları ele almayı seviyor.



