Windows 10'da RAM Hızı, Boyutu ve Türü nasıl kontrol edilir
Çeşitli / / November 28, 2021
Bazen, Windows 10 işletim sisteminizdeki RAM türünüz, boyutunuz ve hızınız gibi teknik özellikleri kontrol etmek isteyebilirsiniz. Bir yazılımın veya uygulamanın sisteminizde ne kadar sorunsuz çalışacağını kontrol edebileceğiniz için sisteminizdeki RAM ayrıntılarını bilmek isteyebilirsiniz.
Ayrıca, profesyonel bir oyuncuysanız veya bir oyun PC'niz varsa, oyunun sisteminizde sorunsuz çalışmasını sağlamak için RAM ayrıntılarınızı bilmek isteyebilirsiniz. RAM ayrıntılarınız hakkında bilgi sahibi olmanıza yardımcı olmak için, izlemesi kolay bir kılavuzla karşınızdayız. Windows 10'da RAM hızı, boyutu ve türü nasıl kontrol edilir.

İçindekiler
- Windows 10'da RAM Hızınızı, Türünüzü ve Boyutunuzu Nasıl Bulunur?
- RAM nedir?
- Yöntem 1: Görev Yöneticisi'nde RAM Ayrıntılarını Görüntüle
- Yöntem 2: Komut İstemini Kullan
- A. Bellek Türünü Bulmak İçin
- B. Bellek Form Faktörünü Bulmak İçin
- C. Tüm Bellek Ayrıntılarını Bulmak İçin
- Yöntem 3: Ayarlar'da RAM Boyutunu Kontrol Edin
- Yöntem 4: RAM ayrıntılarını CPU-Z aracılığıyla görüntüleyin
- Yöntem 5: PowerShell ile RAM Ayrıntılarını Kontrol Edin
- Yöntem 6: Sistem Bilgileri aracılığıyla RAM ayrıntılarını kontrol edin
Windows 10'da RAM Hızınızı, Türünüzü ve Boyutunuzu Nasıl Bulunur?
RAM nedir?
RAM, tüm verilerinizi, dosyalarınızı ve açık uygulamalarınızı depolayan fiziksel bir rastgele erişim belleğidir. Daha fazla Veri deposu sahipseniz, sisteminiz o kadar sorunsuz çalışır. Genellikle 4GB veya 8GB RAM, oyun oynamayan veya sistemlerini basit iş görevleri için kullanan kullanıcılar için idealdir. Ancak, bir oyuncuysanız veya video düzenleme yazılımı kullanıyorsanız, işleri daha sorunsuz yürütmek için 16 GB veya daha fazla RAM'e ihtiyacınız olabilir.
Windows 10'da RAM ayrıntılarınızı bulmak için kullanabileceğiniz yöntemleri listeliyoruz:
Yöntem 1: Görev Yöneticisi'nde RAM Ayrıntılarını Görüntüle
RAM ayrıntılarınızı görüntülemek için Windows 10'daki görev yöneticisini kolayca kullanabilirsiniz:
1. Görev çubuğunuzdaki arama çubuğuna görev yöneticisi yazın. Alternatif olarak, tıklayabilirsiniz Ctrl + üst karakter + Esc açmak Görev Yöneticisi.
2. Görev Yöneticisi'nde, üzerine tıklayın. Performans sekmesi.
3. şuraya git Hafıza bölümü.
4. bellek altında, RAM türünüzü, boyutunuzu ve hızınızı göreceksiniz. Ayrıca kullanılan yuvalar, form faktörü, ayrılmış donanım ve çok daha fazlası gibi diğer ayrıntıları da görüntüleyebilirsiniz.

Ayrıca Okuyun:Windows 10 bilgisayarınızda RAM nasıl boşaltılır?
Yöntem 2: Komut İstemini Kullan
RAM ayrıntılarınızı öğrenmek için komut isteminizde komutları çalıştırabilirsiniz. merak ediyorsanız, ne kadar RAM'in var? Ardından, RAM ayrıntılarınızı öğrenmek için Komut İstemi'ni kullanmak için bu adımları kolayca uygulayabilirsiniz.
A. Bellek Türünü Bulmak İçin
RAM'inizin bellek türünü kontrol etmek için şu adımları izleyin:
1. Başlat menünüzü açın ve arama kutusuna Komut istemi yazın.
2. Yönetici izinleriyle komut istemini başlatın. Tıklamak Yönetici olarak çalıştır.

3. komutu yazın wmicmemorychip aygıt bulucu olsun, bellek türü, ve enter'a basın.
4. Şimdi yapabilirsin bellek türünüzü kolayca kontrol edin kanal numarasını tanımlayarak. Örneğin, 24 alırsanız, DDR3 bellek türünüz olur. Bellek türünüzü bulmak için aşağıdaki listeye göz atın.
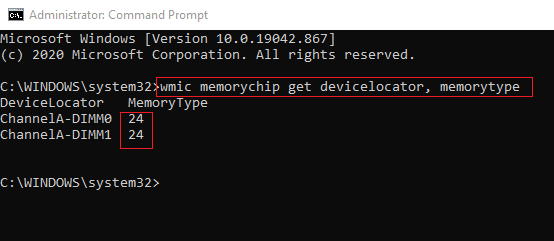
0: Bilinmiyor. 1: Diğer. 2: DRAM. 3: Senkronize DRAM. 4: DRAM'i önbelleğe alın. 5: EDO. 6: EDRAM. 7: VRAM. 8: SRAM. 9: RAM. 10: ROM. 11: Flaş. 12: EEPROM. 13: FEPROM. 14: EPROM. 15: CDRAM. 16: 3DRAM. 17: SDRAM. 18: SGRAM. 19: RDRAM. 20: DDR. 21: DDR2. 22: DDR2 FB-DIMM. 24: DDR3. 25: FBD2.
B. Bellek Form Faktörünü Bulmak İçin
RAM modülünüzü tanımak için aşağıdaki komutu uygulayabilirsiniz:
1. Açık Komut istemi idari izinler ile.
2. komutu yazın wmicmemorychip aygıt bulucu, form faktörü, ve enter'a basın.
3. Şimdi, form faktörü altında kolayca yapabilirsiniz benzersiz çıktı numarasını tanımlayarak bellek form faktörünüzü bulun ekranınızda gördüğünüz Bizim durumumuzda, bellek form faktörü 8'dir. DIMM modül.
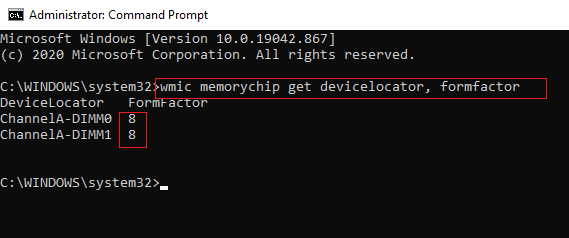
Bellek form faktörünüzü öğrenmek için aşağıdaki listeye bakın:
0: Bilinmeyen. 1: Başka. 2: YUDUMLAMAK. 3: DİP. 4: Posta. 5: SOJ. 6: Özel. 7: SİM. 8: DIMM. 9: TSOP. 10: PGA. 11: RIMM. 12: SODIMM. 13: SRIMM. 14: SMD. 15: SSMP. 16: QFP. 17: TQFP. 18: SOIC. 19: LCC. 20: PLCC. 21: BGA. 22: FPBGA. 23: LGA. 24: FB-DIMM.
C. Tüm Bellek Ayrıntılarını Bulmak İçin
RAM'inizle ilgili tüm ayrıntıları görüntülemek istiyorsanız, örneğin Windows 10'da RAM hızı, boyutu ve türü, daha sonra komutu yürütmek için şu adımları takip edebilirsiniz:
1. tıklayın Windows tuşu ve arama çubuğunda komut istemini arayın.
2. Şimdi, tıklayın Yönetici olarak çalıştır Komut İstemi'ni yönetici ayrıcalıklarıyla açmak için.

3. komutu yazın wmicmemorychip listesi dolu ve enter'a basın.
4. Son olarak, bellek türünüzü, form faktörünüzü, hızınızı ve diğer ayrıntıları kolayca kontrol edebilirsiniz. Referans için ekran görüntüsünü kontrol edin.
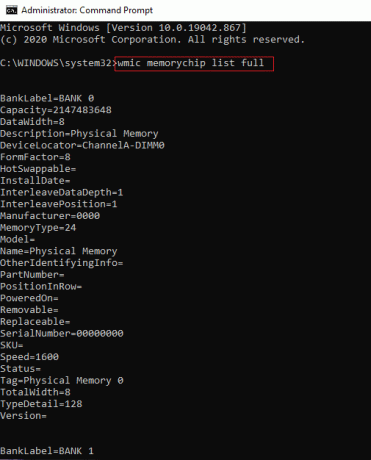
Alternatif olarak, RAM'inizle ilgili tüm ayrıntıları görmek istemiyorsanız, belirli ayrıntıları görüntülemek için aşağıdaki komutları yazabilirsiniz:
wmicmemorychip cihaz bulucuyu al. üretici firma. parça numarası. seri numarası. kapasite. hız. hafıza tipi. form faktörü
Ayrıca Okuyun:Windows 10'da RAM Türünüzün DDR3 veya DDR4 Olduğunu Kontrol Edin
Yöntem 3: Ayarlar'da RAM Boyutunu Kontrol Edin
eğer merak ediyorsan ne kadar RAM'in var, daha sonra Windows 10 sisteminizdeki Ayarlar uygulamasına erişerek RAM boyutunuzu kolayca kontrol edebilirsiniz.
1. Başlat menünüzü açın ve Ayarlar Alternatif olarak, açmak için Windows tuşu + I'yi tıklayın. Ayarlar
2. Tıkla Sistem sekmesi.

3. Aşağı kaydırın ve soldaki panelden hakkında bölümüne tıklayın.
4. Şimdi, hızlı bir şekilde yapabilirsiniz kurulu RAM'i kontrol edin cihaz özellikleri altında.
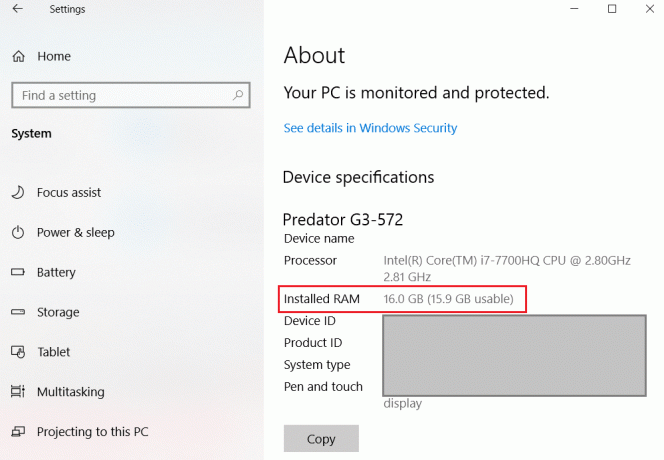
Yöntem 4: RAM ayrıntılarını CPU-Z aracılığıyla görüntüleyin
CPU-Z, RAM ayrıntılarınız hakkında bilgi sahibi olmanıza yardımcı olabilecek harika bir yazılımdır. istiyorsanız bu adımları izleyin. CPU-Z kullanarak Windows 10'da RAM hızınızı, türünüzü ve boyutunuzu bulun:
1. İndir ve yükle CPU-Z sisteminizde.
2. Yazılımı başlatın ve şuraya gidin: Bellek sekmesi üstteki panelden.
3. Sonunda, mümkün olacak RAM tipinizi, boyutunuzu, DRAM frekansınızı görün, ve bunun gibi diğer detaylar.
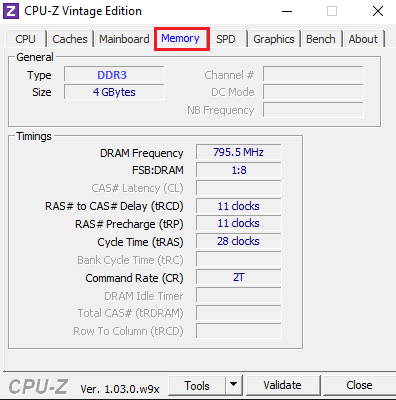
Yöntem 5: PowerShell ile RAM Ayrıntılarını Kontrol Edin
Hız, boyut, tür vb. gibi RAM ayrıntılarınızı öğrenmek için PowerShell'i kullanabilirsiniz.
1. seninkini aç Başlangıç menüsü ve arama Windows PowerShell'i arama kutusunda.
2. Uygulamayı başlatın ve siz uygulamayı yönetici ayrıcalıklarıyla çalıştırmanız gerekmez.
3. Şimdi, RAM ayrıntılarınızı öğrenmek için komutu yazabilirsiniz. Get-CimInstance-Sınıf adı Win32_Fiziksel Bellek bilmek RAM'inizle ilgili tüm ayrıntılar. Referans için ekran görüntüsünü kontrol edin.
Not:Get-CimInstance hakkında daha fazla bilgi edinin.
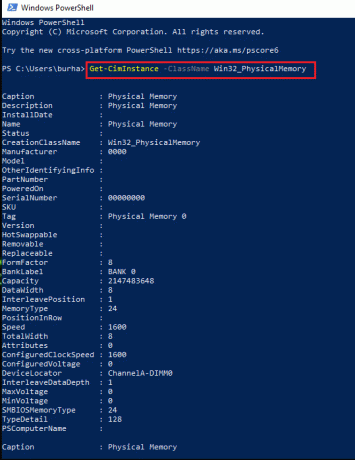
4. Ancak, RAM'inizle ilgili belirli ayrıntıları bilmek istiyorsanız, aşağıdaki komutları kullanabilirsiniz:
Get-CimInstance -ClassName Win32_PhysicalMemory | Format-Tablo Kapasitesi, Üretici, FormFactor, Banklabel, Configuredclockspeed, Speed, DeviceLocator, Serialnumber –AutoSize
VEYA
Get-WmiObject Win32_PhysicalMemory | Format-Tablo Kapasitesi, Üretici, FormFactor, Banklabel, Configuredclockspeed, Speed, DeviceLocator, Serialnumber –AutoSize
Yöntem 6: Sistem Bilgileri aracılığıyla RAM ayrıntılarını kontrol edin
Komut İstemi veya Powershell'de komutları yürütmek için zamanınız yoksa, Sistem Bilgileri aracılığıyla RAM ayrıntılarınızı kontrol etmek için hızlı bir yöntem kullanabilirsiniz.
1. tıklayın Windows tuşuna basın ve arama çubuğuna Sistem bilgisi yazın.
2. Açık Sistem bilgisi arama sonuçlarınızdan.
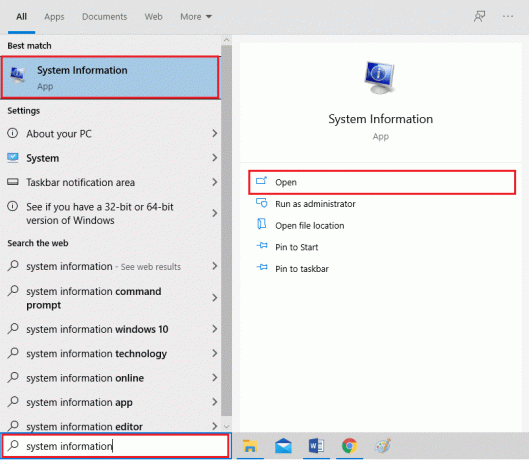
3. Tıkla Sistem özeti soldaki panelden
4. Sonunda, göreceksin Kurulu fiziksel bellek (RAM) ana panelde. Referans için ekran görüntüsünü kontrol edin.
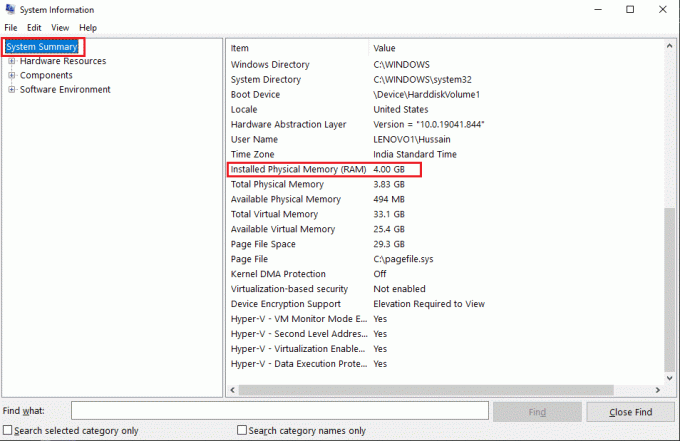
Sık Sorulan Sorular (SSS)
S1. RAM hızımı ve boyutumu nasıl öğrenirim?
RAM hızınızı ve boyutunu öğrenmek için kolayca görev yöneticiniz > Performans sekmesi > bellek bölümüne gidebilirsiniz. Son olarak, bellek bölümünde RAM tipinizi, boyutunu ve hızınızı göreceksiniz.
S2. Windows 10 RAM tipimi nasıl öğrenirim?
Komut isteminde veya PowerShell'de komutları yürüterek Windows 10'da RAM türünüzü kolayca öğrenebilirsiniz. Komutları kılavuzumuzda listelenen yöntemlerde kontrol edebilirsiniz. Alternatif olarak, CPU-Z adlı üçüncü taraf yazılım aracılığıyla RAM türünüzü kontrol edebilirsiniz.
S3. RAM'imin DDR olduğunu nasıl bilebilirim?
RAM'inizin ne DDR olduğunu öğrenmek için sisteminizdeki Görev Yöneticisine kolayca erişebilir ve performans sekmesine gidebilirsiniz. Performans sekmesinde, Bellek'e tıklayın, RAM tipinizi ekranda görebileceksiniz.
Tavsiye edilen:
- Bilgisayarınızda Bellek Sorunu Olduğunu Düzeltin
- Windows 10'u Düzeltin Tam RAM Kullanmıyor
- Eşlere Bağlanırken uTorrent Sıkışmasını Düzeltin
- Ekran dışı pencereyi masaüstünüze nasıl geri getirirsiniz?
Umarız bu rehber yardımcı olmuştur ve siz Windows 10'da RAM hızını, boyutunu ve türünü kontrol edin. Yine de, herhangi bir şüpheniz varsa, yorum bölümünde onlara sormaktan çekinmeyin.


