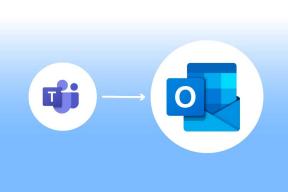Windows 10'da Grafik Kartınızı Kontrol Etmenin 3 Yolu
Çeşitli / / November 28, 2021
Windows 10'da Grafik Kartınızı Kontrol Etmenin 3 Yolu: Milyonlarca insan Windows 10 kullanıyor ancak bilgisayarlarının hangi grafik kartına sahip olduğu, özel grafik kartı mı yoksa entegre bir kartı mı olduğu hakkında hiçbir fikirleri yok. Windows kullanıcılarının çoğu acemidir ve bilgisayarlarının hangi özelliklere sahip olduğuyla pek ilgilenmezler. sahip oldukları grafik kartı, ancak bazen sistemlerinde bir sorun olduğunda, güncellemeleri gerekir. grafik kartı. Üreticinin web sitesinden mevcut en yeni sürücüleri indirebilmeleri için bu bilgilere ihtiyaç duydukları yer burasıdır.

Siz de aynı sorunla karşı karşıyaysanız endişelenmeyin, bugün bu kılavuzda Grafik Kartınızın türünü, modelini, üreticisini vb. kolayca öğrenebileceğiniz 3 yöntemi ele alacağız. Grafik kartına video bağdaştırıcısı, video kartı veya görüntü bağdaştırıcısı da dendiğini bildiğinizden emin olun. Her neyse, hiç vakit kaybetmeden, aşağıda listelenen öğretici yardımıyla Windows 10'da Grafik Kartınızı Nasıl Kontrol Edeceğinizi görelim.
İçindekiler
- Windows 10'da Grafik Kartınızı Kontrol Etmenin 3 Yolu
- Yöntem 1: Windows 10 Ayarlarında Grafik Kartınızı Kontrol Edin
- Yöntem 2: DxDiag kullanarak Windows 10'da Grafik Kartınızı Kontrol Edin
- Yöntem 3: Aygıt Yöneticisini Kullanarak Windows 10'da Grafik Kartınızı Kontrol Etme
Windows 10'da Grafik Kartınızı Kontrol Etmenin 3 Yolu
Emin ol bir geri yükleme noktası oluştur sadece bir şeyler ters giderse diye.
Yöntem 1: Windows 10 Ayarlarında Grafik Kartınızı Kontrol Edin
Not: Bu, yalnızca entegre grafik kartını gösterecektir, özel grafik kartının sonraki yöntemi izlediğini görmek için.
1. Açmak için Windows Tuşu + I tuşlarına basın Ayarlar sonra tıklayın Sistem simgesi.

2. Soldaki menüden seçtiğinizden emin olun. Görüntülemek.
3. Aşağı kaydırın ve tıklayın Gelişmiş ekran ayarları.

4.Gelişmiş görüntü ayarlarında “ yazan bağlantıya tıklayın.Görüntü bağdaştırıcısı özellikleri“.

5. Grafik özellikleri penceresi açılacak ve burada grafik kartınızın türünü, modunu ve üreticisini görebilirsiniz.

Yöntem 2: DxDiag kullanarak Windows 10'da Grafik Kartınızı Kontrol Edin
1.Windows Tuşu + R'ye basın ve ardından yazın dxdiag ve açmak için Enter'a basın DirectX Teşhis Aracı.

Not: DxDiag (DirectX Diagnostic Tool), grafik kartı, ses kartı vb. sistem bilgilerini görüntülemek için kullanılır.
2. Sırasıyla birkaç saniye bekleyin. Yüklenecek DxDiag penceresi.

3.Sistem sekmesinde (DxDiag penceresinde) aşağıdaki bilgileri göreceksiniz:
Bilgisayar adı
İşletim sistemi
Dilim
Sistem üreticisi
Sistem Modeli
BIOS
İşlemci
Hafıza
Sayfa dosyası
Doğrudan X Sürümü
4. Şimdi, özel bir grafik kartınız varsa, o zaman aşağıdaki gibi iki Ekran sekmesine sahip olacaksınız. Ekran 1 ve Ekran 2.
5.Ekran 1'e Geç ve burada Grafik kartının Adını, Üreticisini, Toplam Belleğini, Sürücü bilgilerini vb. bulacaksınız.

6. Benzer şekilde, Ekran 2'ye geç (bu sizin özel grafik kartınız olacaktır) ve aşağıdaki bilgileri bulacaksınız:
Grafik Kartının Adı
Üretici firma
Çip türü
DAC Tipi
Cihaz tipi
Toplam hafıza
Ekran Belleği
Paylaşılan Bellek
sürücüler
DirectX Özellikleri
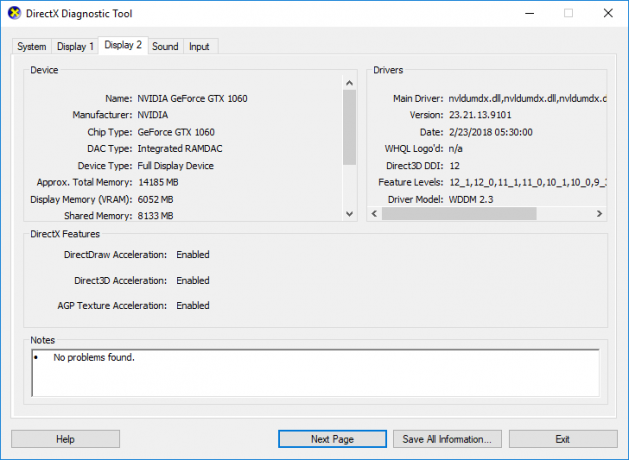
7.Son sekme, ses kartı adını, üreticisini, sürücüleri vb. bulabileceğiniz ses sekmesidir.
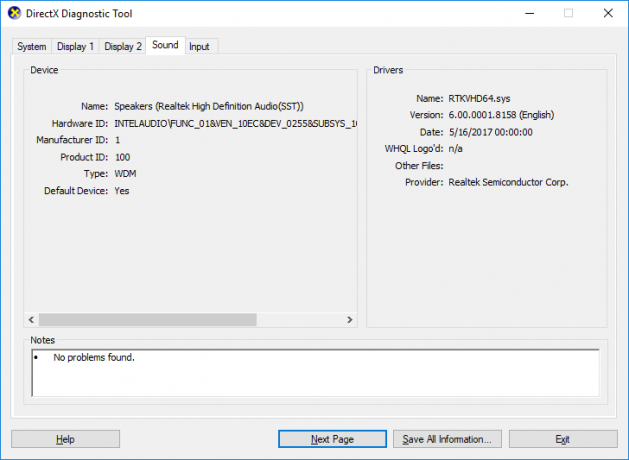
8. Bitirdikten sonra tıklayın çıkış DxDiag penceresini kapatmak için
Yöntem 3: Aygıt Yöneticisini Kullanarak Windows 10'da Grafik Kartınızı Kontrol Etme
1.Windows Tuşu + R'ye basın ve ardından yazın devmgmt.msc ve Enter'a basın.

2.Ekran bağdaştırıcılarını genişlet ve ardından grafik kartınızın listelendiğini göreceksiniz. Özel grafik kartının yanı sıra entegre ettiyseniz, ikisini de göreceksiniz.
3.Sağ tık herhangi birinde ve seçin Özellikler.

Not: Her ikisi hakkında daha fazla bilgi edinmek için her bir grafik kartının Özellikler penceresini açmanız gerekecektir.
4. Özellikler penceresinde, Grafik kartı adı, üreticisi, cihaz türü vb. bilgiler.
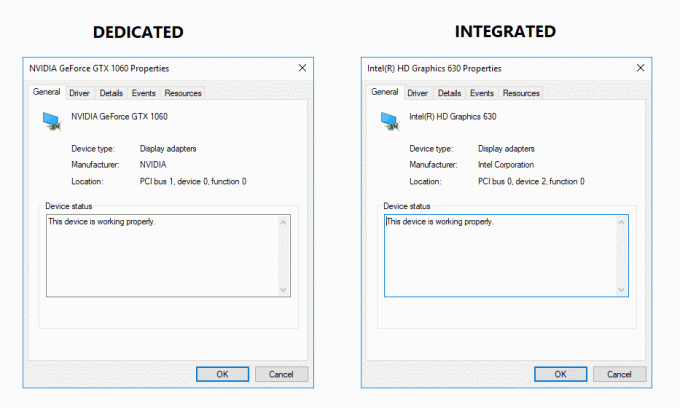
5. Şunlara da geçebilirsiniz: Sürücü, Ayrıntılar, Etkinlikler veya Kaynaklar sekmesi Grafik Kartınız hakkında daha fazla bilgi edinmek için

6. Bitirdikten sonra, özellikler penceresini kapatmak için Tamam'a tıklayın.
Tavsiye edilen:
- Düzeltin DNS Sunucunuz kullanılamıyor hatası olabilir
- Windows Update Hatası 80072EE2 Nasıl Onarılır
- ERR_CONNECTION_TIMED_OUT Chrome hatasını düzeltin
- Windows 10'da IPv6 Bağlantısını Düzeltme İnternet Erişimi Yok
Başarıyla öğrendiğin bu Windows 10'da Grafik Kartınızı Nasıl Kontrol Edebilirsiniz? ancak bu gönderiyle ilgili hala herhangi bir sorunuz varsa, bunları yorum bölümünde sormaktan çekinmeyin.