Mac Yazılım Güncellemesinin Takılıp Yüklenmesini Onar
Çeşitli / / November 28, 2021
MacBook sahibi olmanın en iyi yanı, sistemi daha verimli hale getiren düzenli macOS güncellemeleridir. Bu güncellemeler, güvenlik yamalarını iyileştirir ve gelişmiş özellikler getirerek kullanıcıyı daha yeni teknolojilerle iletişim halinde tutar. Ancak bazen Mac'in yükleme çubuğuna takılması veya Mac'in Apple logosuna takılması gibi en son macOS'leri güncellerken bazı sorunlarla karşılaşabilirsiniz. Bununla birlikte, bu makale bunun yollarını açıklayacaktır. Mac yazılım güncellemesinin takılıp yüklenmesi sorununu düzeltin.

İçindekiler
- Mac Yazılım Güncellemesi Nasıl Onarılır Yükleme takılı kaldı.
- macOS Nasıl Güncellenir?
- macOS Uyumluluğu Nasıl Kontrol Edilir?
- Yöntem 1: Bir Süre Sonra Yüklemeyi Deneyin
- Yöntem 2: Depolama Alanını Temizle
- Yöntem 3: İnternet Bağlantısını Sağlayın
- Yöntem 4: Mac'inizi yeniden başlatın.
- Yöntem 5: Harici Aygıtları Kaldır
- Yöntem 6: Tarih ve Saati Otomatik Olarak Ayarlamak için Koy
- Yöntem 7: Mac'i Güvenli Modda Önyükleme
- Yöntem 8: Mac'i Kurtarma Modunda Önyükleyin
- Yöntem 9: PRAM'ı Sıfırla
- Yöntem 10: Mac'i Fabrika Ayarlarına Geri Yükle
- Yöntem 11: Apple Store'u ziyaret edin
Mac Yazılım Güncellemesi nasıl takılıp yüklenir?
Güncelleme işlemi bir şekilde kesintiye uğradığında MacBook'unuz en son macOS sürümüne güncellenmeyecektir. Ardından, Mac'inizi yükleme çubuğuna takılmış veya Mac'inizi Apple logosuna takılmış halde bulabilirsiniz. Bu kesintinin bazı olası nedenleri şunlardır:
- Pil sorunları: MacBook'unuz doğru şekilde şarj edilmemişse, dizüstü bilgisayarınız yarıda kapanabileceğinden yükleyici indirilmeyebilir.
- Depolama Eksikliği: Mac yazılım güncellemesinin yüklenmesinin takılmasının bir başka nedeni de, sisteminizde güncelleme için gerekenden daha az alan olması olabilir.
- İnternet Sorunları: Wi-Fi ağında daha az trafik olduğunda geceleri yeni bir güncelleme indirmeniz her zaman önerilir. Şu anda Apple sunucuları da kalabalık değil ve en son sürümü hızlı bir şekilde indirebilirsiniz.
- çekirdek panik: Bu, bilgisayarınızın bir önyükleme ve kilitlenme döngüsüne takılabileceği çok yaygın bir sorundur. Dizüstü bilgisayar düzgün şekilde başlatılmazsa, işletim sistemi başarıyla güncellenmez. Sürücüleriniz güncel değilse ve/veya eklentilerinizle çakışmaya devam ederse, Mac'in Apple logosuna takılmasına ve Mac'in yükleme çubuğu hatalarına takılmasına neden olur.
Artık Mac'inizin en son macOS'a güncellenmemesinin birkaç nedenini öğrendiğinize göre, şimdi macOS'i nasıl güncelleyeceğinize bir göz atalım.
macOS Nasıl Güncellenir?
Yapabilirsiniz mevcut güncellemeleri kontrol et Mac cihazınızda aşağıdaki gibi
1. Tıkla Sistem Tercihleri içinde Elma menüsü.
2. İşte, tıklayın Yazılım güncellemesi, Tasvir edildiği gibi.

3. Seçme Şimdi güncelle, gosterildigi gibi.
Not: Mac aygıtınız beş yıldan daha eskiyse, muhtemelen en iyisi onu mevcut işletim sistemiyle bırakmak ve sisteme yeni bir güncelleme yüklememek.

macOS Uyumluluğu Nasıl Kontrol Edilir?
Yüklemeye çalıştığınız güncellemenin düzgün çalışması için kullandığınız cihaz modeliyle uyumlu olması gerektiği başlığın kendisinden oldukça açıktır. Buradan nasıl kontrol edebileceğinizi ve indirebileceğinizi buradan öğrenebilirsiniz. Uygulama mağazası:
1. Başlat Uygulama mağazası cihazınızda.
2. Ara ilgili güncelleme, örneğin, Big Sur veya Sierra.
3. Aşağı kaydırın ve tıklayın uyumluluk kontrol etmek için
4A. Bu mesajı alırsanız: Mac'inizde çalışır, söz konusu güncelleme Mac cihazınızla uyumludur. Tıklamak Elde etmek Kurulumu başlatmak için
4B. İstenen güncelleme uyumlu değilse, cihazınızın çökmesine neden olabileceğinden indirmeye çalışmak işe yaramaz. Veya Mac'iniz yükleme çubuğuna takılmış veya Mac'iniz Apple logosuna takılmış gibi görünebilir.
Yöntem 1: Bir Süre Sonra Yüklemeyi Deneyin
Bu belirsiz bir fikir gibi gelebilir, ancak sisteme sorunlarını çözmesi için biraz zaman vermek, Mac yazılım güncellemesinin takılıp yüklenmesi sorununu çözebilir. Bilgisayarınızı önemli bir süre kullandığınızda, arka plan uygulamaları pilinizi tüketmeye ve ağ bant genişliğini kullanmaya devam eder. Bunlar devre dışı bırakıldığında, macOS'unuz normal şekilde güncellenebilir. Ayrıca, eğer sorun varsa elma sunucusu bitince o da çözülecektir. Bu nedenle, şunları yapmanızı öneririz: 24-48 saat bekleyin en son macOS'u bir kez daha yüklemeye çalışmadan önce.
Yöntem 2: Depolama Alanını Temizle
Yeni güncellemeler yüklemek genellikle cihazınızda büyük depolama alanı kaplar. Bu nedenle, sisteminizin yeni bir güncellemeyi indirmek ve yüklemek için gerekli alana sahip olduğundan emin olmanız önemlidir. Mac'inizdeki depolama alanını nasıl kontrol edeceğiniz aşağıda açıklanmıştır:
1. Tıkla elma menüsü ana ekranınızda.
2. Tıklamak Bu Mac Hakkında, gosterildigi gibi.

3. Şu yöne rotayı ayarla Depolamak, aşağıda gösterildiği gibi.
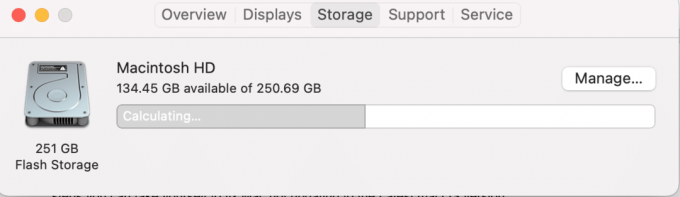
4. Mac'inizde bir işletim sistemi güncellemesi için yeterli depolama alanı yoksa, serbestUzay istenmeyen, gereksiz içeriği kaldırarak.
Yöntem 3: İnternet Bağlantısını Sağlayın
macOS güncellemeleri için iyi bir hıza sahip güçlü, kararlı bir internet bağlantısına erişiminiz olmalıdır. Güncelleme sürecinin yarısında internet bağlantısını kaybetmek, Çekirdek paniğine neden olabilir. üzerinden internet hızınızı kontrol edebilirsiniz. en hızlı web sayfası. Test internetinizin yavaş olduğunu gösteriyorsa, o zaman yönlendiricinizi yeniden başlatın sorunu düzeltmek için. Sorun devam ederse, internet servis sağlayıcınıza başvurun.
Ayrıca Okuyun:Yavaş İnternet Bağlantısı? İnternetinizi Hızlandırmanın 10 Yolu!
Yöntem 4: Mac'inizi yeniden başlatın
Mac yazılım güncellemesinin takılıp yüklenmesi sorununu gidermenin en kolay yolu, cihazınızı yeniden başlatmaktır.
Not: Bazen en son macOS'u güncellemek çok zaman alabilir. Yani takılmış gibi görünebilir ama gerçekte bilgisayar yeni güncellemeyi yüklüyor. Yükleme işlemindeki herhangi bir engel, daha önce açıklandığı gibi Çekirdek hatasına neden olabilir. Bu nedenle, bilgisayarı yeniden başlatmadan önce bütün gece güncellenmesine izin vermek akıllıca olacaktır.
Şimdi, güncelleme pencerenizin takıldığını, yani Mac'in Apple logosuna takıldığını veya Mac'in yükleme çubuğuna takıldığını görürseniz, şunu deneyin:
1. basın güç düğmesi ve 10 saniye basılı tutun.
2. Ardından, bilgisayarın çalışmasını bekleyin. tekrar başlat.
3. başla Güncelleme bir kez daha.

Yöntem 5: Harici Aygıtları Kaldır
Sabit sürücüler, USB vb. gibi harici donanımlara bağlı olmak, Mac yazılım güncellemesinin takılıp yüklenmesine neden olabilir. Buradan, gerekli olmayan tüm harici donanımın bağlantısını kesin en son sürüme güncellemeye çalışmadan önce.
Yöntem 6: Tarih ve Saati Otomatik Olarak Ayarlamak için Koy
macOS'inizi en son sürüme güncellemeye çalışırken şunu belirten bir hata bildirimi alabilirsiniz: Güncelleme bulunamadı. Bu, cihazınızdaki yanlış tarih ve saat ayarlarından kaynaklanıyor olabilir. Bu durumda, verilen adımları izleyin:
1. Tıkla elma simgesi Ekranınızın sol üst köşesinde.
2. NS elma menüsü şimdi görünecek.
3. Seçme Sistem Tercihleri > Tarih ve saat.

4. başlıklı kutucuğu işaretleyin Tarih ve saati otomatik olarak ayarla, aşağıda vurgulandığı gibi.
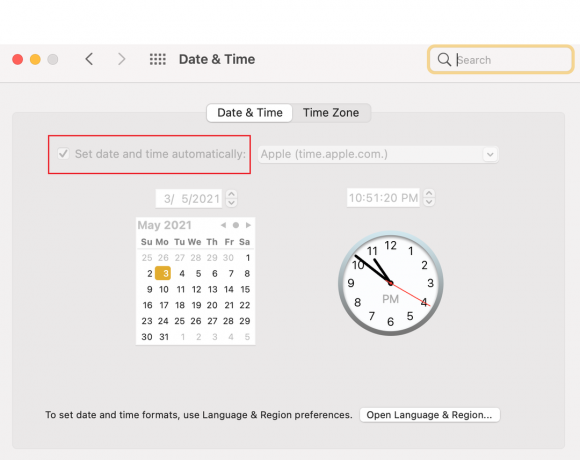
Ayrıca Okuyun:MacBook'un Yavaş Başlamasını Düzeltmenin 6 Yolu
Yöntem 7: Mac'i Güvenli Modda Önyükleme
Neyse ki, Güvenli Mod hem Windows hem de macOS'ta elde edilebilir. Bu, tüm arka plan uygulamalarının ve verilerinin engellendiği bir tanı modudur ve belirli bir işlevin neden düzgün şekilde gerçekleşmediğini anlayabilirsiniz. Bu nedenle, bu modda güncellemelerin durumunu da kontrol edebilirsiniz. Bir macOS'ta güvenli modu açma adımları aşağıdaki gibidir:
1. eğer bilgisayarınız açık, tıkla elma simgesi Ekranın sol üst köşesindeki öğesini seçin ve Tekrar başlat.

2. Yeniden başlatılırken, düğmesini basılı tutun. Shift tuşu.
3. Bir kere elma simgesi tekrar göründüğünde Shift tuşunu bırakın.
4. Şimdi, oturum açıp açmadığınızı onaylayın. Güvenli mod üzerine tıklayarak elma simgesi.
5. Seçme Sistem Raporu içinde Bu Mac hakkında pencere.
6. Tıklamak Yazılım, gosterildigi gibi.
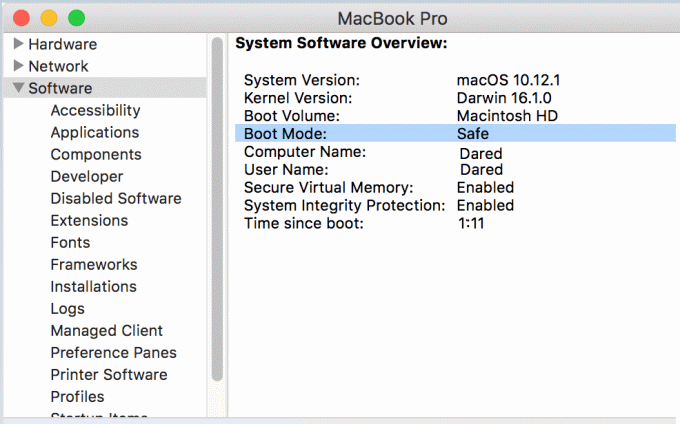
7. Burada, göreceksin Güvenli altında Önyükleme Modu.
Not: Eğer sen görmeGüvenli Önyükleme Modu altında, ardından baştan itibaren adımları tekrar izleyin.
Mac'iniz Güvenli moda geçtiğinde güncellemeyi tekrar yüklemeyi deneyebilirsiniz.
Yöntem 8: Mac'i Kurtarma Modunda Önyükleyin
Yukarıda belirtilen yöntemlerden hiçbiri sizin için işe yaramazsa, güncellemeyi Kurtarma Modunda yeniden yüklemeyi deneyin. İşletim sisteminizi kurtarma modunda güncellemek iki şey yapar:
- Kaotik indirme sırasında hiçbir dosyanızın kaybolmamasını sağlar.
- Güncellemeniz için kullandığınız yükleyiciyi kurtarmanıza yardımcı olur.
Kurtarma Modunu kullanmak da İnternet'e bağlanmaya izin verdiği için çok iyi bir alternatiftir. Dizüstü bilgisayarınızı Kurtarma Modunda açmak için verilen adımları izleyin:
1. Tıkla elma simgesi Ekranınızın sol üst köşesinde.
2. Seçme Tekrar başlat gösterildiği gibi bu menüden

3. MacBook'unuz yeniden başlatılırken, Komut + R tuşları klavyede.
4. Yaklaşık 20 saniye veya mesajı görene kadar bekleyin. elma logosu ekranınızda.
5. seninkini yaz Kullanıcı adı ve parola, istendiğinde ve istendiğinde.
6. Şimdi macOS yardımcı programları penceresi görünecektir. Burada, seçin macOS'i yeniden yükleyin, Tasvir edildiği gibi.
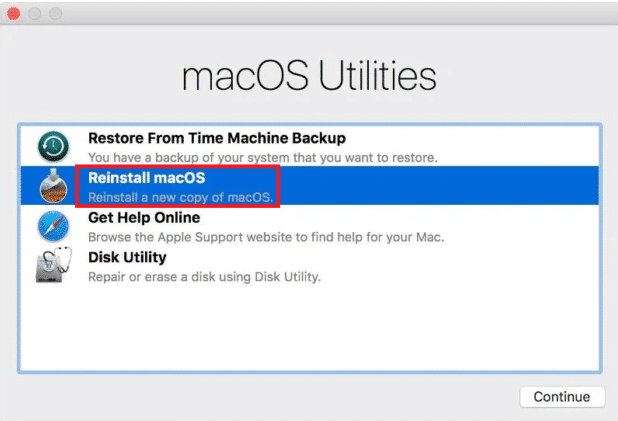
Ayrıca Okuyun: Mac'te Yardımcı Programlar Klasörü Nasıl Kullanılır
Yöntem 9: PRAM'ı Sıfırla
PRAM ayarlarını sıfırlamak, Mac işletim sistemindeki sorunları gidermek için harika bir alternatiftir.
1. Değiştirmekkapalı MacBook'u.
2. Hemen, sistemi çevirin ÜZERİNDE.
3. basmak Komut + Seçenek + P + R klavyedeki tuşlar.
4. gördükten sonra tuşları bırakın. elma simgesi ikinci kez yeniden ortaya çıkar.
Not: Apple logosunun görünüp kaybolduğunu göreceksiniz üç kez işlem sırasında. Bundan sonra, MacBook yeniden başlat normalde.
5. Açık Sistem Tercihleri içinde elma menüsü.

6. Sıfırla Tarih ve Saat, Ekran çözünürlüğü vb. gibi ayarlar.
Mac yazılım güncellemesi takılıp kalmış yükleme sorununun şimdiye kadar çözülmesi gerektiğinden, en son macOS'unuzu bir kez daha güncellemeyi deneyebilirsiniz.
Yöntem 10: Mac'i Fabrika Ayarlarına Geri Yükle
Bir MacBook'u fabrika veya varsayılan ayarlara geri yüklemek, Mac işletim sistemini otomatik olarak yeniden yükler. Bu nedenle, daha sonra sisteminize girmiş olabilecek herhangi bir hatayı veya bozuk dosyaları da kaldırabilir.
Not: Ancak MacBook'unuzu sıfırlamadan önce, bir tüm verilerinizin yedeklenmesi fabrika ayarlarına sıfırlama işlemi sistemdeki tüm verileri sileceğinden.
Mac'i Fabrika Ayarlarına geri yüklemek için şu adımları izleyin:
1. Mac'inizi yeniden başlatın Kurtarma Modu açıklandığı gibi Yöntem 8.
2. Açık Disk Yardımcı Programı Mac'ten Araçlardosya.
3. seçin başlangıç diski, Örneğin: Macintosh HD-Data.
4. Şimdi, tıklayın Sil üst menü çubuğundan.
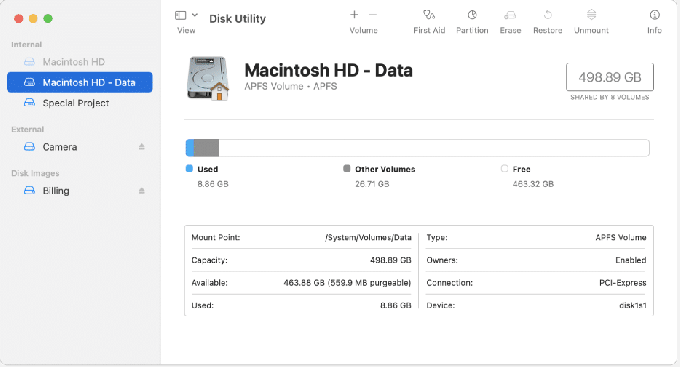
5. Seçmek MacOS Genişletilmiş (Günlüklü), ardından tıklayın Sil.
6. Ardından, açın Disk Yardımcı Programı Menüsü seçerek görüş sol üst köşede.
7. Seçme Çıkış yapmakDisk Yardımcı Programı.
8. Son olarak, tıklayın MacOS'u yeniden yükleyin macOS'ta Yardımcı programlar klasörü.
Yöntem 11: Apple Store'u ziyaret edin
Yukarıda belirtilen yöntemlerden hiçbiri işinize yaramadıysa, bir Elma deposu sana yakın. Ayrıca sorununuzu adresinden iletebilirsiniz. elma web sitesi sohbet yoluyla. Satın alma makbuzlarınızı ve garanti kartınızı el altında bulundurduğunuzdan emin olun. kolayca yapabilirsiniz Apple Garanti Durumunu kontrol edin.
Sık Sorulan Sorular (SSS)
S1. Mac'imi Neden Güncelleyemiyorum?
Mac'iniz aşağıdaki nedenlerden dolayı güncellenmeyebilir: Yavaş Wi-Fi bağlantısı, Bilgisayarda düşük depolama alanı, Güncel olmayan aygıt sürücüleri ve Pil sorunları.
S2. Mac'imi en son sürüme nasıl yükseltirim?
Mac'inizi en son sürüme yükseltmek için verilen adımları izleyin:
- üzerine dokunun elma simgesi Ekranınızın sol üst köşesindeki öğesini seçin ve Sistem Tercihleri.
- Seçme Yazılım güncellemesi bu menüden
- Artık herhangi bir güncelleme olup olmadığını görebileceksiniz. Bu durumda, üzerine tıklayın Şimdi güncelle.
Tavsiye edilen:
- MacBook Açılmıyor Nasıl Onarılır
- Safari'yi Düzeltmenin 5 Yolu Mac'te Açılmıyor
- Fix Mac App Store'a Bağlanamıyor
- FaceTime'ın Mac'te Çalışmamasını Düzeltme
Umarız tüm bu yöntemler size yardımcı olabilmiştir Mac yazılım güncellemesinin takılıp yüklenmesi sorununu düzeltin. Başka sorunuz olması durumunda, bunları aşağıdaki yorum bölümüne yazmaktan çekinmeyin; mümkün olan en kısa sürede size geri döneceğiz.



