Belirli Bir Windows Güncellemesinin Yüklenmesi Nasıl Durdurulur
Çeşitli / / April 05, 2023
Microsoft, performansı artırmak için Windows 10 ve Windows 11 için düzenli güncellemeler yayınlar, ancak bazen çözdüklerinden daha fazla soruna neden olurlar. Bu olduğunda, sorunlu güncellemeyi bilgisayarınızdan kaldırma zahmetine girmeniz gerekebilir. Neyse ki, gelecekte Windows'un bu güncellemeleri yüklemesini durdurmak mümkündür.

Yapabilirdin Windows'ta otomatik güncellemeleri devre dışı bırak. Ancak, diğer kritik güncellemeleri kaçırabileceğiniz için bu risklidir. Daha iyi bir çözüm, Windows'un sorunlu güncelleştirmeyi bilgisayarınıza yüklemesini engellemek olacaktır.
Bu makale, Windows'ta belirli güncellemeleri gizlemek için iki yöntemde size yol gösterecektir. Yani, daha fazla uzatmadan, hemen başlayalım.
Güncellemeleri Göster veya Gizle Sorun Gidericisini Kullanarak Bir Windows Güncellemesini Gizleyin
Microsoft'un "Güncelleştirmeleri göster veya gizle" aracı, bilgisayarınızdaki belirli Windows Güncellemelerini gizlemeyi kolaylaştırır. Yüklemek istemediğiniz sistem güncellemelerini gizlemek için bu aracı kullanabilirsiniz. Bu araç, Windows bilgisayarınızda önceden yüklü olmadığı için önce onu indirmeniz gerekir.
Güncellemeleri Göster veya Gizle Aracını İndirin
Aracı indirdikten sonra, Windows bilgisayarınızda belirli bir güncellemeyi gizlemek için aşağıdaki adımları izleyin. Tabii ki, ihtiyacın olacak yönetici haklarına sahip bir hesap.
Aşama 1: "Güncellemeleri göster veya gizle" aracını başlatmak için indirilen dosyayı çift tıklayın.
Adım 2: Kullanıcı Hesabı Denetimi (UAC) istemi göründüğünde Evet'i seçin.

Aşama 3: Sonrakine tıkla.

Adım 4: Güncellemeleri gizle'yi seçin.

Adım 5: Araç, bekleyen tüm güncellemeleri listeleyecektir. Gizlemek istediğiniz güncellemeyi seçmek için onay kutusunu kullanın ve İleri'ye tıklayın.
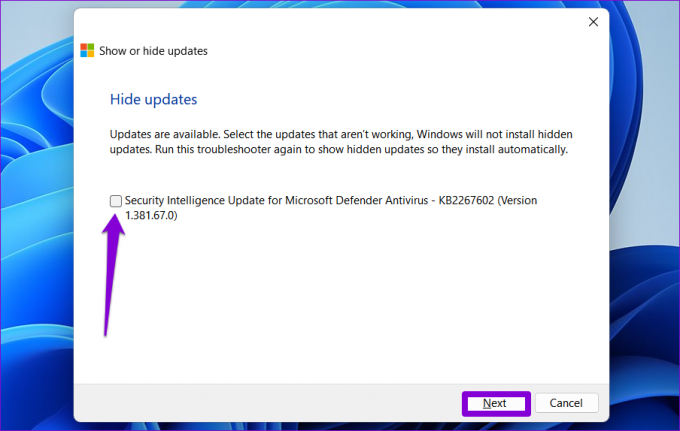
Adım 6: Sorun gidericinin belirtilen güncellemeyi gizlemesini bekleyin ve araçtan çıkmak için Kapat düğmesini tıklayın.

Bundan sonra, Windows artık belirtilen güncellemeyi göstermeyecektir. Ancak, bilgisayarınızda zaten sorunlu bir güncelleme yüklüyse, güncellemeyi kaldır ve sonra onu gizlemek için bu aracı kullanın.
Daha sonra fikrinizi değiştirirseniz, bu güncellemeleri aynı araçla her zaman gösterebilirsiniz. İşte nasıl:
Aşama 1: Bilgisayarınızda "Güncellemeleri göster veya gizle" aracını açın.
Adım 2: Sonrakine tıkla.

Aşama 3: "Gizli güncellemeleri göster" seçeneğini seçin.

Adım 4: Göstermek istediğiniz güncellemeyi seçin ve İleri'ye tıklayın.

Adım 5: Kapat'a tıklayın.

Adım 6: Ayarlar uygulamasını başlatmak için Windows tuşu + I kısayoluna basın ve Windows Update bölümüne gidin. "Güncellemeleri kontrol et" düğmesini tıklayın, güncellemeleriniz görünecektir.

PowerShell Kullanarak Bir Windows Güncellemesini Gizleyin
PowerShell, metin komutları aracılığıyla Windows ile etkileşim kurmanıza izin veren bir komut satırı aracıdır. Belirli görevleri otomatikleştirmek, sistem dosyalarını düzeltmek ve diğer yönetim işlevlerini gerçekleştirmek için zaten kullanıyor olabilirsiniz. Ancak, belirli güncellemeleri gizlemek için PowerShell'i de kullanabileceğinizi biliyor muydunuz? Size nasıl olduğunu göstereceğiz. Tek risk, komutları ve tam güncelleme adını girerken dikkatli olmanız gerekmesidir.
PowerShell kullanarak bir Windows güncellemesini gizlemek için:
Aşama 1: Görev Çubuğundaki arama simgesine tıklayın, yazın Windows PowerShell'i kutuda ve Yönetici olarak çalıştır'ı seçin.

Adım 2: Kullanıcı Hesabı Denetimi (UAC) istemi göründüğünde, devam etmek için Evet'i seçin.

Aşama 3: PSWindowsUpdate modülünü bilgisayarınıza kurmak için aşağıdaki komutu yapıştırın ve Enter tuşuna basın.
Kurulum Modülü PSWindowsUpdate

Adım 4: A yazın ve onaylamak için Enter tuşuna basın.

Adım 5: Aşağıdaki komutu yapıştırın ve bekleyen Windows güncellemelerinin bir listesini görüntülemek için Enter tuşuna basın.
Get-WUList
Adım 6: Başlık sütunundan gizlemek istediğiniz güncellemenin adını not edin.

Adım 6: Aşağıdaki komutu çalıştırın ve güncellemeyi gizlemek için Enter tuşuna basın.
Hide-WindowsUpdate -Title "UpdateName"
Yukarıdaki komuttaki UpdateName'i daha önce not edilen güncellemenin gerçek adıyla değiştirin.

Adım 7: Seçiminizi onaylamak için A tuşuna ve ardından Enter tuşuna basın.

Bundan sonra, Windows belirtilen güncellemeyi gizleyecektir. Durum sütunundaki güncelleme durumunu kontrol ederek bu değişikliği onaylayabilirsiniz.
Güncellemeyi daha sonra göstermek isterseniz, PowerShell'de aşağıdaki komutu çalıştırabilirsiniz.
Show-WindowsUpdate -Başlık “GüncellemeAdı”
Yukarıdaki komuttaki UpdateName'i güncellemenin gerçek adıyla değiştirdiğinizden emin olun.

İstenmeyeni Engelle
Bilgisayarınızı en son sürümlerle güncel tutmak neredeyse her zaman avantajlıdır. Windows güncellemeleri. Ancak bazen, hataları ve uyumluluk sorunlarını önlemek için büyük bir güncellemenin veya belirli bir sürücü güncellemesinin erken oluşturulmasından kaçınmak isteyebilirsiniz. Sebebiniz ne olursa olsun, az önce gördüğümüz gibi belirli güncellemeleri engellemek hem Windows 10 hem de Windows 11'de acısız bir işlemdir.
Son güncelleme 12 Aralık 2022
Yukarıdaki makale, Guiding Tech'i desteklemeye yardımcı olan bağlı kuruluş bağlantıları içerebilir. Ancak, editoryal bütünlüğümüzü etkilemez. İçerik tarafsız ve özgün kalır.
Tarafından yazılmıştır
Pankil Şah
Pankil, yolculuğuna EOTO.tech'te yazar olarak başlayan bir İnşaat Mühendisidir. Kısa süre önce Guiding Tech'e Android, iOS, Windows ve Web için nasıl yapılır, açıklayıcılar, satın alma kılavuzları, ipuçları ve püf noktaları hakkında bilgi vermek üzere serbest yazar olarak katıldı.



