Windows 11'de Windows Bellek Tanılama Aracına Erişmenin En İyi 6 Yolu
Çeşitli / / April 05, 2023
Bilgisayarınızda ister sürekli yavaşlamalar, ister ara sıra çökmeler yaşanıyor olsun, bu sorunların bilgisayarınızdaki bellekle ilgili hatalardan kaynaklanıp kaynaklanmadığını anlamak önemlidir. PC'nizin belleğinin suçlu olup olmadığını doğrulamanın bir yolu, bir tarama yapmaktır. Windows Bellek Tanılama Aracını kullanarak. Endişelenmeyin, bu araç Windows içinde paketlenmiş olarak gelir.

Bu araç, bellekte bir sorun olup olmadığını incelemek için bir dizi test gerçekleştirir ve RAM modüllerini fiziksel olarak incelemeniz gerekmez. Windows 11 PC'nizde Windows Bellek Tanılama Aracına kolayca erişmenin en iyi yöntemlerini özetledik.
bu Aracı çalıştır Kayıt Defteri Düzenleyicisi'ne, Grup İlkesi Düzenleyicisi'ne hızlı bir şekilde erişmek istediğinizde Windows'ta kullanışlı olur. Komut istemi, veya diğer faydalı yardımcı programlar.
Çalıştır yardımcı programını kullanarak Windows Bellek Tanılama Aracına şu şekilde kolayca erişebilirsiniz:
Aşama 1: Çalıştır yardımcı programına erişmek için Windows + R tuşlarına birlikte basın.

Adım 2: Ekranınızda bir Çalıştır iletişim kutusu göründüğünde şunu yazın: mdsched.exe, ve Tamam'a tıklayın.

Bu, Bellek Tanılama Aracı penceresini açacaktır.
Windows (Yönetimsel) araçları disk alanını boşaltmak, depolamayı organize etmek ve optimize etmek, görevleri planlamak, etkinlik uzunluklarını görüntülemek ve genellikle yalnızca sistem yöneticileriyle sınırlı olan diğer özellikler için yöneticilere erişmenizi sağlar.
Bilgisayarınızdaki Windows Bellek Tanılama aracına erişmek için kullanabilirsiniz. Nasıl olduğunu görelim:
Aşama 1: Windows Arama'yı açmak için Windows + S tuşlarına basın ve yazın Kontrol Paneli. Ardından, Kontrol Paneli sonuçlarından Aç'a tıklayın.

Adım 2: Açılan Kontrol Paneli penceresinde, Kategori açılır menüsüne tıklayın ve Büyük simgeler'i seçin.

Aşama 3: Aşağı kaydırın ve Windows Araçları seçeneğine tıklayın.

Adım 4: Bir Windows Araçları penceresi göründüğünde, aşağı kaydırın ve Windows Bellek Tanılama yazan seçeneklere tıklayın.

Görev Yöneticisi, takılıp kalan herhangi bir programı veya hizmeti kapatmada oldukça yardımcıdır. Bilgisayarınızdaki diğer programları ve hizmetleri açıp çalıştırmak için de kullanabilirsiniz. Bunun birkaç yolu varken PC'nizde Görev Yöneticisi'ni açın, Aşağıdaki adımları takip et:
Aşama 1: Görev Yöneticisini açmak için Ctrl + Shift + Esc tuşlarına basın.

Adım 2: Görev Yöneticisi penceresindeki "Yeni görevi çalıştır" düğmesini tıklayın.

Aşama 3: Yeni görev oluştur iletişim kutusu göründüğünde şunu yazın: mdsched.exe metin alanına girin ve klavyede Enter tuşuna basın.

Komut İstemi ve PowerShell, birkaç komutla etkinlikleri başlatmak veya bilgisayarınızı yönetmek için kullanışlı ve minimalist görünümlü komut satırı arabirimleridir. Komut istemini veya PowerShell'i kullanarak Bellek Tanılama Aracını açmak için yapmanız gerekenler burada.
Aşama 1: Aramaya erişmek ve yazmak için Windows + S tuşlarına basın Komut istemi veya Güç kalkanı. Bunlardan herhangi biri göründüğünde, yönetici ayrıcalıklarıyla açmak için Yönetici Olarak Çalıştır'ı tıklayın.


Adım 2: Bir Kullanıcı Hesabı Denetimi (UAC) istemi göründüğünde, Evet'e tıklayın.


Aşama 3: Görüntülenen PowerShell veya Komut İstemi penceresinde aşağıdaki komutu yazın ve Enter tuşuna basın.
mdsched.exe


Bu, bilgisayarınızda Windows Bellek Tanılama aracını açacaktır.
Bilgisayarınız bellekle ilgili bir hata veriyorsa ve sürekli yeniden başlatılıyorsa yukarıdaki çözümler işinize yaramayabilir. Bu durumda, Windows Bellek Tanılama Aracını şu şekilde açabilirsiniz: Gelişmiş Başlangıç Seçeneklerine erişme Windows'ta yerleşik. İşte aynı adımlar:
Aşama 1: Bilgisayarınızı açmak için güç düğmesine basın. Windows logosu göründüğünde, PC'nizi kapatmaya zorlamak için güç düğmesine basın ve basılı tutun.

Adım 2: Otomatik Onarım ekranını görene kadar bilgisayarınızı 3 kez daha yeniden başlatın. Ardından, Gelişmiş Başlangıç Seçenekleri menüsüne erişmek için Gelişmiş seçenekler'e tıklayın.

Aşama 3: Bilgisayarınız yeniden başladığında ve "Bir seçenek belirleyin" ekranına ulaştığınızda, Sorun Gider'e tıklayın.

Adım 4: Gelişmiş seçeneklere tıklayın.

Adım 5: Komut İstemi'ne tıklayın.

Adım 6: Açılan Komut İstemi penceresinde şunu yazın: mdsched.exe ve Enter'a basın. Ekranınızda bir Windows Bellek Tanılama iletişim kutusunun göründüğünü göreceksiniz.

Yukarıda tartışılan yöntemlerin yanı sıra, şunları da kullanabilirsiniz: Windows Önyükleme Yöneticisi Windows Bellek Tanılama Aracına erişmek için. İşte nasıl:
Aşama 1: Windows + S tuşlarına basın ve yazın Komut istemi. Ardından, Komut İstemi sonuçlarından "Yönetici olarak çalıştır"ı tıklayın.

Adım 2: Bir Kullanıcı Hesabı Denetimi (UAC) istemi göründüğünde, Evet'e tıklayın.

Aşama 3: Aşağıda belirtilen komutu kopyalayıp Komut İstemi penceresine yapıştırın ve ardından Enter tuşuna basın.
Bcdedit /set {bootmgr} displaybootmenu evet

Adım 4: Aşağıdaki komutu kopyalayıp yapıştırın ve bilgisayarınızı yeniden başlatmak için Enter tuşuna basın.
kapatma /r /t 0

Adım 5: Windows Önyükleme Yöneticisi ekranını gördüğünüzde, Windows Bellek Tanılamayı açmak için klavyede Sekme tuşuna ve ardından Enter tuşuna basın.
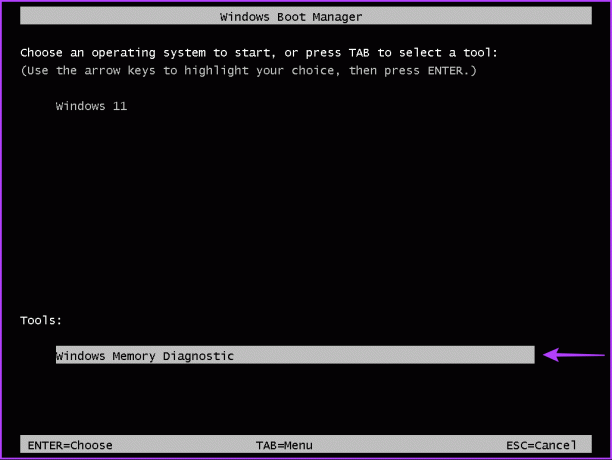
Bilgisayarınız açıldığında, bilgisayarınızı her başlattığınızda Windows Önyükleme Yöneticisinin görünmesini durdurmak için aşağıdaki komutu çalıştırmanız gerekeceğini unutmayın:
Bcdedit /set {bootmgr} displaybootmenu hayır
Windows 11'de Windows Bellek Tanılama Aracına erişmek için yukarıdaki yöntemleri uygulayabilirsiniz. Bu sana yardımcı olacak bellek sızıntılarını hızlı bir şekilde giderin veya RAM modüllerini fiziksel olarak incelemenize gerek kalmadan Windows PC'nizde bellekle ilgili diğer sorunları ortadan kaldırın.
Son güncelleme 27 Ekim 2022
Yukarıdaki makale, Guiding Tech'i desteklemeye yardımcı olan bağlı kuruluş bağlantıları içerebilir. Ancak, editoryal bütünlüğümüzü etkilemez. İçerik tarafsız ve özgün kalır.



