Windows 11'de Düşük Hacmi Düzeltmenin En İyi 7 Yolu
Çeşitli / / April 05, 2023
Windows 11 PC'nizdeki genel ses seviyesi düşük geliyorsa birkaç şey yanlış olabilir. İster film izliyor olun, ister Windows 11 PC'nizde oyun oynama, çok sessiz ses dinlemek can sıkıcı olabilir. Neyse ki, bu sorunu çözmenin birkaç yolu var.

Bu nedenle, bir üçüncü taraf ses yükseltici uygulamasına geçiş yapmadan önce, Windows 11'deki düşük ses sorununu çözmek için bu etkili sorun giderme ipuçlarını deneyin.
1. Hacim Mikserini Kontrol Edin
Bu bir ön adımdır, ancak yine de kontrol etmeye değer. Kulaklıklarınızdan veya hoparlörlerinizden gelen ses çıkışı çok düşükse, kontrol etmeniz gerekir. hacim karıştırıcı. Bunu yapmak için, Görev Çubuğundaki hoparlör simgesine sağ tıklayın ve 'Ses karıştırıcıyı aç' seçeneğini seçin.

Ayarlar uygulamasında Ses seviyesi karıştırıcı seçenekleri açıldığında, ihtiyaçlarınıza göre ayarlamak için Sistem ve Uygulamalar bölümleri altındaki ses seviyelerini kontrol edin.
Windows 11, her uygulama için farklı ses düzeyleri belirlemenize olanak tanır. Bu nedenle, kullanmak istediğiniz her uygulama için ses düzeylerini kontrol ettiğinizden emin olun.

Ses seviyelerini kontrol etmenin yanı sıra, mevcut çıkış cihazınızla ilgili bir sorun olup olmadığını görmek için farklı bir ses cihazına geçmeyi deneyebilirsiniz.
2. Ses Sorun Gidericisini çalıştırın
Windows 11'in ses sorun gidericisi, sık karşılaşılan sorunları otomatik olarak algılayıp çözebilir Bilgisayarınızdaki sesle ilgili sorunlar. Bu nedenle, herhangi bir gelişmiş çözüme geçmeden önce aşağıdaki adımları izleyerek ses sorun gidericisini çalıştırın.
Aşama 1: Ayarlar uygulamasını açmak için Windows tuşu + I'ye basın. Sistem sekmesinde, Sorun Gider'e tıklayın.

Adım 2: Diğer sorun gidericilere gidin.
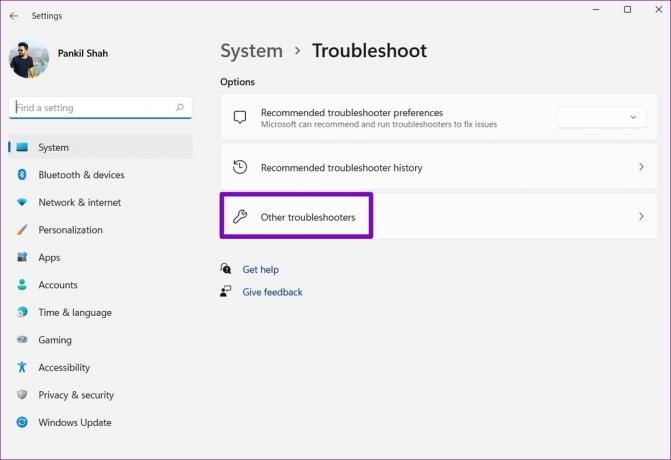
Aşama 3: Ses Çalma sorun gidericisini çalıştırın.

Ekrandaki talimatları izleyin ve Windows'un tüm sorunları çözmesine izin verin. Bundan sonra, Windows 11'de ses seviyesini test etmek için bir ses veya video dosyası oynatın.
3. Ses Eşitlemesini Etkinleştir
Windows'taki Loudness Equalization özelliği, PC'nizin ses çıkışını artırmanıza yardımcı olabilir. Sorun gidericiyi çalıştırmak yardımcı olmazsa etkinleştirmeyi deneyebilirsiniz.
Aşama 1: Görev Çubuğundaki arama simgesine tıklayın, yazın ses ayarları, ve Enter'a basın.

Adım 2: Gelişmiş altında, Diğer ses ayarları'na tıklayın.
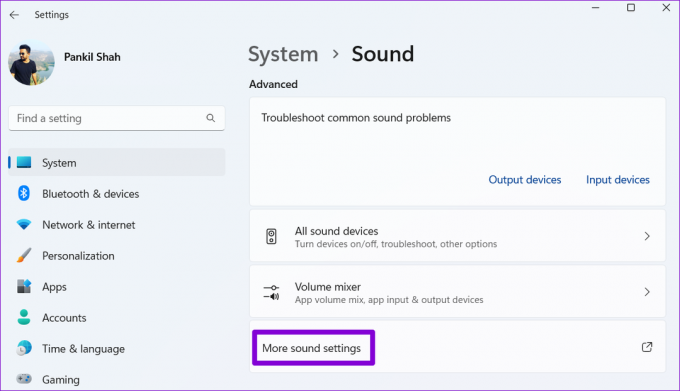
Aşama 3: Özelliklerini açmak için ses cihazınıza çift tıklayın.
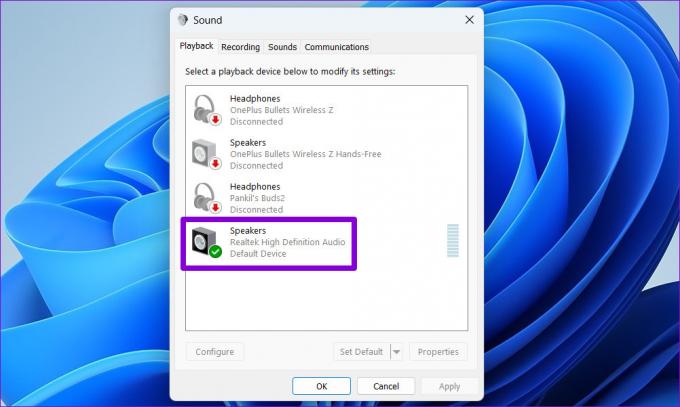
Adım 4: Geliştirmeler sekmesine geçin ve Ses Yüksekliği Eşitleme seçeneğini işaretleyin. Ardından, Uygula'ya ve ardından Tamam'a basın.

4. Ses Geliştirmelerini Devre Dışı Bırak
Windows 11'in ses geliştirmeleri, en iyi ses çıkışını elde etmenize yardımcı olurken, bazı ses aygıtlarında sorunlara da neden olabilir. Bu nedenle, ses sorunlarıyla karşılaşırsanız bunları kapatmak en iyisidir.
Aşama 1: Ayarlar uygulamasını açmak ve Ses'e gitmek için Windows tuşu + I'ye basın.

Adım 2: Ses cihazınızı seçin.

Aşama 3: Ses geliştirmeleri'nin yanındaki açılır menüyü kullanın ve Kapalı'yı seçin.

Bundan sonra, sorunun hala orada olup olmadığını kontrol edin.
5. Ses Hizmetlerini Yeniden Başlatın
Windows hizmetleri, bilgisayarınız her açıldığında arka planda çalışan küçük programlardır. Ses hizmetlerinden biri başarısız olursa, Windows 11'de düşük ses sorunuyla karşılaşabilirsiniz. Yardımcı olup olmadığını görmek için ses hizmetlerini yeniden başlatmayı deneyebilirsiniz.
Aşama 1: Çalıştır iletişim kutusunu açmak için Windows tuşu + R'ye basın. Tip hizmetler.msc kutuya girin ve Enter tuşuna basın.

Adım 2: Hizmetler penceresinde, Windows Ses hizmetini bulmak için aşağı kaydırın. Windows Audio'ya sağ tıklayın ve listeden Yeniden Başlat'ı seçin.

"Windows Audio Endpoint Builder" hizmetini yeniden başlatmak için yukarıdaki adımı tekrarlayın.
6. Ses Özelliklerini Değiştirin
Windows 11, herhangi bir iletişim etkinliği algıladığında bilgisayarınızın sesini kendi kendine azaltan bir özelliğe sahiptir. Bu, Windows 11'in düşük hacimli sorununun kaynağı olabilir. Bunu nasıl devre dışı bırakabileceğiniz aşağıda açıklanmıştır.
Aşama 1: Hoparlör simgesine sağ tıklayın ve Ses ayarları'nı seçin.
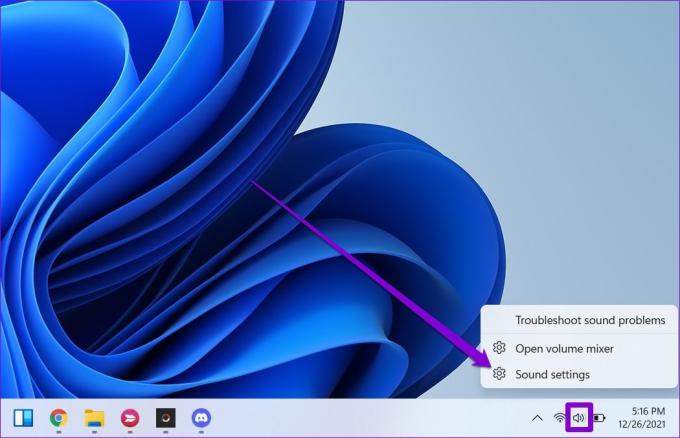
Adım 2: Diğer ses ayarlarına tıklayın.
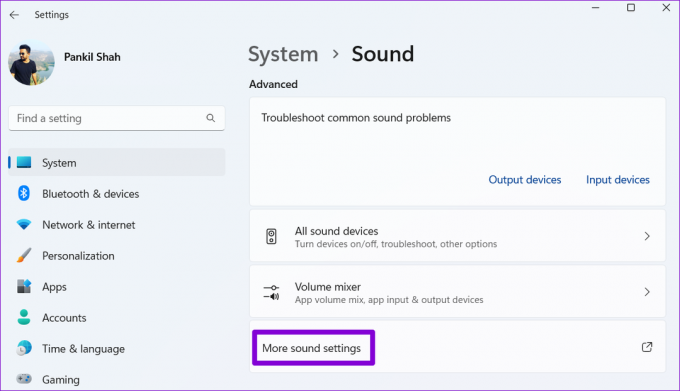
Aşama 3: İletişim sekmesine geçin ve Hiçbir şey yapma seçeneğini seçin. Uygula'ya ve ardından Tamam'a basın.

7. Ses Sürücüsünü Güncelleyin veya Yeniden Yükleyin
Mevcut ses sürücüleriniz uyumsuz veya eski olabilir, bu da ses çıkışının çok düşük olmasına neden olabilir. Bu durumda, ses sürücülerinin güncellenmesi sorunun düzeltilmesine yardımcı olmalıdır.
Aşama 1: Başlat simgesine sağ tıklayın ve listeden Aygıt Yöneticisi'ni seçin.

Adım 2: Genişletmek için "Ses, video ve oyun denetleyicileri" üzerine çift tıklayın. Ses cihazınıza sağ tıklayın ve Sürücüyü güncelle'yi seçin.

Oradan, sürücüyü güncellemeyi tamamlamak için ekrandaki talimatları izleyin.
Sorun devam ederse, Aygıt Yöneticisi'ni kullanarak ses sürücülerini kaldırın. Ardından, PC'nizi yeniden başlatın ve Windows bir sonraki açılışta eksik sürücüyü yükleyecektir.

Hayatı Yüksek Sesle Yaşa
Çoğu durumda, bu tür sorunlar için donanımdan ziyade suçlanacak olan yazılımdır. Umarız düzeltmelerden biri işe yaramıştır ve filmlerinizin ve müziğinizin keyfini eskisi gibi çıkarabilirsiniz.
Windows 11'deki düşük hacim sorununu çözdükten sonra şunları deneyin Windows 11 PC'nizde ses kalitesini iyileştirmek için ince ayarlar.
Son güncelleme 07 Eylül 2022
Yukarıdaki makale, Guiding Tech'i desteklemeye yardımcı olan bağlı kuruluş bağlantıları içerebilir. Ancak, editoryal bütünlüğümüzü etkilemez. İçerik tarafsız ve özgün kalır.
Tarafından yazılmıştır
Pankil Şah
Pankil, yolculuğuna EOTO.tech'te yazar olarak başlayan bir İnşaat Mühendisidir. Kısa süre önce Guiding Tech'e Android, iOS, Windows ve Web için nasıl yapılır, açıklayıcılar, satın alma kılavuzları, ipuçları ve püf noktaları hakkında bilgi vermek üzere serbest yazar olarak katıldı.



