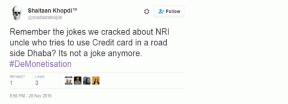Adobe Lightroom'da Videoları Düzenlemenin En İyi 6 Yolu
Çeşitli / / April 05, 2023
Adobe, özellikle görüntü işleme için olmasına rağmen, Lightroom'a sessizce video düzenleme desteği ekledi. Bir Lightroom abonesi veya bir Creative Cloud kullanıcısıysanız, uygulamayı güncelleyin ve tanıdık bir arayüzde videoları düzenlemek için püf noktalarını gözden geçirin.

Adobe Lightroom, fotoğrafçıların fotoğrafları düzenlemek için tercih ettiği uygulamalardan biri olmaya devam ediyor. Şirket, aynı mükemmel fotoğraf düzenleme araçlarını videolara da getirdi. Artık Lightroom'da hazır ayarlar uygulayabilir, ışığı, rengi ve efektleri değiştirebilir ve hatta videoyu kırpabilirsiniz. Artık küçük değişiklikler yapmak için başka bir video düzenleme uygulaması kullanmanıza gerek yok.
1. Video Kırp
Adından da anlaşılacağı gibi Kırpma aracı, videodan gereksiz görüntüleri kırpmanıza olanak tanır. Lightroom'da bir videoyu nasıl içe aktarabileceğiniz ve kırpabileceğiniz aşağıda açıklanmıştır.
Not: Windows ve Mac için Lightroom, aynı kullanıcı arabirimini kullanır. Aşağıdaki örnekte Mac için Lightroom'u kullandık. Lightroom'un Windows uygulamasında aynı adımları kullanabilir ve işi bitirebilirsiniz.
Aşama 1: Windows veya Mac'te Lightroom'u açın.
Adım 2: Menü çubuğunda Dosya'yı seçin ve Fotoğraf Ekle'yi tıklayın.

Aşama 3: Finder menüsünü açacaktır. Videonuzu bulun, seçin ve "İçe Aktarma İçin İncele" düğmesini tıklayın.

Adım 4: Sağ kenar çubuğundan kırpma simgesini seçin.

Adım 5: Lightroom, videoyu kırpmak için turuncu bir kaydırıcıyı etkinleştirir. Kırptıktan sonra, videoyu dışa aktarmak için üst kısımdaki paylaş simgesini tıklayın.

2. Bir Videoyu Döndürün ve Çevirin
Ufaklığınız videoyu garip bir yönde mi çekti? kullanma Işık odası, daha iyi bir görüntüleme deneyimi için bir videoyu kolayca döndürebilir ve çevirebilirsiniz.
Aşama 1: Lightroom'da bir videoyu içe aktarın (yukarıdaki adımlara bakın).
Adım 2: Kenar çubuğundan kırpma simgesini seçin.

Aşama 3: Lightroom, videonuzu düz bir şekilde ayarlamak için dört döndürme ve çevirme seçeneği sunar.
Yönü düzelttikten sonra ışığı ve rengi düzeltmek için okumaya devam edin.
3. Renk Ayarlamaları Yapın
Lightroom, bir video klipte renk sıcaklığını, tonu, titreşimi ve doygunluğu ayarlamanıza olanak tanır. İlgili değişiklikleri yapmak için aşağıdaki adımları izleyin.
Aşama 1: Adobe Lightroom'da bir videoyu içe aktardıktan sonra (ilk bölümdeki adımları kontrol edin), sağ üst köşedeki Düzenle düğmesini seçin.

Adım 2: Renk menüsünü genişletin.
Aşama 3: Tonu, doygunluğu, titreşimi, renk tonunu ve gölgeleri değiştirmek için kaydırıcıyı kullanın.
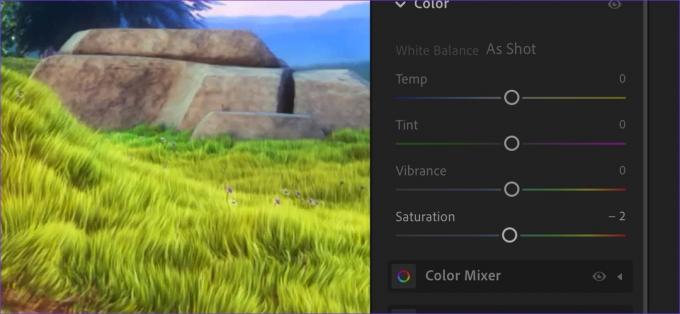
Daha fazla düzenleme yapmak için Renk Karıştırıcı ve Renk Derecelendirme menüsünü de genişletebilirsiniz. Parmaklarınızın ucundaki bu kadar çok video düzenleme seçeneği varken aşırıya kaçmayın. Bir videoyu daha iyi hale getirmek yerine mahvedeceksiniz. Değişiklikleri ince ve minimal tutun.
4. Sinematik Bir Görünüm Sunmak için Video Efektlerini Kullanın
Bu, bir videoya sinematik efektler uygulamak için en sevdiğimiz araçtır. Vinyet aracını kullanmak için aşağıdaki adımları izleyin.
Aşama 1: Düzenlemeye başlamak için bir videoyu Finder veya Dosya Gezgini'nden Lightroom'a sürükleyip bırakabilirsiniz.
Adım 2: Düzen menüsünü açın ve Efektler'i genişletin.

Aşama 3: Vinyet kaydırıcısını kullanın ve canlı efektleri gerçek zamanlı olarak kontrol edin.

Videolarınıza başka bir zarif dokunuş sağlamak için gren efektleri uygulayabilirsiniz.
5. Hafif Araçlarla Oynayın
Bir videoda pozlama, kontrast, vurgular, gölgeler, beyazlar ve siyahlarla oynayabilirsiniz. Onları çalışırken kontrol edelim.
Aşama 1: Bir videoyu içe aktarın ve düzenleme menüsüne gidin (yukarıdaki adımları kontrol edin).

Adım 2: Işık menüsünü genişletin ve kaydırıcıyı kullanarak gerekli değişiklikleri yapın.

Bu tür araçların temellerini anladıktan sonra, bir videoda tercihinize göre değişiklikler yapmak büyük bir keyif.
Ayrıca Profil menüsünü genişletebilir ve Sanatsal, Modern ve Klasik filtreleri çalışırken kontrol etmek için "Tüm Profillere Göz At"ı seçebilirsiniz.
6. Video Ön Ayarlarını Kontrol Edin
Kullanıma hazır hazır ayarlar, Adobe Lightroom'un öldürücü özelliklerinden biridir. Adobe'nin aynı şeyi videolar için de desteklediğini görmek güzel. Eylem halinde kontrol edelim.
Hazır ayarlar videonuzu analiz eder ve sıkıcı videolarınıza profesyonel bir dokunuş katmak için kullanıma hazır öneriler sunar. Tüm videolarınız ve fotoğraflarınızda hızlı bir şekilde kullanmak için ayrı bir Ön Ayarlar listesi de oluşturabilirsiniz.
Aşama 1: Adobe Lightroom'da video düzenleme menüsünü açın.
Adım 2: En üstte "Hazır Ayarlar"ı seçin.

Aşama 3: "Önerilen" sekmesi, düzenleme önerileri sunmak için videoyu analiz eder.
Adım 4: Daha fazla ön ayarı kontrol etmek için "Premium" sekmesine gidin.

İster bir seyahat vlog'u, ister yemek videoları, manzara görüntüleri veya nostaljik çekimler düzenliyor olun, tüm video türleri için ayrılmış bir ön ayar vardır.
Lightroom'u Profesyonel Bir Video Düzenleme Aracıyla Karıştırmayın
Lightroom, profesyonel bir video düzenleme aracı olmaktan çok uzaktır. Görüntüler için Photoshop'a benzer şekilde, daha profesyonel düzeyde video düzenleme araçlarının kilidini açmak için Adobe Premier Pro'ya ihtiyacınız var. Lightroom, filtreler, ön ayarlar ve kırpma için yeterince iyidir. Adobe'nin çözümünü tercih etmiyorsanız, Mac için en iyi Lightroom alternatifleri.
Son güncelleme 17 Eylül 2022
Yukarıdaki makale, Guiding Tech'i desteklemeye yardımcı olan bağlı kuruluş bağlantıları içerebilir. Ancak, editoryal bütünlüğümüzü etkilemez. İçerik tarafsız ve özgün kalır.
Tarafından yazılmıştır
Parth Shah
Parth daha önce teknoloji haberlerini kapsayan EOTO.tech'te çalıştı. Şu anda Guiding Tech'te uygulama karşılaştırması, öğreticiler, yazılım ipuçları ve püf noktaları hakkında yazmakta ve iOS, Android, macOS ve Windows platformlarının derinliklerine dalmaktadır.