Windows 11'de Kayıtlı Sahip ve Kuruluş Adını Kontrol Etme veya Değiştirme
Çeşitli / / April 05, 2023
Bilgisayarın ev kullanımı için mi yoksa resmi işler için mi tasarlandığını Windows 11 sürümüne (Home veya Pro) göre kolayca anlayabilirsiniz. Bununla birlikte, birkaç uygulamalar ve programlar deneyiminizi kişiselleştirmek için Kayıtlı Sahip ve Kuruluş adı gibi ayrıntılar. Örneğin, ofis kullanıcılarınızın bilgisayarınızda bu değişiklikleri yapmak için ihtiyaç duyabilecekleri Microsoft 365 uygulamaları veya diğer yazılım paketi.
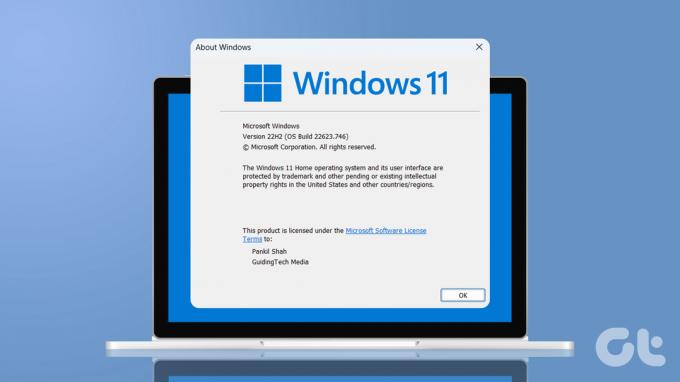
Bilgisayarınızı ikinci el satın aldıysanız veya mevcut bilgiler yanlışsa, Windows'ta kayıtlı sahip ayrıntılarını değiştirebilirsiniz. Windows 11'de kayıtlı sahip ve kuruluş adını nasıl kontrol edeceğinizi ve değiştireceğinizi size göstereceğiz.
Windows 11'de Kayıtlı Sahip ve Kuruluş Adı Nasıl Kontrol Edilir
Windows 11'de kayıtlı sahibi ve kuruluş adını kontrol etmek olması gerektiği gibi oldukça basittir. Bu bilgiyi almanın birkaç farklı yolu vardır. İşte ikisi de.
1. Winver Komutunu Kullanarak Windows'ta Kayıtlı Sahip ve Kuruluş Adını Kontrol Edin
Winver (Windows Sürümünün kısaltması), Windows bilgisayarınız hakkında temel bilgileri ayıklamanıza yardımcı olabilecek kullanışlı bir komuttur. Kayıtlı sahibi ve kuruluş adını Windows'ta bulmak için bu komutu çalıştırabilirsiniz. İşte nasıl:
Aşama 1: Başlat simgesine sağ tıklayın, Yetkili Kullanıcı menüsünü açın. Ardından, menüden Çalıştır'ı seçin.

Adım 2: Tip kazanan metin kutusuna girin ve Enter tuşuna basın.

Aşama 3: Windows Hakkında panelinde, alt kısımda kayıtlı sahip ve kuruluşun ayrıntılarını bulacaksınız.
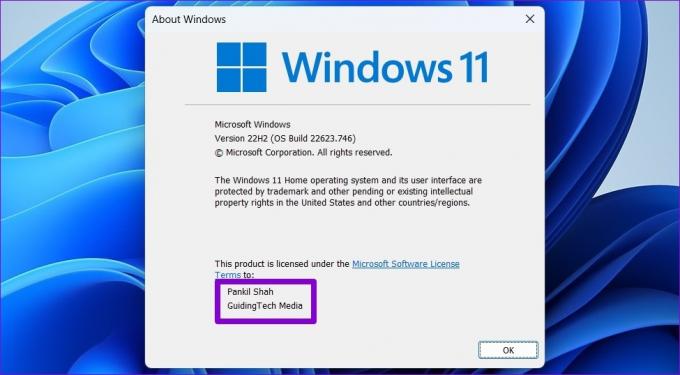
Windows Hakkında paneli, Windows hakkında yararlı bilgiler de görüntüler. İşletim sistemi sürümü, sürümü ve yapı numarası.
2. PowerShell Kullanarak Windows'ta Kayıtlı Sahip ve Kuruluş Adını Kontrol Edin
Yönetim görevlerini otomatikleştirmek ve Windows hatalarını gidermek için zaten PowerShell kullanıyor olabilirsiniz. Ancak, kayıtlı sahip ve kuruluş adı gibi sistem bilgilerini çıkarmak için de kullanabileceğinizi biliyor muydunuz? Size nasıl olduğunu göstereceğiz.
Aşama 1: Arama menüsüne erişmek için Windows tuşu + S'ye basın. Tip Windows PowerShell'i arama kutusuna tıklayın ve görünen ilk sonucu seçin.

Adım 2: Aşağıdaki komutu konsola yapıştırın ve kayıtlı sahibi ve kuruluş adını görüntülemek için Enter tuşuna basın.
Get-ComputerInfo | WindowsRegisteredOrganization, WindowsRegisteredOwner'ı seçin
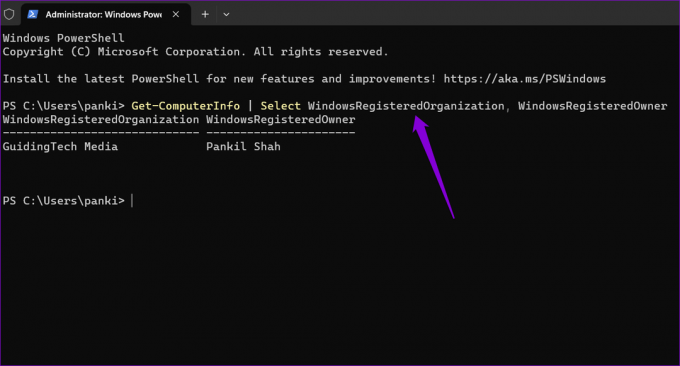
Alternatif olarak, tüm sistem ayrıntılarını görüntülemek için aşağıdaki komutu çalıştırabilirsiniz.
Get-ComputerInfo

Windows 11'de Kayıtlı Sahip ve Kuruluş Adı Nasıl Değiştirilir
Windows 11, kurulum işlemi sırasında sahip ve kuruluş bilgilerini girmenizi istemediğinden, bilgisayarınız kayıtlı sahibi şu şekilde görüntüler: Kullanıcı adı ve kuruluş adı olarak kuruluş adı. Bir Microsoft hesabı kullanıyorsanız kayıtlı sahip adınız varsayılan olarak e-posta kimliğinizi görüntüler. Neyse ki, Windows'ta kayıtlı sahibi ve kuruluş adını düzenlemek mümkündür. yönetici hakları.

Windows'ta kayıt defteri dosyalarını değiştirmek risklidir. Bazı değişiklikler Windows PC'nizde geri dönüşü olmayan hasara neden olabilir. Bu nedenle, dikkatli ilerlemek önemlidir. size tavsiye ederiz tüm kayıt defteri dosyalarını yedekle veya bir geri yükleme noktası oluştur Aşağıdaki değişikliklere geçmeden önce.
Bundan sonra, Windows 11 PC'nizde kayıtlı sahibi ve kuruluş adını değiştirmek için aşağıdaki adımları kullanın.
Aşama 1: Arama menüsünü açmak için Görev Çubuğundaki büyütme simgesine tıklayın. Tip kayıt düzenleyici kutuda ve sonuçlardan Yönetici olarak çalıştır'ı seçin.

Adım 2: Kullanıcı Hesabı Denetimi (UAC) istemi göründüğünde Evet'i seçin.

Aşama 3: Kayıt Defteri Düzenleyicisi penceresinde, üst kısımdaki adres çubuğuna aşağıdaki yolu yapıştırın ve Enter tuşuna basın. Bu sizi CurrentVersion anahtarına götürecektir.
HKEY_LOCAL_MACHINE\SOFTWARE\Microsoft\Windows NT\CurrentVersion

Adım 4: Sağ bölmede, RegisteredOwner adlı dize değerini çift tıklayın.
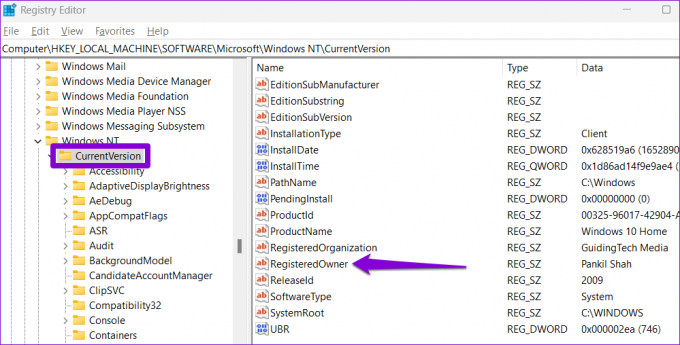
Bulamazsanız, CurrentVersion anahtarına sağ tıklayın, Yeni'ye gidin ve alt menüden Dize Değeri'ni seçin. RegisteredOwner olarak adlandırın.

Adım 5: Değer verisi alanına, kayıtlı sahip olarak görünmesini istediğiniz adı yazın. Ardından, Tamam'ı tıklayın.

Adım 6: Ardından, düzenlemek için aynı bölümden RegisteredOrganization dize değerini çift tıklayın.

Yine RegisteredOrganization dize değeri eksikse kendiniz oluşturabilirsiniz. Bunun için CurrentVersion anahtarına sağ tıklayın, Yeni'ye gidin ve Dize Değeri'ni seçin. RegisteredOrganization olarak adlandırın.

Adım 7: Değer verisi alanına görüntülemek istediğiniz adı girin ve Tamam'a basın.

Ve hepsi bu kadar. Yukarıdaki adımları tamamladığınızda, kayıtlı sahip ve kuruluş adındaki değişiklik hemen yansıtılmalıdır.
Sahiplik Almak
Az önce gördüğümüz gibi, adımları doğru bir şekilde uygularsanız, Windows 11'de kayıtlı sahip ve kuruluş ayrıntılarını değiştirmek çok zor değil. Benzer şekilde, şunları da yapabilirsiniz: hesap adını değiştir veya resim Windows bilgisayarınızı daha fazla kişiselleştirmek için.
Son güncelleme 03 Mart 2023
Yukarıdaki makale, Guiding Tech'i desteklemeye yardımcı olan bağlı kuruluş bağlantıları içerebilir. Ancak, editoryal bütünlüğümüzü etkilemez. İçerik tarafsız ve özgün kalır.
BİLİYOR MUSUN
En son Bluetooth standardı olan Bluetooth 5.0 geriye dönük uyumludur.
Tarafından yazılmıştır
Pankil Şah
Pankil, yolculuğuna EOTO.tech'te yazar olarak başlayan bir İnşaat Mühendisidir. Kısa süre önce Guiding Tech'e Android, iOS, Windows ve Web için nasıl yapılır, açıklayıcılar, satın alma kılavuzları, ipuçları ve püf noktaları hakkında bilgi vermek üzere serbest yazar olarak katıldı.


