Windows'ta Spotify Çökme Sorununu Düzeltmenin 13 Yolu
Çeşitli / / April 05, 2023
Spotify, müzik akışı için en popüler uygulamalardan biridir. Ancak, masaüstü uygulamasının birçok sorunla boğuştuğunu fark ettik. Bazen o çalışmayı reddediyor ve diğer zamanlarda rastgele kapanır. Bu yazıda, Spotify'ın Windows'ta çökmesini düzeltmenize yardımcı olmak için ikincisini ele alıyoruz.
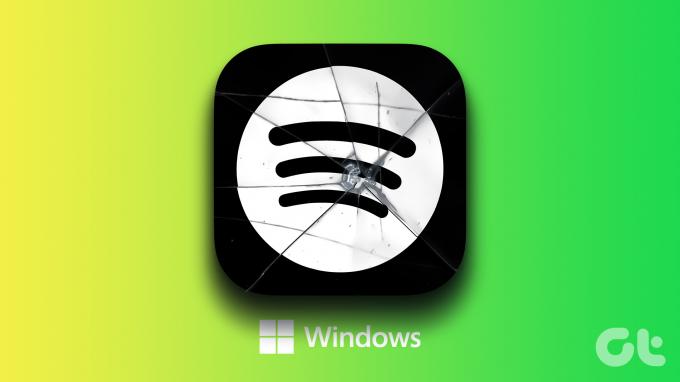
Spotify'ın Windows'ta rastgele kapanma sorununu çözmek için on üç farklı yöntem derledik. Ama öncelikle, düzeltmelere geçmeden önce, bu sorunun Windows PC'de neden ortaya çıktığını anlayalım.
Windows'ta Spotify Neden Çöküyor?
Kişisel görüşümüze göre, iOS ve Android uygulamalarının ayrıntılara masaüstü uygulamasından daha fazla önem verildiğini dürüstçe düşünüyoruz. Spotify birçok nedenden dolayı çöküyor. Çoğunlukla, hızlı yeniden yükleme işe yarar, ancak bunu son çare olarak kullanmanızı öneririz.
Bazen, çok fazla birikmiş önbellek veya uygulama içinde donanım hızlandırma gibi birkaç ayarın etkinleştirilmesi nedeniyle de olabilir. Ancak, doğru zamanı ayarlamak veya RAM'i temizlemek gibi temel düzeltmeler de sorunu çözebilir. Her bir yöntemi inceleyelim ve sorunu çözmeye çalışalım.
Windows'ta Spotify Çökme Nasıl Onarılır
İşte Spotify'ın rastgele kapanmasını önlemenin on üç farklı yolu. Sorunu çözmek için bu düzeltmelerden birini veya birkaçını kullanabilirsiniz.
Not: Aşağıdaki yöntemler Windows 8, 10 ve Windows 11 için çalışır. Bununla birlikte, adımlar arasında küçük bir fark olabilir, ancak çoğunlukla benzerdir ve anlayabileceğiniz bir şeydir.
1. Bilgisayarınızı Yeniden Başlatın
Bilgisayarınızı yeniden başlatmak, çoğu sorun için eski ve güzel bir düzeltmedir. Spotify'ın Windows'ta çökme sorununu da çözebileceğini umuyoruz.
Aşama 1: Başlat menüsünde, Güç Düğmesine tıklayın.

Adım 2: Yeniden Başlat'a tıklayın.

Bilgisayarınızın yeniden başlatılmasını bekleyin ve ardından sorunun giderilip giderilmediğini kontrol edin. Değilse, sisteminizdeki saat ve tarih ayarlarında herhangi bir hata olup olmadığını deneyebilir ve kontrol edebilirsiniz.
2. Doğru Saati ve Tarihi Ayarlayın
PC'nizdeki saat ve tarihteki bir uyumsuzluk, birkaç uygulamanın çalışmasını etkileyebilir. Bu nedenle, doğru tarih ve saate sahip olduğunuzdan emin olun. Bunu nasıl doğru ayarlayabileceğiniz aşağıda açıklanmıştır.
Aşama 1: Ayarlar uygulamasını açın ve kenar çubuğundan Saat ve Dil'i seçin.

Adım 2: "Saati otomatik olarak ayarla" düğmesini açın.

Bu, saati düzeltecek ve saat diliminize göre otomatik olarak ayarlayacaktır. Ancak bu, Spotify'ın Windows'ta çökme sorununu çözmezse, Windows PC'nizdeki depolama alanını kontrol edebilirsiniz.
3. Windows Depolama Alanını Kontrol Edin
Düşük depolama alanıyla çalışıyorsanız, darboğaza neden olabilir ve birçok uygulamayı yavaşlatabilir. Ayrıca, Spotify çok yer kaplıyor. Bu nedenle, cihazınızda yeterli depolama alanı kaldığından emin olun. Değilse, şu adresteki rehberimizi okuyabilirsiniz: Windows PC'nizde depolama alanı nasıl boşaltılır.

Bunun dışında, düşük miktarda kullanılabilir RAM de birkaç uygulamanın performansını etkileyebilir. RAM kullanımınızı nasıl kontrol edebileceğiniz aşağıda açıklanmıştır.
4. RAM Kullanımını Kontrol Edin
Eğer sen bellek azalıyor, büyük olasılıkla Windows'ta Spotify'ın çökmesine neden oluyor. PC'nizdeki RAM kullanımını nasıl kontrol edebileceğiniz aşağıda açıklanmıştır.
Aşama 1: Ctrl + Alt + Delete tuşlarına birlikte basın.
Adım 2: Şimdi, Görev Yöneticisi'ni seçin.
Aşama 3: Performans sekmesinde RAM kullanımını kontrol edin.

Kullanılabilir bellek %20'den azsa, PC'nizde çalışan birkaç programı kapatabilirsiniz. Bu, RAM'i boşaltacak ve Spotify'ın rastgele çökmeyi durdurmasını sağlayacaktır.
Ancak Spotify çökmeye devam ederse Spotify'ı Görev Yöneticisi'nden kapatıp uygulamayı yeniden başlatmayı deneyebilirsiniz.
5. Spotify'dan Çıkmaya Zorla ve Yeniden Başlat
İşte Görev Yöneticisi'nde Spotify'ı kapatmaya nasıl zorlayabileceğiniz.
Aşama 1: Ctrl + Alt + Delete tuşlarına birlikte basın.
Adım 2: Görev Yöneticisi'ni seçin.
Aşama 3: Spotify'ı seçin ve Görevi Sonlandır'a tıklayın.

Bu, Spotify'ı ve ilgili tüm süreçlerini kapatacaktır. Ardından, uygulamayı yeniden açabilir ve hala kilitlenip kilitlenmediğini kontrol edebilirsiniz.
Yukarıdaki yöntem sorunu çözemezse, uygulamayı yönetici olarak çalıştırmayı deneyebilirsiniz.
6. Spotify'ı Yönetici Olarak Çalıştır
Bir uygulamayı yönetici olarak çalıştırdığınızda, tüm bileşenlerine tamamen sınırsız erişim elde edersiniz. Bu nedenle, bu yöntem potansiyel olarak Spotify'ın Windows'ta çökme sorununu çözebilir.
Aşama 1: Başlat menüsünde Spotify'ı arayın.
Adım 2: Spotify'a sağ tıklayın ve 'Yönetici Olarak Çalıştır'ı seçin.

Sorun için başka bir düzeltme, Spotify'ın herhangi bir uyumluluk sorunu olup olmadığını kontrol etmektir. Farklı bir uyumluluk modunda çalıştırın.
7. Spotify'ı Uyumluluk Modunda Çalıştır
Spotify'ı Windows'un eski bir sürümü için uyumluluk modunda çalıştırmak, Windows'ta rastgele çöküyorsa sorunu çözebilir. İşte bunu nasıl yapabileceğiniz.
Aşama 1: Başlat menüsünde Spotify uygulamasını arayın ve "Dosya konumunu aç"ı seçin.

Adım 2: Vurgulanan Spotify seçeneğine sağ tıklayın ve Özellikler'i seçin.

Aşama 3: Uyumluluk'u seçin.
Adım 4: "Bu programı aşağıdakiler için uyumluluk modunda çalıştır" kutusunu işaretleyin:


Adım 5: Windows'un daha eski bir sürümünü seçin, örneğin Windows 8.
Adım 6: Tamam'ı seçin. Bu, Windows'un seçilen eski sürümü için uyumluluk modunu uygulayacaktır.


Yukarıdaki yöntemler sorunu çözmezse alternatif bir düzeltme olarak Spotify'ı deneyebilir ve sorun giderebilirsiniz.
8. Spotify'da sorun giderme
Aşama 1: Başlat menüsünde Spotify uygulamasını arayın ve "Dosya Konumunu Aç" öğesini seçin.

Adım 2: Şimdi, vurgulanan Spotify seçeneğine sağ tıklayın ve 'Daha fazla seçenek göster'i seçin.

Aşama 3: Uyumluluk Sorunlarını Gider'i seçin.

Adım 4: Şimdi, "Önerilen Ayarları Deneyin"i seçin.

Adım 5: "Programı test et" seçeneğine tıklayın.

Spotify'ı açın ve hala çöküp çökmediğini kontrol edin. Bundan sonra, sorun giderme penceresine geri dönün.
Adım 6: Şimdi İleri'ye tıklayın.

Adım 7: Sorunun devam edip etmediğine bağlı olarak, sorun giderme sürecini sonlandırmak için bir seçenek belirleyebilirsiniz.

Bunların hepsi, Spotify için harici yapılandırmalarla ilgilenen yöntemlerdi. Şimdi, uygulamanın kendisine girelim ve Spotify'ın Windows'ta çökme sorununu çözmeye çalışalım.
9. Donanım Hızlandırmayı Devre Dışı Bırak
Spotify uygulamasındaki donanım hızlandırma seçeneğinin birkaç soruna neden olduğu bilinmektedir. birçok kullanıcı tarafından bildirildi çevrimiçi forumlarda. Bu seçeneği deneyip devre dışı bırakalım ve sorunumuzu çözüp çözmediğini kontrol edelim.
Aşama 1: Spotify uygulamasını açın. Üstteki kullanıcı adına tıklayın ve Ayarlar'ı seçin.

Adım 2: Donanım Hızlandırması için geçişi kapatın.

Bu sorunu çözmezse Windows için Spotify uygulamasını deneyelim ve güncelleyelim.
10. Spotify'ı güncelle
Spotify uygulamasını güncellemek, karşılaştığınız tüm hataları ve sorunları düzeltir. Spotify rastgele kapanmaya veya çökmeye devam ediyorsa bu, ilgili sürümle ilgili bir sorun olabilir. Bu nedenle, bir sonraki sürüme güncelleme sorunu kesinlikle çözecektir.
Bir güncelleme varsa, Spotify uygulamasında kullanıcı adınızın yanında mavi renkli bir nokta göreceksiniz. Üzerine tıklayıp uygulamanın en son sürümüne güncelleyebilirsiniz. İşte Spotify tarafından sağlanan resmi talimatlar.

11. Spotify Web'i kullan
Spotify'ın Windows'ta çökme sorununu çözmenin bir başka etkili yolu da uygulamanın web sürümünü kullanmaktır. Müzik ve podcast'lerinize erişmek ve dinlemek için aşağıdaki bağlantıyı kullanarak web sürümünü açabilir ve giriş yapabilirsiniz.
Spotify Web'i aç
Ancak, web sürümünden memnun değilseniz ve sorunu denemek ve düzeltmek ve masaüstü uygulamasını kullanmak istiyorsanız, Spotify verilerini temizlemeyi deneyebilirsiniz.
12. Spotify Verilerini ve Önbelleği Temizle
Spotify, zaman içinde çok sayıda geçici önbellek depolar ve biriktirir. Bu, uygulamanın birkaç öğeyi her zaman indirmek yerine yerel depolamadan hızlı bir şekilde yükleyebilmesini sağlamak içindir.
Ancak bu, çok fazla depolama alanı kaplayabilir ve Spotify'ı yavaşlatabilir ve çökmeye neden olabilir. İşte Windows'ta Spotify verilerini ve önbelleğini nasıl temizleyebilirsiniz?.
Öncelikle, Spotify önbellek klasörünü aramak ve silmek için gizli dosyalara erişmeniz gerekir.
Aşama 1: Başlat menüsünde 'Dosya Gezgini Seçenekleri'ni arayın ve ilk sonuca tıklayın.

Adım 2: Açıldıktan sonra Görünüm sekmesine tıklayın.

Aşama 3: "Gizli dosyaları, klasörleri ve sürücüleri göster" seçeneğini işaretleyin.

Adım 4: Ayarları uygulamak için Tamam'a tıklayın.

Adım 5: Şimdi, C Sürücünüze tıklayın -> Kullanıcıları Seçin.

Adım 6: Kullanıcı adınızı seçin.

Adım 7: Şimdi, AppData -> Yerel -> Paketler'e gidin.

Adım 8: 'Spotify' anahtar kelimesini içeren bir klasör seçin

Adım 9: Ardından, LocalCache -> Spotify -> Data'ya gidin.

Adım 10: Tüm klasörleri seçin ve Sil'e tıklayın.

Bu da işe yaramazsa son çare olarak Spotify uygulamasını yeniden yükleyebilirsiniz.
13. Spotify'ı yeniden yükle
Öncelikle, Spotify'ı kaldırmanız gerekir. İşte Spotify'ı bilgisayarınızdan nasıl silebileceğiniz.
Aşama 1: Ayarlar uygulamasını açın ve kenar çubuğunda Uygulamalar'a tıklayın.

Adım 2: "Uygulamalar ve özellikler"i seçin.

Aşama 3: Spotify Music'i bulmak için aşağı kaydırın.
Adım 4: Spotify'ın yanındaki üç noktaya tıklayın ve Kaldır'a tıklayın.

Adım 5: Son olarak, onaylamak için Kaldır'a tıklayın.

Spotify'ı bilgisayarınızdan bu şekilde kaldırabilirsiniz.
Adım 6: Şimdi, Spotify'ı indirmeniz gerekiyor. Spotify'ı Windows Mağazasından indirebilir veya resmi web sitelerinden indirebilirsiniz. Her ikisinin de bağlantıları aşağıda verilmiştir.
Spotify'ı Resmi Web Sitesinden İndirin
Spotify'ı Microsoft App Store'dan indirin
Bunlar, Windows'ta Spotify'ın çökme sorununu çözmek için kullanabileceğiniz yöntemlerdir. Başka sorunuz varsa, aşağıdaki SSS bölümümüze göz atabilirsiniz.
Windows'ta Spotify'ın Çökmesi Hakkında SSS
Çöktüğü bilinmiyor, ancak sorundan şüpheleniyorsanız Windows'ta devre dışı bırakmayı deneyebilirsiniz.
Hayır. Spotify Premium'da performansla ilgili herhangi bir avantaj yoktur.
En kötüsü, VPN'in Spotify'ın internet hızı üzerinde doğrudan bir etkisi olabilir, ancak Spotify'ın çökmesine neden olamaz.
Spotify, sorunsuz bir şekilde çalışmak için çok sayıda yerel önbellek ve veri biriktirir. Bu, bol miktarda depolama alanı tüketimine neden olur.
Windows'ta Spotify Çökmesini Düzeltin
Windows'ta Spotify çökme sorununu çözmek için önerdiğimiz tüm denenmiş ve test edilmiş yöntemler var. Hepimizin müzik ve podcast'lere olan sevgisi göz önüne alındığında, bu sorun açıkça sinir bozucu olabilir. Bu nedenle, bu kılavuzun sorununuzu çözdüğünü umarız ve Spotify'ı kullanmaya geri dönersiniz!



