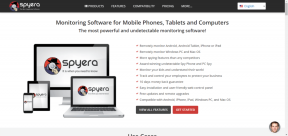Windows 10'da Tam Ekran Optimizasyonu Nasıl Devre Dışı Bırakılır
Çeşitli / / November 29, 2021
Windows 10'unuzda oyun oynamayı seviyor musunuz? nefret ediyor musun oyunda gecikme yaşamak tam öldürmek üzereyken mi? Bazı arkadaşlarım, Windows 10'da varsayılan olarak etkinleştirilen yeni Kenarlıksız Görüntüleme Modunun gecikmelere neden olduğundan şikayet ediyor.

Yeni Kenarlıksız Görüntüleme Modu, Microsoft tarafından kullanıcıların sekmeleri hızlı bir şekilde değiştirmesini sağlamak, performansı artırmak ve Odak Yardımını kullan kolayca, en sevdikleri oyunları oynarken. Eski Tam Ekran Özel Modunun yerini alır.
Oyun performansını artırmak yerine, birçok kullanıcı için FPS gecikmelerine neden olur. ironi mi? Bu yeni modu Tam Ekran Optimizasyonları adlı bir ayar kontrol eder. Etkinleştirildiğinde, oyunlarınızın çerçevesiz tam ekran modunda çalıştığı karma bir görünümde açıldığını fark edeceksiniz. Ve bu sadece oyunlarla sınırlı değil, birkaç Windows uygulamasıyla deneyimledim.
Nasıl devre dışı bırakabileceğinizi görelim.
1. App-Wise Tam Ekran Optimizasyonunu Devre Dışı Bırak
Bu yöntem, belirli bir oyun için Tam Ekran Optimizasyonunu devre dışı bırakmak için daha uygundur. CS: GO ve PUBG gibi FPS oyunları oynarken gecikme yaşayan Windows 10 kullanıcılarına tavsiye ederim. Bilgisayarınızın marka ve modelinin yanı sıra oyun ayarlarına bağlı olarak, söz konusu seçeneği devre dışı bırakmak size sorunsuz bir deneyim sağlayabilir.
Masaüstünüzdeki Bilgisayarım'a tıklayarak veya CTRL+E klavye kısayoluna basarak dosya gezginini başlatın. Artık oyunun kurulu olduğu klasörü bulabilirsiniz. Varsayılan olarak, her zaman C sürücüsündedir, ancak kurulum sırasında farklı bir klasör seçmiş olabilirsiniz. Oyunu başlatan oyunun .EXE dosyasını arayın.

Bunu Tencent'in PUBG'si için yapıyorum çünkü gecikiyor ve benim için doğru açılamıyor. Başlatıcı dosyasına sağ tıklayın ve Özellikler'i seçin. Alternatif olarak, dosyanın özelliklerini getirmek için ALT+ENTER klavye kısayolunu kullanabilirsiniz. Uyumluluk sekmesine tıklayın ve Tam ekran optimizasyonlarını devre dışı bırak onay kutusuna tıklayın. İşiniz bittiğinde Uygula ve Tamam'a tıklayın.

Windows 10'u birden fazla kullanıcı hesabıyla çalıştırıyorsanız ve tam ekranı değiştirmek istiyorsanız tüm kullanıcılar için optimizasyon ayarları, ardından Uyumluluk sekmesi altında Tümü için ayarları değiştir'i tıklayın. önce kullanıcılar.

Şimdi, Tam ekran optimizasyonlarını devre dışı bırak seçeneğini seçin ve tüm ayarları kaydedin.

Bunu, gecikmeli olan ve tam ekran modunda sorunlara neden olan herhangi bir oyun için yapabilirsiniz. Resmi Windows 10 mağazasından indirilip yüklenmeyen uygulamalar için gecikmenin daha belirgin olduğunu ve sıklıkla rapor edildiğini unutmayın. Şimdi oyunu açın ve hala gecikmelerle karşılaşıp karşılaşmadığınızı ve pencerenin özel bir tam ekran modunda açılıp açılmadığını kontrol edin.
2. Tüm Uygulamalar için Kayıt Defteri Düzenleyicisi
Her oyun için ayrı tam ekran optimizasyon ayarlarını değiştirmek zaman alıcı ve zahmetli olabilir. Sisteminizde yüklü olan tüm oyunlar için bunu yapmak istiyorsanız, Kayıt Defteri Düzenleyicisi en iyi seçeneğinizdir.
Klavyenizdeki Windows düğmesine dokunun ve regedit'i arayın. Uygulamayı başlatmak için Kayıt Defteri Düzenleyicisi seçeneğine tıklayın.

Aşağıdaki klasör yapısını inceleyerek kolayca bulabileceğiniz GameConfigStore dizesini aramalısınız.
Bilgisayar\HKEY_CURRENT_USER\System\GameConfigStore.
Bir kez orada, GameDVR_FSEBehaviorMode adında bir DWORD girişi arıyorsunuz.

Burada, varsayılan değer "0"dır, bu, tam ekran optimizasyonlarının etkinleştirildiği anlamına gelir. Devre dışı bırakmak için, girişe sağ tıklamanız ve Değiştir'e tıklamanız gerekir.

Açılır pencerede, Değer verisini '0'dan '2'ye değiştirin ve bittiğinde Tamam'a tıklayın. Bu, sistem genelinde tam ekran optimizasyon ayarlarınız için geçerli olmalıdır, böylece her oyun için manuel olarak yapmanız gerekmez.

3. Oyun çubuğunu ve Yakalamaları Devre Dışı Bırak
İşte Overwatch veya diğer yüksek performanslı oyunlar oynarken sürekli kekemelikten bıkan oyuncular için bir bonus ipucu. Windows+I kısayoluna basarak veya arama çubuğunu kullanarak Windows Ayarlarını başlatın. Burada Oyun'a tıklayın.

Oyun çubuğu altında, Oyun kliplerini, ekran görüntülerini kaydet ve Oyun çubuğunu kullanarak yayınla seçeneğini devre dışı bırakmanız gerekir.

Bu sırada, oyun becerilerinizi kaydetmek ve başkalarıyla paylaşmak istemiyorsanız, arka planda kaydı da devre dışı bırakmalısınız. Yalnızca video kaydetmeniz veya ekran görüntüsü almanız gerektiğinde etkinleştirmelisiniz. Neden ihtiyaç duymadığımız veya istemediğimiz özellikler için değerli kaynakları boşa harcayalım?
Yakalar'a tıklayın ve Arka plan kaydı altında, zaten kapalı değilse 'Oyun oynarken arka planda kaydet' seçeneğinin işaretini kaldırın.

Oyunlar başlasın
Rağmen Microsoft hataları kabul etti ve oyun ayarlarında bazı değişiklikler yaptı. Ekim güncellemesi, bazı kullanıcılar hala bu sorunla karşı karşıya. Düşük özelliklere sahip bir makinede oyun oynuyorsanız, bu ayarları devre dışı bırakmak da iyi bir fikirdir.
Ayarın etkinleştirilmesi, Windows Mağazası aracılığıyla kullanılabilen programlar için işe yarayabilir. Ancak, çoğu başka yerden indirdiklerini kullanır. Ve tam ekran optimizasyonunu zorlamak, bu programların yalnızca garip bir şekilde çalışmasına neden olur. Bu nedenle, ayarı her uygulama için etkinleştirmek veya devre dışı bırakmak isteyip istemediğiniz tamamen size kalmış.
Sıradaki: Oyunlar Windows 10'unuzda çok yer kaplıyor mu? İşte yeni oyunlar kurarken değerli alandan nasıl tasarruf edileceğine dair bir kılavuz.