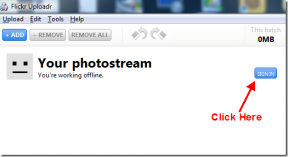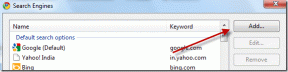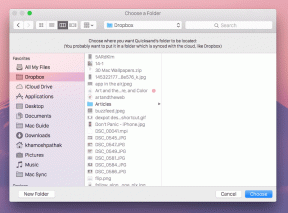Windows 11'de Kamerayı Devre Dışı Bırakmanın En İyi 3 Yolu
Çeşitli / / April 05, 2023
Bilgisayarınızın kamerası önemli bir uzaktan çalışma aracıdır. Ancak, bilgisayar korsanları ve kötü niyetli programlar çeşitli kimlik avı teknikleri yoluyla yetkisiz erişim elde edebileceğinden gizliliğiniz için de ciddi bir tehdit oluşturur. Kendinizi bu tür saldırılardan korumanın bir yolu, kullanmadığınız zamanlarda bilgisayarınızın kamerasını devre dışı bırakmaktır.

Tabii ki, bir Masaüstü kullanıcısıysanız, harici web kamerası, fişini daha sonra çekebilirsiniz. Ancak, bu bir seçenek değilse veya fişini çekip tekrar takmak istemiyorsanız, Ayarlar uygulamasını veya Aygıt Yöneticisini kullanarak kamerayı devre dışı bırakabilirsiniz.
Windows 11 PC'nizde kamerayı devre dışı bırakmanın bazı kolay yollarını keşfedelim.
1. Ayarlar Uygulaması aracılığıyla Kamerayı Devre Dışı Bırak
bu Windows 11'de Ayarlar uygulaması bilgisayarınıza bağlı tüm kameraları görüntülemenizi sağlar. Yapılandırma ve sorun gidermenin yanı sıra, PC'nizin kamerasını Ayarlar uygulaması aracılığıyla da devre dışı bırakabilirsiniz. İşte nasıl.
Aşama 1: Görev Çubuğundaki Başlat düğmesine tıklayın ve uygulamayı başlatmak için dişli şeklindeki Ayarlar uygulaması simgesine tıklayın.

Adım 2: Sol sütundaki Bluetooth ve cihazlar sekmesine tıklayın ve sağ bölmedeki Kameralar'a tıklayın.

Aşama 3: Bağlı kameralar altında, mevcut kameraları göreceksiniz. Devre dışı bırakmak istediğiniz kamerayı seçin.

Adım 4: Alt kısımdaki Devre Dışı Bırak düğmesini tıklayın.

Adım 5: Onay açılır penceresi göründüğünde Evet'i seçin.

Adım 6: Kullanıcı Hesabı Denetimi (UAC) istemi göründüğünde tekrar Evet'i seçin.

Kameranızı devre dışı bıraktığınızda, Ayarlar uygulamasında Devre dışı bırakılan kameralar altında görünecektir. Etkinleştir düğmesine tıklayarak kameranızı yeniden etkinleştirebilirsiniz.

2. Aygıt Yöneticisini Kullanarak Kamerayı Devre Dışı Bırakma
Aygıt Yöneticisi, bilgisayarınıza bağlı tüm donanımların grafiksel bir görünümünü gösteren kullanışlı bir araçtır. Kamera dahil tüm donanım cihazlarınızı yapılandırmak, yönetmek ve sorunlarını gidermek için kullanabilirsiniz.
Kamerayı devre dışı bırakmak için aşağıdaki adımları izleyin Aygıt Yöneticisi'ni kullanma.
Aşama 1: Uzman Kullanıcı menüsünü açmak için Windows tuşu + X'e basın ve listeden Aygıt Yöneticisi'ni seçin.

Adım 2: Aygıt Yöneticisi penceresinde, Kameralar bölümünü çift tıklayarak genişletin. Kameranıza sağ tıklayın ve Cihazı devre dışı bırak'ı seçin.

Aşama 3: Uyarı mesajı göründüğünde Evet'i seçin.

Yukarıdaki adımları tamamladığınızda, kamera devre dışı bırakılacaktır. Herhangi bir noktada kamerayı yeniden etkinleştirmek isterseniz, yukarıdaki aynı adımları izleyin ve 2. Adımda Cihazı etkinleştir seçeneğini seçin.

3. Gizlilik Ayarlarından Kamera Erişimini Devre Dışı Bırakma
Windows 11'de kamerayı devre dışı bırakmanın başka bir yolu da uygulamaların kamerayı kullanmasını engellemektir. içinden geçebilirsin Windows'ta gizlilik ayarları ve uygulamalar için kamera erişimini devre dışı bırakın. Bu yöntem, kamerayı tüm sistem yerine yalnızca birkaç uygulama için devre dışı bırakmak istiyorsanız kullanışlıdır. İşte yapmanız gerekenler.
Aşama 1: Başlat simgesine sağ tıklayın ve menüden Ayarlar'ı seçin. Alternatif olarak, Ayarlar uygulamasını hızlı bir şekilde başlatmak için Windows tuşu + I tuşlarına basabilirsiniz.

Adım 2: Gizlilik ve güvenlik sekmesine geçmek için sol kenar çubuğunu kullanın.

Aşama 3: Uygulama izinlerine ilerleyin ve Kamera'ya tıklayın.

Adım 4: Tüm uygulamalar için kamerayı devre dışı bırakmak istiyorsanız, Kamera erişimi seçeneğini kapatın.

Alternatif olarak, yalnızca birkaç uygulama için kamera erişimini devre dışı bırakmak istiyorsanız, Kamera erişimi düğmesini açık bırakın ve "Uygulamaların kameranıza erişmesine izin verin" seçeneğinin yanındaki anahtarı etkinleştirin. bir uygulamanın erişimini etkinleştirin veya devre dışı bırakın yanındaki düğmeyi kullanarak kameraya gidin.

Windows 11, son zamanlarda kameranızı kullanan uygulamaları takip eder. Son 7 gün içinde hangi uygulamaların kameranıza eriştiğini görmek için sayfanın sonuna kaydırabilir ve Son etkinlik menüsünü genişletebilirsiniz.

Bu listede herhangi bir şüpheli uygulama görürseniz, onu kaldırmak veya kamera erişimini devre dışı bırakmak isteyebilirsiniz.
Gizliliğini Koru
Bilgisayarınızın kamerası, görüntülü aramalar yoluyla arkadaşlarınız ve iş arkadaşlarınızla iletişim kurmanıza olanak tanıyan kullanışlı bir donanım parçasıdır. Ancak, çok sık kullanmıyorsanız, yukarıda belirtilen yöntemlerden birini kullanarak devre dışı bırakmak isteyebilirsiniz. Veya en azından gerektirmeyen uygulamalar için kamera erişimini devre dışı bırakmalısınız.
Kamerayı tekrar tekrar devre dışı bırakma ve yeniden etkinleştirme sorununu yaşamak istemiyorsanız, neden bir kamera satın almıyorsunuz? gizlilik kapağına sahip harici web kamerası?
Son güncelleme 16 Eylül 2022
Yukarıdaki makale, Guiding Tech'i desteklemeye yardımcı olan bağlı kuruluş bağlantıları içerebilir. Ancak, editoryal bütünlüğümüzü etkilemez. İçerik tarafsız ve özgün kalır.
Tarafından yazılmıştır
Pankil Şah
Pankil, yolculuğuna EOTO.tech'te yazar olarak başlayan bir İnşaat Mühendisidir. Kısa süre önce Guiding Tech'e Android, iOS, Windows ve Web için nasıl yapılır, açıklayıcılar, satın alma kılavuzları, ipuçları ve püf noktaları hakkında bilgi vermek üzere serbest yazar olarak katıldı.