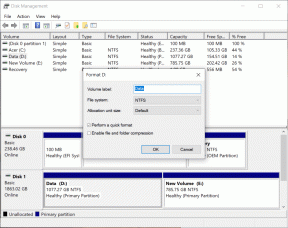Windows 11'de Otomatik Güncelleştirmeleri Kapatmanın 5 Yolu
Çeşitli / / April 05, 2023
Birçok nedenden dolayı Windows'ta otomatik güncellemeleri durdurmak isteyebilirsiniz. Örneğin, ilk güncelleme dağıtımını test etmekle ilgilenmiyorsanız, güncellemeyi indirmek için yeterli veriye sahip değilseniz veya Windows güncellemelerinden etkilenebilecek bir yazılım çalıştırıyorsanız. İyi haber şu ki, Windows 11'de otomatik güncellemeleri kolayca kapatabilirsiniz. Daha fazlasını öğrenmek için okumaya devam edin.
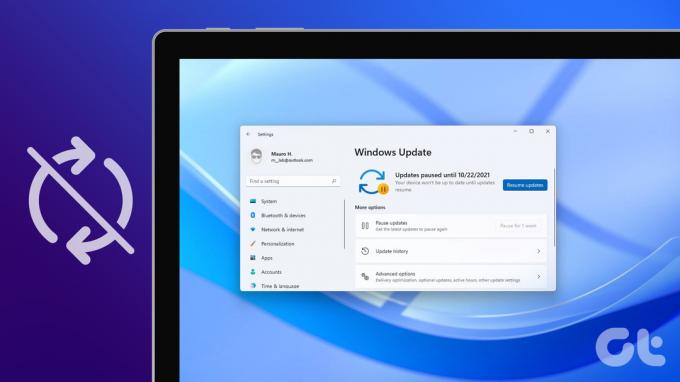
Ancak, Windows PC'nizin gizliliği ve güvenliği için çok önemli olan güvenlik düzeltmeleri, kritik hata düzeltmeleri vb. taşıdıkları için Windows güncellemelerini duraklatmanızı önermiyoruz. Bununla birlikte, hala devam etmek istiyorsanız, tmakalesi, Windows 11 otomatik güncelleme özelliğini devre dışı bırakmanın ve Windows'u kontrolünüz altına almanın tüm olası yollarında size rehberlik edecek. O halde, daha fazla uzatmadan başlayalım!
1. Windows Ayarlarını Kullanarak Windows 11'de Otomatik Güncelleştirmeleri Devre Dışı Bırakma
Bu, Windows 11'in otomatik olarak güncellenmesini durdurmanın en kolay ve en yaygın yoludur. Bunu nasıl yapacağınız aşağıda açıklanmıştır.
Aşama 1: Klavyenizdeki Windows tuşuna basın, yazın ayarlar, ve Aç'ı tıklayın.

Adım 2: Sol bölmeden Windows Update'e gidin.

Aşama 3: Güncellemeleri Duraklat'ın hemen yanındaki aşağı oku tıklayın ve mevcut en uzun zaman dilimini seçin, örneğin '5 hafta duraklat'.

İşte gidiyorsun. Windows 11 otomatik güncellemelerini kapattınız. Ancak, bu kalıcı bir düzeltme değildir. Bu ayar, Windows 11 güncellemesini 5 hafta boyunca durdurabilir. Bundan sonra, sisteminiz geri dönecek Windows güncellemelerini indirme ne zaman müsait olurlarsa. Ancak, cihazınızın yalnızca siz bilgisayarınızı kullanmadığınızda güncellemeler için yeniden başlatılmasını sağlamak için etkin saatleri ayarlayabilirsiniz.
Bununla birlikte, Windows 11 otomatik güncellemelerini sonsuza kadar devre dışı bırakmanıza izin veren bir sonraki yöntemi kontrol edelim.
2. Windows 11 Nasıl Kapatılır Otomatik Güncellemeler Ağ Ayarlarını Kullanma
Evet, doğru okudunuz. Kullanarak otomatik Windows 11 güncellemelerini kapatabilirsiniz. Windows Ağ Ayarları. Adım adım nasıl ilerleyeceğimizi anlayalım.
Aşama 1: Başlat menüsünü açmak için klavyenizdeki Windows tuşuna basın, yazın ayarlar, ve Aç'ı tıklayın.

Adım 2: Sol bölmeden Windows Update'i seçin.

Aşama 3: Sağ bölmeden Gelişmiş seçenekler'i seçin.

Adım 4: "Güncellemeleri ölçülü bağlantılar üzerinden indir" seçeneğini kapatın.

Adım 5: Şimdi, sol bölmede 'Ağ ve internet'i seçin ve tıklayın Sağ bölmede Wi-Fi.
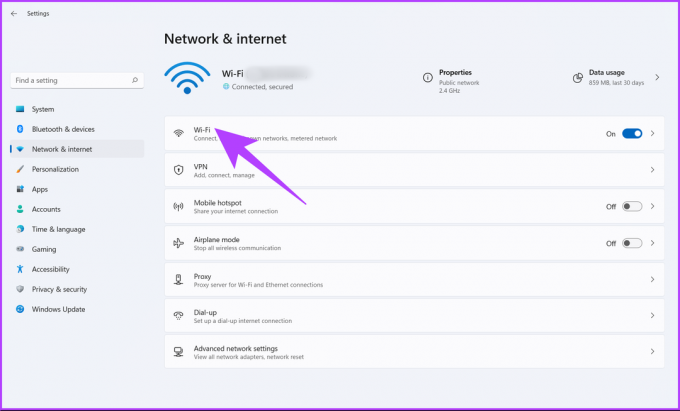
Adım 6: Wi-Fi özelliklerine tıklayın.
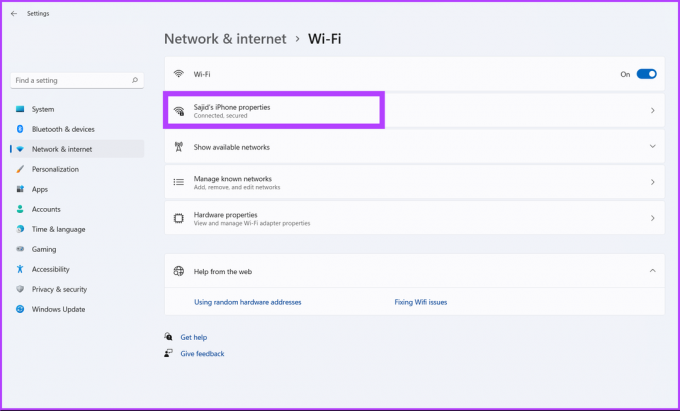
Adım 7: Son olarak, Tarifeli bağlantı seçeneğini açın.

Bu veri kullanımını azaltır Windows 11'de otomatik güncellemeleri de devre dışı bırakırken. Anlamak için çok mu karmaşık? Pekala, Windows 11'de otomatik güncellemeleri duraklatmak için bir sonraki yönteme göz atın.
3. Windows 11 Nasıl Durdurulur Otomatik güncellemeler Windows Hizmetlerini Kullanma
Bu yöntem kullanır Windows Hizmetleri ve Windows güncellemelerini kalıcı olarak devre dışı bırakmanıza izin verir. Aşağıdaki adımları takip et.
Aşama 1: Klavyenizdeki Windows tuşuna basın, yazın Koşmakve Aç'ı tıklayın.
Not: Çalıştır iletişim kutusunu açmak için "Windows tuşu + R"ye de basabilirsiniz.

Adım 2: Çalıştır iletişim kutusunun metin alanına şunu yazın: hizmetler.msc ve Tamam'ı tıklayın.
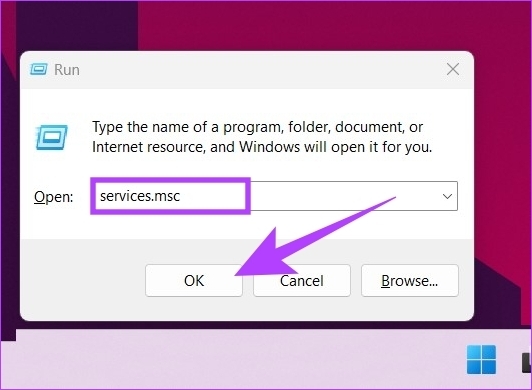
Aşama 3: Windows Update hizmetini bulmak için hizmet listesinde aşağı kaydırın ve özelliklerini açmak için üzerine çift tıklayın.

Adım 4: Genel sekmesinde, Başlangıç türü'nün yanındaki açılır menüden Devre Dışı'nı seçin.
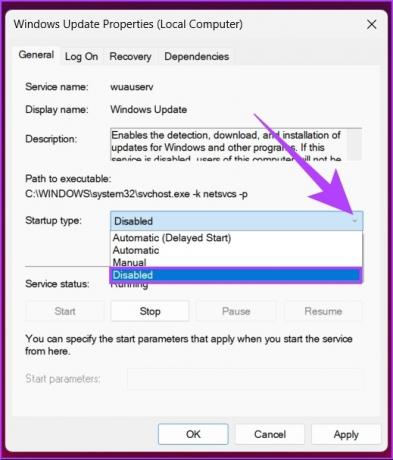
Adım 5: Uygula'yı ve ardından Tamam'ı tıklayın.
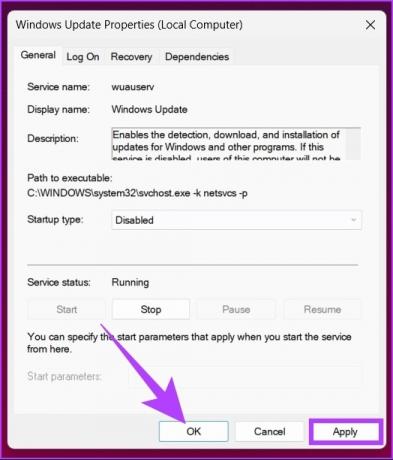
Bu adımlar, Windows 11'de otomatik güncellemeleri devre dışı bırakmanıza izin verir. Windows 11 güncellemelerini tekrar aktif etmek istiyorsanız yukarıdaki adımları takip edebilir ve Startup type kısmında Enable seçeneğini belirleyebilirsiniz. Gitmek için iyi olacaksın. Windows 11 otomatik güncellemelerini kapatmanın başka bir yolunu öğrenmek ister misiniz? Okumaya devam et.
4. Nasıl Devre Dışı Bırakılır Windows 11'de Otomatik Güncellemeler kullanma Kayıt düzenleyici
Bu yöntem karmaşık görünebilir, ancak değildir. Ancak bu yöntem Kayıt Defteri Düzenleyicisi kullandığından, size öneririz. Windows Kayıt Defterini yedekle Adımları uygulamadan önce. Tamamlandığında, aşağıda belirtilen adımları izleyin.
Aşama 1: Klavyenizdeki Windows tuşuna basın, yazın Kayıt düzenleyici, ve "Yönetici olarak çalıştır"ı tıklayın.
Not: Çalıştır iletişim kutusunu açmak için "Windows tuşu + R"ye de basabilirsiniz, şunu yazın: regedit.exe, ve Kayıt Defteri Düzenleyicisi'ni açmak için Tamam'ı tıklayın.

Bilgi isteminde Evet'i seçin.
Adım 2: Üst çubukta, aşağıda belirtilen adresi girin.
HKEY_LOCAL_MACHINE\SOFTWARE\Policies\Microsoft\Windows

Şimdi, WindowsUpdate ve AU (Otomatik Güncelleme) klasörlerini oluşturmanız gerekiyor.
Aşama 3: Bu nedenle, boş alana sağ tıklayın, Yeni'yi seçin, Anahtar'ı seçin, bir klasör oluşturun ve adlandırın Windows güncelleme.

Adım 4: Şimdi, kenar çubuğundan WindowsUpdate klasörünü seçin ve sağ bölmede sağ tıklayın, Yeni'yi seçin, Anahtar'ı seçin ve bir klasör oluşturun ve adlandırın au.

Adres şu şekilde görünmelidir: HKEY_LOCAL_MACHINE\SOFTWARE\Policies\Microsoft\Windows\WindowsUpdate\AU
Adım 5: Şimdi kenar çubuğunda AU klasörünü seçin ve sağ bölmede boş alana sağ tıklayın ve Yeni'ye tıklayın, DWORD (32-bit) Değeri'ni seçin ve adlandırın Otomatik Güncelleme Yok.

Adım 6: Şimdi NoAutoUpdate'e çift tıklayın.

Adım 7: Değerini 1 olarak ayarlayın ve Tamam'a tıklayın.
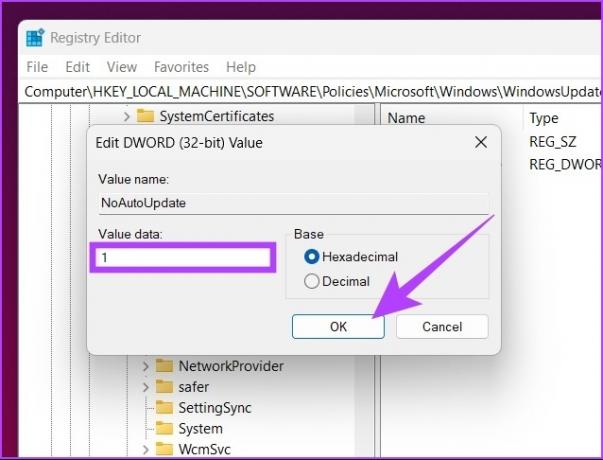
Değişiklikleri uygulamak ve yürütmek için Windows makinenizi yeniden başlatın. Ve bu kadar! Windows güncellemelerini başarıyla devre dışı bıraktınız.
5. Grup İlkesi Düzenleyicisini Kullanarak Windows 11'de Otomatik Güncelleştirmeleri Kapatın
Windows'taki ayarların çoğu Windows tarafından iyi bir şekilde kontrol edilebilir. Grup İlkesi Düzenleyicisive Windows Update bir istisna değildir. Windows 11'de otomatik güncellemeleri nasıl kapatacağınız aşağıda açıklanmıştır.
Not: Grup İlkesi Düzenleyicisi yalnızca Windows 11 Pro ve Enterprise sürümleri için mevcuttur. Windows 11 Home Edition kullanıyorsanız, bu yöntemi atlayabilirsiniz.
Aşama 1: Klavyenizdeki Windows tuşlarına basın, yazın gpedit.mscve Aç'ı tıklayın.

Not: Çalıştır iletişim kutusunu açmak için "Windows tuşu + R"ye de basabilirsiniz, şunu yazın: gpedit.mscve Tamam'ı tıklayın.
Adım 2: Sol bölmede, Yerel Bilgisayar İlkesi altında Bilgisayar Yapılandırması'nı seçin.
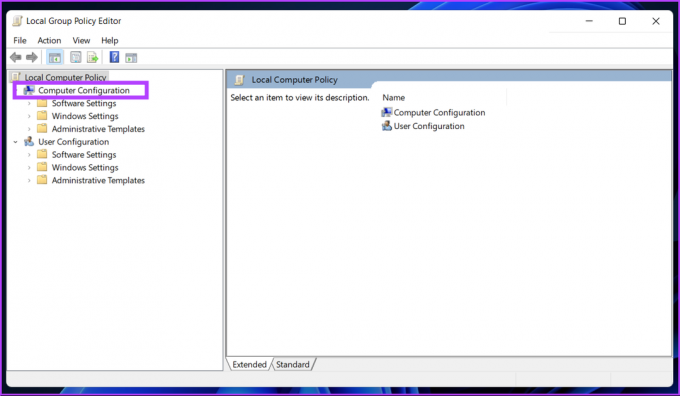
Aşama 3: Sağ bölmede Yönetim Şablonları'na çift tıklayın.
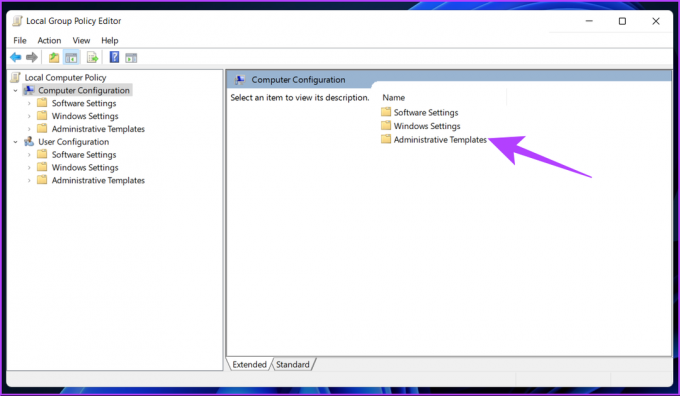
Adım 4: Windows Bileşenleri seçeneğini seçin.

Adım 5: Windows Bileşenleri seçeneği altında, Windows Update'i bulun ve açın.

Adım 6: "Son kullanıcı deneyimini yönetin"e gidin.

Adım 7: Şimdi, "Otomatik Güncellemeleri Yapılandır" seçeneğini çift tıklayın.

Adım 8: Otomatik Güncellemeleri Yapılandır penceresinde, Devre Dışı seçeneğini seçin ve Uygula'yı ve ardından Tamam'ı tıklayın.

Bu ayar uygulandığında, Windows 11 PC'nizde otomatik güncellemeleri durdurdunuz.
Windows'ta SSS Güncellemeler
Hiçbir şey değişmeyecek. Microsoft, Windows 10'u 14 Ekim 2025'e kadar destekleyecektir, o zamana kadar Windows 10'u kullanmaya devam edebilirsiniz. Fikrinizi değiştirirseniz, istediğiniz zaman Ayarlar > Pencere Güncellemesi > Windows 11 yüklemesini kabul edebilirsiniz.
Arada Windows güncellemelerini durdurduğunuzda, işletim sistemini bozabilir. Takılırsa, Windows sürümünü baştan yeniden yüklemeniz gerekebilir.
Windows güncellemeleri, sisteminizin emniyeti ve güvenliği için önemli olan güvenlik güncellemelerinden ve yamalardan oluşur. Ancak, güncelleme yapmak istemiyorsanız sisteminizi kullanmaya devam edebilirsiniz, ancak sistem hatalara ve güvenlik saldırılarına açık olacaktır.
Bilgisayarınız Üzerinde Daha Fazla Kontrole Sahip Olun
Yukarıda belirtilen yöntemlerden bazıları oldukça basittir; ancak diğerleri sonlara doğru biraz daha hileli hale gelir. Ancak bu makalede açıklanan tüm yöntemler, Windows 11'deki otomatik güncellemeleri hızlı ve etkili bir şekilde kapatmanıza yardımcı olacaktır. Peki, Windows sisteminizi ne sıklıkla güncelliyorsunuz? Cevabınızı aşağıdaki yorumlarda paylaşın.