Windows'ta WindowsApps Klasörüne Erişmenin En İyi 3 Yolu
Çeşitli / / April 05, 2023
Microsoft'un Windows işletim sistemi, birçok önceden yüklenmiş uygulama ile birlikte gelir. Bazıları yararlı, bazıları değil. gibi uygulamalar varken yerleşik video düzenleyici bir nimettir, bazıları bilgisayarınızı ne için kullandığınıza bağlı olarak o kadar yararlı olmayabilir. Ve ne yazık ki, bu uygulamaları kaldırmanın da doğrudan bir yolu yok.

Ancak bildiğimiz şey, tüm bu uygulamaların ve hizmetlerin Windows 11'deki WindowsApps klasörünün bir parçası olduğu. Dolayısıyla, bu klasöre erişim sağlayabilirseniz, gerek duymayabileceğiniz belirli uygulamaları silebilirsiniz.
Ancak, WindowsApps klasörüne diğer klasörler gibi herkes tarafından erişilemez. Ona ulaşmak için kullanmanız gereken belirli teknikler var. İşte Windows'ta WindowsApps klasörüne erişmenin en iyi 3 yolu. Ama ondan önce, temelleri açıklığa kavuşturalım.
Not: Adımlar hem Windows 11 hem de Windows 10 için geçerlidir.
WindowsApps Klasörü Nedir?
Daha önce belirtildiği gibi, WindowsApps klasöründe önceden yüklenmiş bazı Microsoft uygulamaları dahil olmak üzere birkaç dosya bulunur. Uygulamaların yanı sıra, bilgisayarınızın düzgün çalışması için gerekli olabilecek uygulama verilerini ve bazı sistem dosyalarını da barındırır.
Bu nedenle, varsayılan bir uygulamayı silmek veya bir güncellemeden sonra ortaya çıkan yeni bir uygulama örneğini silmek isteyip istemediğinize göre, WindowsApps klasörüne erişmek isteyeceksiniz.

eğer kullanmadıysanız Windows PC'nizdeki uygulamaları kaldırmak için Paket Yöneticisi, kalan dosyalardan da kurtulmak için WindowsApps klasörünü kullanabilirsiniz. Şimdi lafı daha fazla uzatmadan yöntemlere geçelim.
WindowsApps Klasörüne Nasıl Erişilir?
WindowsApps klasörüne erişmenin 3 farklı yolunu listeledik. Size en uygun yöntemi kullanabilirsiniz. En kolayından başlayalım.
BEN. Dosya Gezgini aracılığıyla WindowsApps Klasörüne Erişim Kazanın
WindowsApps klasörünü açmanın en önemli yolu Dosya Gezgini'dir. Bu yöntemle WindowsApps'e ulaşmak, gizli klasörlerin etkinleştirilmesini içerir. Daha sonra WindowsApps klasörünün sahipliğini almanız gerekecek. Bunu nasıl yapacağınız aşağıda açıklanmıştır.
Aşama 1: Windows PC'nizde Dosya Gezgini'ni açın. Ardından, 'C:\Program Files' dizinine gidin.

Adım 2: Ekranınızın üst kısmında bulunan Görünüm seçeneğini tıklayın.

Aşama 3: Farenizi Göster düğmesinin üzerine getirin. Ardından, Gizli öğeler seçeneğini seçin.

Şimdi C:\Program Files dizininde WindowsApps klasörünü görmelisiniz. Ancak, klasörü açmayı denerseniz, ya “Bu klasöre erişim izniniz reddedildi” diyen bir açılır pencere görürsünüz ya da klasör açılır açılmaz kapanır.

Bu nedenle, ona erişmek için WindowsApps klasörünün sahipliğini almanız gerekecek. WindowsApps klasörünüzün sahipliğini almak için aşağıdaki adımları izleyin.
WindowsApps Klasörünün Sahipliğini Değiştirme
Aşama 1: WindowsApps klasörüne sağ tıklayın. Bağlamsal menüden Özellikler'i seçin.

Adım 2: Güvenlik sekmesine gidin. Ardından, Gelişmiş'e tıklayın.

Aşama 3: Sahip ayarlarının yanındaki Değiştir düğmesine tıklayın.

Adım 4: Açılır pencerede Gelişmiş'i tıklayın.
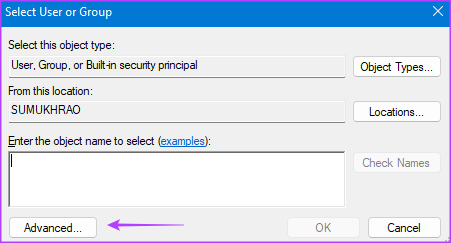
Adım 5: Ardından, Şimdi Bul'a tıklayın.

Adım 6: Alt kısımdaki panelde Yönetici seçeneğini seçin. Tamam'a tıklayarak değişiklikleri kaydedin.

Adım 7: İletişim kutusunda bir kez daha Tamam'a tıklayın.
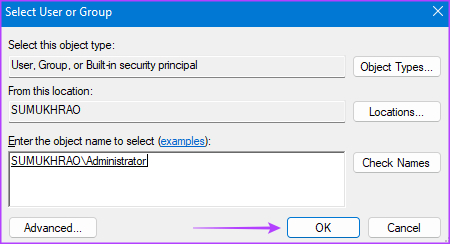
Adım 8: "Alt kapsayıcılar ve nesnelerde sahibi değiştir"in yanındaki onay kutusunu işaretleyin.

Adım 9: Uygula'yı seçin. Sonuç olarak, mülkiyeti aktarmak için Tamam düğmesine tıklayın.

Adım 10: Özellikler penceresini kapatmak için bir kez daha Tamam'a tıklayın.
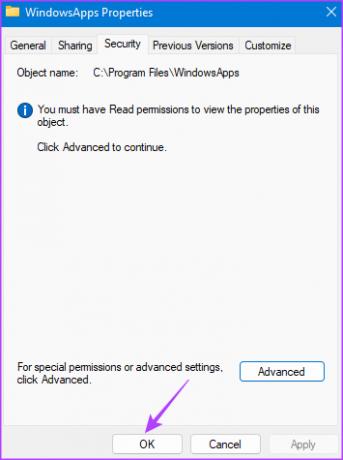
Yukarıdaki adımlar, WindowsApps klasörünün mülkiyetinin transferini sağlayacaktır. Bu, herhangi bir hata olmadan klasöre erişmenize izin vermelidir.
II. PowerShell'i Kullanarak WindowsApps Klasörünü Açın
Dosya Gezgini yönteminden memnun değilseniz, bir PowerShell komutu kullanarak Windows Uygulamalarına erişmeyi deneyin. Bunu nasıl yapacağınız aşağıda açıklanmıştır.
Aşama 1: Görev çubuğundaki Ara düğmesine tıklayarak Windows aramasını başlatın.

Adım 2: Arama çubuğuna PowerShell yazın.

Aşama 3: Şimdi, sağ bölmede 'Yönetici Olarak Çalıştır'ı seçin. Klasöre yönetici olarak erişim izni vermeniz istenebilir. İzin ver.

Adım 4: PowerShell penceresinde aşağıdaki komutu yürütün.
sahiplenilen /f "C:\Program Dosyaları\WindowsApps" /r
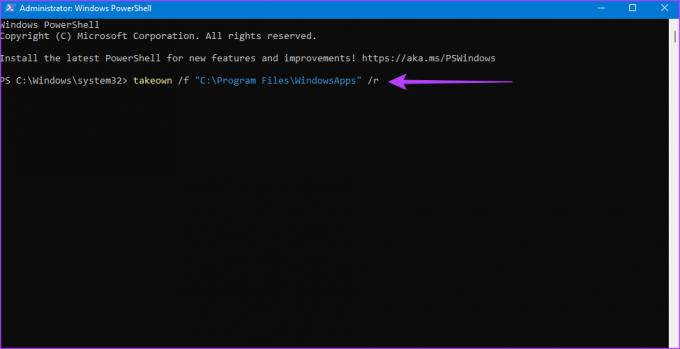
PowerShell şimdi size WindowsApps klasörünün sahipliğini vermelidir. Bu, komut satırı bir BAŞARI mesajı görüntülenerek durduğunda gerçekleşir.

Dosyaya gitmek ve dosyalarla oynamak için dosya gezginini kullanın.

III. WindowsApps'i Açmak için Kayıt Defteri Hack'i Kullanın
PowerShell yöntemi altında komutu yürütmekte zorlanıyorsanız veya bunu tekrar tekrar yapmak istemiyorsanız, WindowsApps klasörünü açmanın başka bir basit yolu da Registry Hack'tir. Bu yöntem için üçüncü taraf değiştirilmiş bir dosya indirmeniz gerekecek. Bu nedenle, yalnızca bu konuda rahatsanız devam edin.
Aşama 1: Major Geeks'ten 'Dosyaların ve Klasörlerin Tam Sahipliğini Alın' kayıt defteri kesmesini indirin. Bu, temel olarak, dosya ve klasörlerin sahipliğini bağlamsal menüye alma yeteneğini ekler.
Sahiplik kayıt defteri hackini indirin
Adım 2: İndirdikten sonra, dosyayı istediğiniz herhangi bir yere çıkarın. Ardından, 'İçeriğe Sahip Olma Menüsüne Ekle' dosyasına çift tıklayın.

Aşama 3: Evet'e tıklayarak kayıt defterine ekleyin.
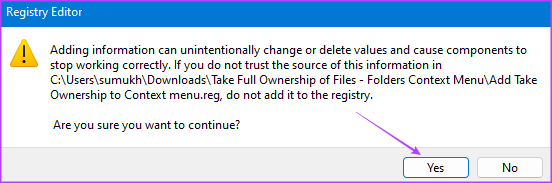
Adım 4: Şimdi, Windows PC'nizde Dosya Gezgini'ni açın. Ardından, 'C:\Program Files' dizinine gidin.

Adım 5: WindowsApps klasörüne sağ tıklayın. Şimdi burada yeni bir seçenek bulacaksınız, Sahipliği Al. Üstüne tıkla.
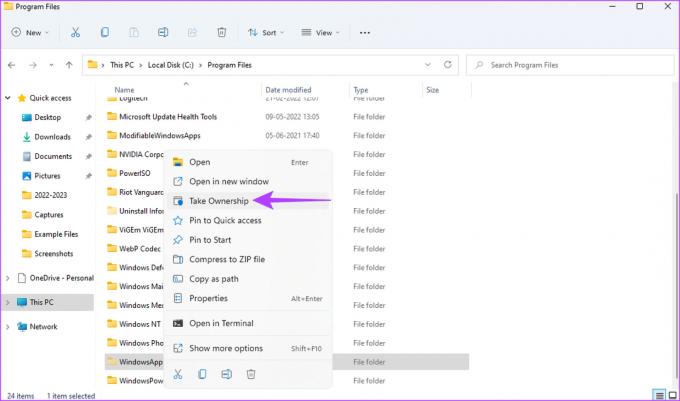
Adım 6: Komut istemi penceresinde yönetici hakları verin ve bir başarı mesajı görüntülemesini bekleyin.

Bu yapıldıktan sonra, WindowsApps klasörüne çift tıklayarak onu Windows PC'nizdeki herhangi bir dosya veya klasör gibi açabilirsiniz.

WindowsApps Klasörüne Erişemezseniz Yapmanız Gerekenler
Üç yöntemi uygulamanıza rağmen WindowsApps klasörünü açamıyorsanız, işte bazı hızlı çözümler.
- Windows PC'nizi yeniden başlatın ve ardından tekrar deneyin.
- Windows'ta bir yönetici hesabıyla oturum açtığınızdan emin olun.
- Farklı bir kullanıcı hesabında oturum açmayı deneyin.
- Doğru PowerShell komutunu kullandığınızdan emin olun.
- Bekleyen güncellemeleri yükleyin ve ardından yeniden deneyin.
WindowsApps Klasörüne Erişimle İlgili SSS
Hayır, Windows'un çalışması için gerekli bazı önemli dosyaları içerebileceğinden WindowApps klasörünü tamamen bilgisayarınızdan silmeyin. Yalnızca sizin için yararlı olmayan benzer uygulamalardan kurtulacağınızdan emin olduğunuz dosyaları silin.
AppData klasörü, PC'nizde kullandığınız uygulamalarla ilgili dosyaları içerir. Önbelleğe alınmış dosyalar, resimler ve bir uygulamanın düzgün çalışması için gereken her türlü veri olabilir.
Bloatware'e Elveda Deyin
WindowsApps klasörüne eriştiğinizde, bilgisayarınızdaki kaynakları ve depolamayı tüketen tüm gereksiz uygulamaları ve dosyaları silebilir veya bunlardan kurtulabilirsiniz. Bu şekilde, daha fazla dosya için yer açabilir ve hatta PC'nizi hızlandırabilirsiniz.
Son güncelleme 16 Ocak 2023
Yukarıdaki makale, Guiding Tech'i desteklemeye yardımcı olan bağlı kuruluş bağlantıları içerebilir. Ancak, editoryal bütünlüğümüzü etkilemez. İçerik tarafsız ve özgün kalır.



