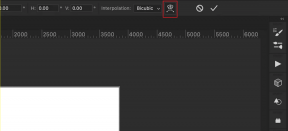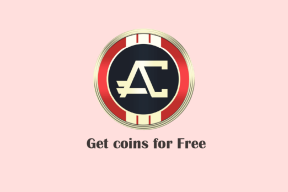Mac'te Safari'de Tam Ekrana Geçmeyen YouTube Videosu İçin En İyi 7 Düzeltme
Çeşitli / / April 06, 2023
YouTube uygulaması, platformda gezinmek ve video akışı yapmak için harikadır. Ancak videoları daha büyük bir ekranda izlemek için Mac'inizde Safari'yi kullanabilirsiniz. YouTube uygulaması iPhone'unuzda çalışmıyor. Özellikle YouTube'u çevrimiçi öğrenim için kullanıyorsanız, ekranın alanından en iyi şekilde yararlanmak ve dikkatinizin dağılmasını önlemek için YouTube'daki Tam Ekran modunu kullanabilirsiniz.

Ancak YouTube'daki bir videonun tam ekran moduna geçmediği hiç oldu mu? Neyse ki, bunu düzeltebilirsin. Mac'inizdeki Safari'de YouTube videolarının tam ekrana geçmemesini düzeltmenize yardımcı olacak bazı çalışan çözümleri burada bulabilirsiniz.
1. Gizli Modu deneyin
Web sayfasını birden çok kez yeniden yüklediyseniz ve bu sorunu çözmezse YouTube'u Safari'de Gizli Modda açmayı deneyin. Gizli pencereyi Safari'de açmak için Mac klavyenizdeki Command + Shift + N tuşlarına basmanız yeterlidir. Gizli Mod penceresi ekranınıza yüklendikten sonra, YouTube web sayfasına gidin ve sorunun çözülüp çözülmediğini kontrol edin.
2. Çıkmaya Zorla ve Safari'yi Yeniden Başlat
Safari tarayıcısının Mac'inizde arka planda çalışıyor olabileceğini fark edebilirsiniz. Bu nedenle, yeni bir başlangıç yapmak için Mac'inizde tarayıcıdan çıkmaya zorlamanızı ve yeniden başlatmanızı öneririz. Bu, YouTube'un tam ekrana geçmemesi sorununu çözebilir.
Aşama 1: Menü Çubuğunun sol üst köşesindeki Apple logosunu tıklayın.

Adım 2: Çıkmaya Zorla'yı seçin.

Aşama 3: Uygulamalar listesinden Safari'yi seçin ve Çıkmaya Zorla düğmesini tıklayın.

Adım 7: Safari'yi yeniden açın ve sorunun çözülüp çözülmediğini kontrol edin.
3. Akıllı Arama Ayarlarını Değiştirin
YouTube videosu tam ekrana tıklamasına rağmen tam ekrana geçmiyorsa, bazı kullanıcılar resmi Apple Topluluğu Forumları Safari'de bir Akıllı Arama özelliğini devre dışı bırakmanızı öneririz. İşte aynısını nasıl deneyebileceğiniz.
Aşama 1: Spotlight Search'ü açmak için Command + Boşluk Çubuğuna basın, yazın Safari, ve Geri Dön'e basın.

Adım 2: Menü Çubuğunun sol üst köşesindeki Safari'ye tıklayın.

Aşama 3: Ayarları şeç.

Adım 4: Arama'ya tıklayın.

Adım 5: Akıllı Arama Alanı altındaki Favorileri Göster seçeneğini devre dışı bırakın.

Adım 6: Ayarlar penceresini kapatın ve sorunun çözülüp çözülmediğini kontrol edin.
4. Hatalı Uzantıları Kaldır
Yukarıdaki çözümler sorunu çözmediyse, yüklü Safari uzantılarınızı kontrol etmeniz gerekir. Bazı uzantılar zamanla güncelleme almayı durdurur ve web'de gezinmede kesintilere neden olabilir. Safari uzantılarını kontrol edip kaldırmayı deneyin ve YouTube tam ekran oynatmada soruna hangisinin neden olduğunu görün.
Aşama 1: Spotlight Search'ü açmak için Command + Boşluk Çubuğuna basın, yazın Safari, ve Geri Dön'e basın.

Adım 2: Menü Çubuğunun sol üst köşesindeki Safari'ye tıklayın.

Aşama 3: Ayarları şeç.

Adım 4: Uzantıları tıklayın.

Adım 5: Sol panelden yüklü bir uzantı seçin.
Adım 6: Uzantı adının yanındaki Kaldır'a tıklayın.

Adım 7: Uzantılar penceresini açık tutarken YouTube'u yeni bir sekmede açın ve sorunun çözülüp çözülmediğini kontrol edin.
Değilse, bu soruna neden olan hatalı uzantıyı bulana kadar aynı adımları tekrarlayın.
Hatalı ve eski uzantılar da bazen neden olabilir? YouTube, Mac'te oturumunuzu otomatik olarak kapatmaya devam ediyor.
5. Güvenli Modu Kullan
Safari bir sistem uygulaması olduğundan, sorunu çözüp çözmediğini kontrol etmek için Mac'inizi Güvenli Modda başlatmayı deneyebilirsiniz. Güvenli Mod, macOS'ta üçüncü taraf uygulamaların çalışmasını engelleyen ve yalnızca önyükleme işlemi sırasında sistem uygulamasının Mac'inizde açılmasına izin veren varsayılan bir sorun giderme yöntemidir. Bu gelişmiş bir çözümdür ve bunu yalnızca YouTube tam ekran özelliği Safari'de hala çalışmıyorsa kullanmanızı öneririz. adresindeki yayınımıza bakın Mac'inizde Güvenli Mod nasıl kullanılır?.
6. macOS'i güncelleyin
Sizin için son çare, Mac'inize en son Safari sürümünü yüklemektir. Bunu yapmak için bir macOS güncellemesi olup olmadığını kontrol etmeniz gerekir.
Aşama 1: Spotlight Search'ü açmak için Command + Boşluk Çubuğuna basın, yazın Yazılım Güncellemelerini Kontrol Edin, ve Geri Dön'e basın.

Adım 2: Bir güncelleme varsa, indirin ve kurun.
Aşama 3: Mac'iniz yeniden başlatıldıktan sonra, Safari'yi yeniden başlatın ve sorunun çözülüp çözülmediğini kontrol edin.

YouTube'u Tam Ekran İzleyin
Bu çözümler, Mac'inizdeki Safari'de YouTube videolarının tam ekran moduna geçmemesi sorununu gidermenize yardımcı olacaktır. YouTube'da çok fazla içerik izliyorsanız, M üzerinde kuyruğa ekleme özelliğimobil veya web. Ayrı bir oynatma listesi oluşturmadan videoları bir kuyruğa eklemenizi sağlar.
Son güncelleme 03 Mart 2023
Yukarıdaki makale, Guiding Tech'i desteklemeye yardımcı olan bağlı kuruluş bağlantıları içerebilir. Ancak, editoryal bütünlüğümüzü etkilemez. İçerik tarafsız ve özgün kalır.
Tarafından yazılmıştır
Paurush Chaudhary
Teknoloji dünyasının gizemini en basit şekilde açığa çıkarmak ve Akıllı Telefonlar, Dizüstü Bilgisayarlar, TV'ler ve İçerik Akış Platformları ile ilgili günlük sorunları çözmek.