Windows 11 ve Windows 10'da Görev Zamanlayıcıyı Açmanın 12 Yolu
Çeşitli / / April 06, 2023
Görev Zamanlayıcı, çeşitli görevleri zamanlamanıza veya otomatikleştirmenize ve iş akışınızı iyileştirmenize olanak tanıyan güçlü bir Windows aracıdır. İster uzman bir kullanıcı olun, ister tekrarlayan görevleri otomatikleştirmek isteyin, Görev Zamanlayıcı üretkenliği artırabilir. Ancak, Görev Zamanlayıcı'ya erişmek zor olabilir. Bu nedenle, bu makale Windows'ta Görev Zamanlayıcı'yı açmanın 12 yolunu özetlemektedir.

Açmanın farklı yollarını bilmek Windows'ta Görev Zamanlayıcı araca erişmenizi ve özel ihtiyaçlarınızı verimli bir şekilde karşılamanızı sağlar. Görev Zamanlayıcı'yı sık sık kullanıyorsanız özellikle yararlı olabilir. Bununla birlikte, yöntemlerle başlayalım.
1. Windows Search'ü Kullanarak Görev Zamanlayıcıyı Açın
İster Windows 10 ister 11'de olsun, hızlı bir arama, istediğiniz yüklü uygulamayı önünüze getirir. Bir Görev Zamanlayıcı açmanın en kolay ve en yaygın yollarından biridir. İşte nasıl yapılacağı.
Aşama 1: Klavyenizdeki Windows tuşuna basın veya ekrandaki Windows simgesine tıklayın.
Not: Ekrandaki Arama simgesine de tıklayabilirsiniz.

Adım 2: Tip Görev Zamanlayıcısı.

Aşama 3: "Yönetici olarak çalıştır"ı tıklayın.

Bilgi isteminde Evet'i seçin.
Bu kadar. Görev Zamanlayıcı'yı başarıyla açtınız. Artık Görev Planlandı'ya eriştiğinize göre, öğrenmek de isteyebilirsiniz. Windows 10'da görevler nasıl zamanlanır.
2. Görev Zamanlayıcıyı Çalıştır Cortana'yı kullanma
Bu yöntem çok daha kolaydır; sahip olmanız koşuluyla, Windows PC'nize dokunmadan Görev Zamanlayıcı'yı açabilirsiniz. Windows'ta Cortana'yı açtı. "Hey Cortana" (açılmasını ve dinlemeye başlamasını bekleyin) diyerek Cortana'yı etkinleştirmeniz ve ardından "Görev Zamanlayıcı'yı aç.’
Sizin için işleyecek ve açacaktır. PC'nizde Cortana'yı bulamıyorsanız veya kullanmıyorsanız sonraki yönteme geçin.
3. Görev Zamanlayıcıyı Çalıştır Windows Araçlarını Kullanma
Windows Araçları, çeşitli bilgisayar sorunlarını yönetmenize, sorun gidermenize ve tanılamanıza yardımcı olmak için Windows işletim sisteminde yerleşik olarak bulunan sistem araçları ve yardımcı programlardan oluşan bir koleksiyondur.
Disk Temizleme, Disk Birleştirici ve Sistem Yapılandırma dahil olmak üzere birçok yerleşik özellik içerir. Windows Araçları'nda bulunan araçlardan biri Görev Zamanlayıcı'dır.
Windows 10 kullanıyorsanız, talimatları dikkatlice izleyin.
Aşama 1: Klavyedeki Windows tuşuna basın veya görev çubuğundaki Windows simgesine tıklayın ve Tüm uygulamalar'ı seçin.
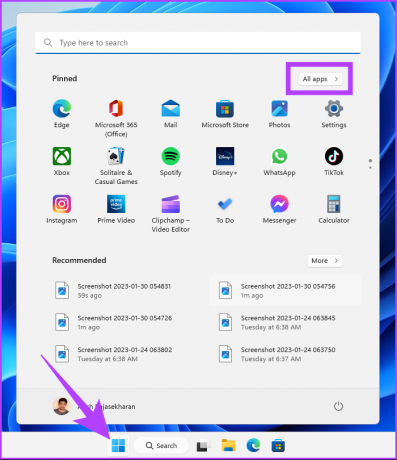
Adım 2: Programlar listesinden aşağı kaydırarak Windows Araçları'nı bulun ve üzerine tıklayın.
Not: Windows 10 kullanıyorsanız, Windows Yönetim Aracı'nı bulacaksınız. Klasöre tıklayın ve Görev Zamanlayıcı'yı seçin.
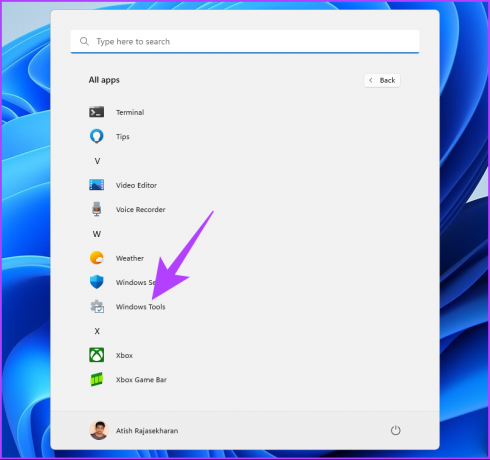
Aşama 3: Windows Araçları klasörü altında, Görev Zamanlayıcı'ya tıklayın.

İşte aldın. Windows PC'nizde Görev Zamanlayıcı'yı başarıyla açtınız. Görev Zamanlayıcı'yı açmanın tanıdık bir yolunu arıyorsanız sonraki yöntemi inceleyin.
4. Dosya Gezgini'ni Kullanarak Görev Zamanlayıcı Nasıl Açılır
Bu yöntem, Görev Zamanlayıcı'yı Dosya Gezgini'nden açmanıza olanak tanır. Windows 10 veya Windows 11'de olmanızdan bağımsız olarak, aşağıdaki adımları uygulamak kolaydır.
Aşama 1: Klavyenizdeki Windows tuşuna basın, yazın Dosya Gezginive Aç'ı tıklayın.
Not: Alternatif olarak, Windows Gezgini'ni açmak için klavyenizdeki "Windows tuşu + E"ye basın.
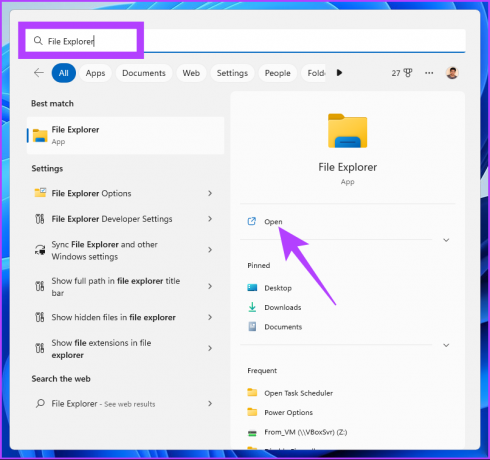
Adım 2: Adres çubuğuna gidin, aşağıdaki adresi yazın ve Enter tuşuna basın.
C:\Windows\Sistem32
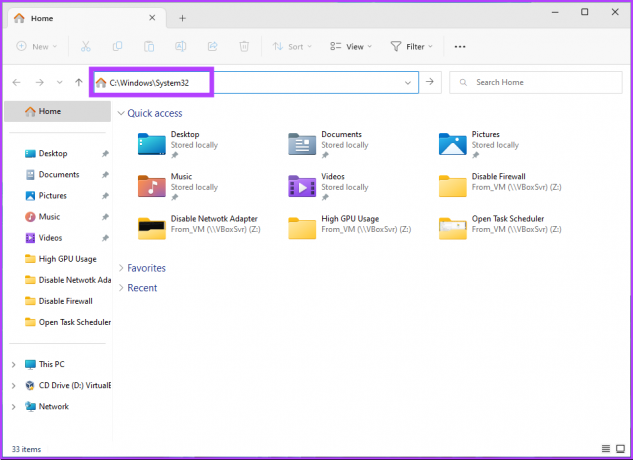
Aşama 3: Aşağı kaydırın ve taskchd'ye çift tıklayın.
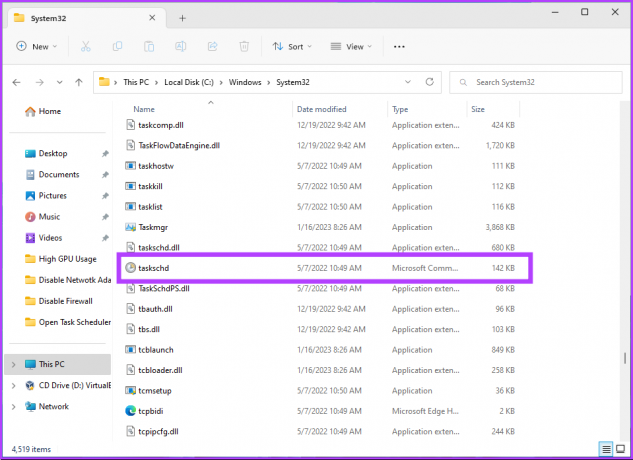
İşte gidiyorsun. Birkaç basit adım, Görev Zamanlayıcı'yı kullanmaya başlamanızı sağlayacaktır. Ayrıca bir kısayol oluşturabilir ve Windows PC'nizde tercih ettiğiniz herhangi bir yere yerleştirebilirsiniz. Nasıl olduğunu anlayalım.
5. Görev Zamanlayıcı Kısayolu Nasıl Oluşturulur
Görev Zamanlayıcı kısayolu oluşturmak, aracı her seferinde tek tıklamayla açmanıza izin veren tek seferlik bir işlemdir. Bu, Windows'ta Görev Zamanlayıcı'yı açmanın en hızlı yollarından biridir. Bunu nasıl yapacağınız aşağıda açıklanmıştır.
Aşama 1: Masaüstünüzdeki boş alana sağ tıklayın, Yeni'ye gidin ve Kısayol'u seçin.

Adım 2: Kısayol Oluştur sihirbazında, "Öğenin konumunu yazın" altına şunu yazın: görevchd.msc ve İleri'ye tıklayın.
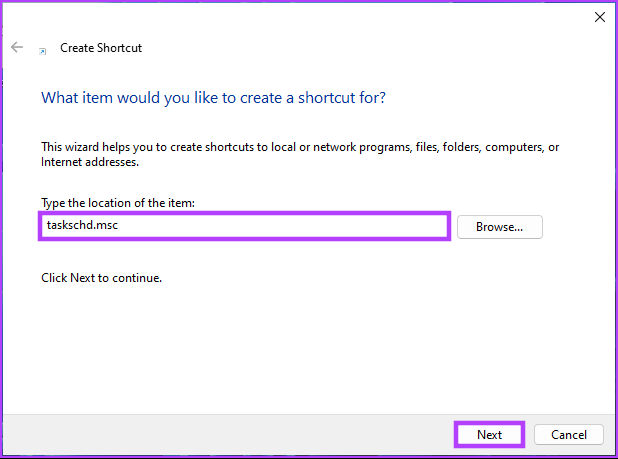
Aşama 3: Kısayolunuz için bir ad girin ve Son'a tıklayın.
Örn: Görev Zamanlayıcı
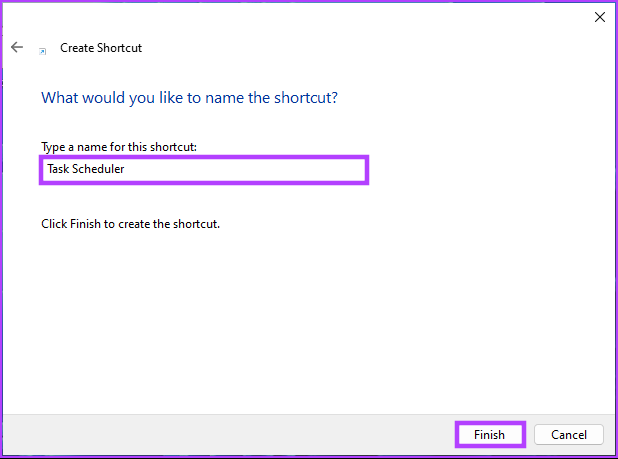
Bununla, Görev Zamanlayıcı'yı istediğiniz zaman bir düğmeyle açabilirsiniz. Açmak için bir kısayol tuşu da ayarlayabilirsiniz. Okumaya devam et.
6. Bir Kısayol Tuşuyla Windows Görev Zamanlayıcı Nasıl Açılır
Görev Zamanlayıcı kısayolunun nasıl oluşturulacağını zaten biliyorsunuz. Ancak, açmak için bir kısayol tuşu ayarlamak, Windows'ta Görev Zamanlayıcı'yı açmayı sorunsuz hale getirecektir. Aşağıdaki adımları takip et.
Aşama 1: Öncelikle, önceki bölümde gösterildiği gibi masaüstünüze bir Görev Zamanlayıcı kısayolu ekleyin.
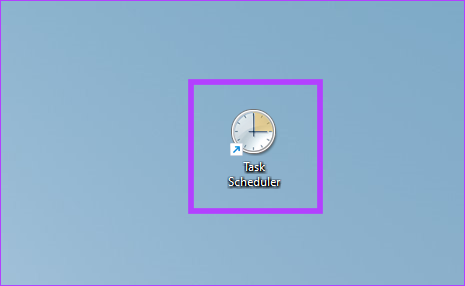
Adım 2: Görev Zamanlayıcı masaüstü kısayoluna sağ tıklayın ve Özellikler'i seçin.
Not: Alternatif olarak, klavyenizdeki "Alt + Enter" tuşlarına basabilirsiniz.
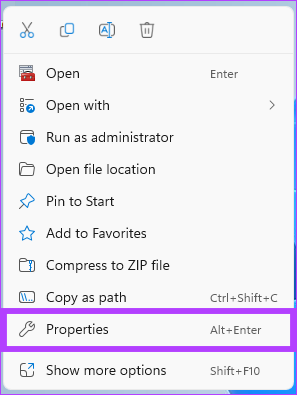
Aşama 3: Görev Zamanlayıcı Özellikleri penceresinde, Kısayol tuşu kutusunun altında, bir Ctrl + Alt tuş bileşimi oluşturmak için T'ye (veya tercih ettiğiniz herhangi bir harfe) basın. Son olarak, Uygula'yı ve ardından Tamam'ı tıklayın.
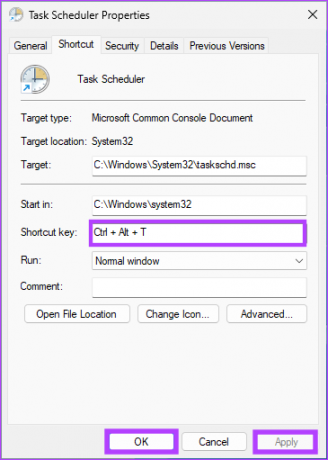
Bununla, tek yapmanız gereken Görev Zamanlayıcı'yı açmak için tuş kombinasyonuna basmak. Tuş kombinasyonu masaüstü kısayoluna bağlı olduğundan, silindiğinde kısayol tuşu da silinir. Kısayol size fazla geldiyse başka seçenekler de var.
7. Denetim Masası'nı Kullanarak Windows Görev Zamanlayıcı'yı Çalıştırın
Denetim Masası altında bulabileceğiniz birçok seçenek vardır; bunlardan biri Görev Zamanlayıcı. Bunu nasıl açacağınız aşağıda açıklanmıştır.
Aşama 1: Klavyenizdeki Windows tuşuna basın, yazın Kontrol Paneli, ve Aç'a tıklayın.

Adım 2: Denetim Masası altında, "Sistem ve Güvenlik"e gidin.

Aşama 3: Görev Zamanlayıcı'yı açmak için Görevleri planla seçeneğine gidin.

Seçenek mevcut değilse veya görünmüyorsa, aşağıdaki adımlarla devam edin.
Adım 4: Yönetimsel Araçlar (Windows 10) veya Windows Araçları (Windows 11) üzerine tıklayın.

Adım 5: Görev Zamanlayıcı'yı bulmak için aşağı kaydırın ve açmak için üzerine çift tıklayın.

İşte gidiyorsun. Denetim Masası'ndan Görev Zamanlayıcı'yı başarıyla açtınız. Görev Zamanlayıcı'yı açmanın daha basit bir yolunu arıyorsanız sonraki yönteme geçin.
8. Bilgisayar Yönetimini Kullanarak Görev Zamanlayıcıyı Açın
Windows Bilgisayar Yönetimi, bir bilgisayar sisteminin çeşitli yönlerini yönetmek için merkezi bir arabirim sağlar. Bilgisayar Yönetimi aracı, Görev Zamanlayıcı da dahil olmak üzere farklı sistem yönetimi işlevlerine erişim sağlar. Aşağıda belirtilen adımları izleyin.
Aşama 1: Bağlam menüsünü açmak için klavyenizdeki "Windows tuşu + X"e basın.
Not: Alternatif olarak, görev çubuğundaki Windows simgesine sağ tıklayabilirsiniz.
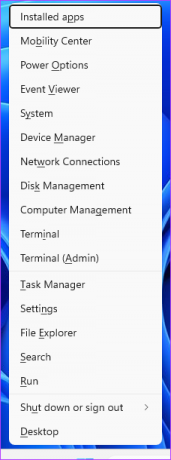
Adım 2: WinX menüsünde, Bilgisayar Yönetimi'ni seçin.
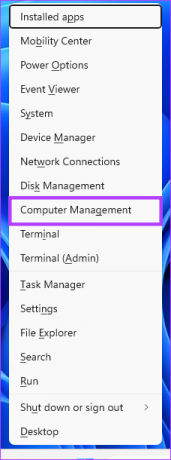
Aşama 3: Bilgisayar Yönetimi penceresinin altındaki sol bölmeden Görev Zamanlayıcı'ya gidin.
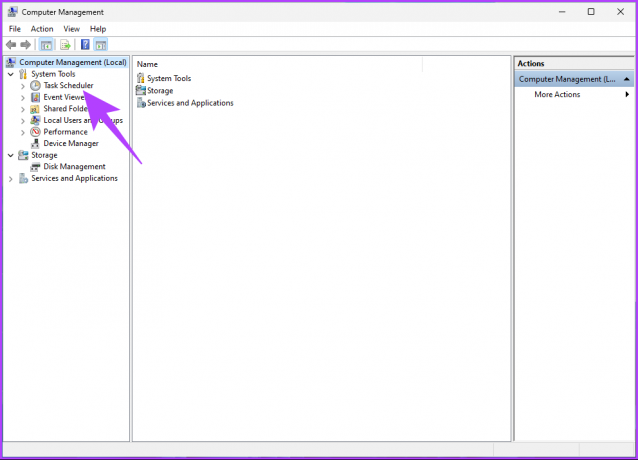
İşte aldın. Artık görevlerinizi Windows PC'de planlamanın başka bir yolunu biliyorsunuz. Bununla birlikte, Görev Yöneticisi'ndeyseniz ve bir görev planlamak istiyorsanız, onu oradan açmak, bir daire çizmekten çok daha kolaydır.
9. Görev Yöneticisini Kullanarak Windows Görev Zamanlayıcıyı Çalıştırın
Görev Yöneticisi'nden Görev Zamanlayıcı'yı açmak oldukça basittir. Tek yapmanız gereken aşağıdaki talimatları takip etmek.
Aşama 1: Klavyenizdeki Windows tuşuna basın, yazın Görev Yöneticisi, ve "Yönetici olarak çalıştır"ı tıklayın.
Not: Alternatif olarak, "Windows tuşu + Shift + Esc" tuşlarına basarak Görev Yöneticisi'ni aç.
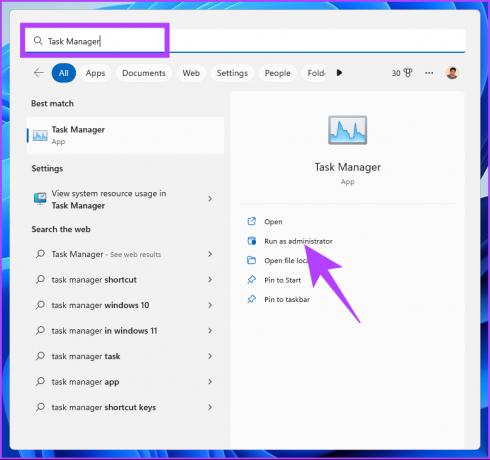
Adım 2: "Yeni görevi çalıştır"ı tıklayın.
Not: Windows 10 kullanıyorsanız, Dosya'ya tıklayın ve "Yeni görevi çalıştır"ı seçin.
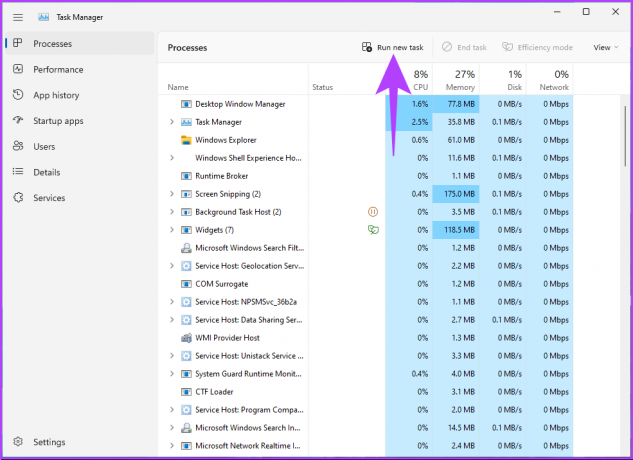
Aşama 3: "Yeni görev oluştur" penceresinde şunu yazın: görevchd.msc metin alanındave Tamam'ı tıklayın.

Görev Yöneticisi'ni kullanarak Windows PC'nizde Görev Zamanlayıcı'yı başarıyla açtınız. Aynı şeyi Çalıştır komut kutusunu kullanarak yapmak istiyorsanız okumaya devam edin.
10. Çalıştır Komut Kutusunu Kullanarak Görev Zamanlayıcıyı Açın
Görev Yöneticisi'ni (yukarıda) kullanarak Görev Zamanlayıcı'yı nasıl açacağınızı zaten bildiğiniz düşünülürse, bu yöntem nispeten kolaydır. Aşağıdaki adımları izleyin.
Aşama 1: Çalıştır komut kutusunu açmak için "Windows tuşu + R"ye basın.

Adım 2: Aşağıdaki komutu yazın ve Tamam'a tıklayın.
görevchd.msc
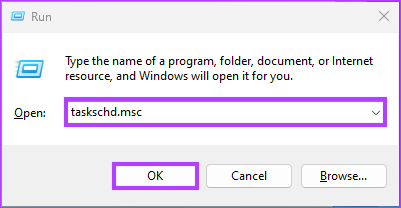
İşte aldın. Bu yöntem, Görev Zamanlayıcı'yı açmanın en hızlı yoludur. Ancak, onu açmanın başka bir yolunu istiyorsanız, sonraki yönteme bakın.
11. Komut İstemi, PowerShell veya Windows Terminal Kullanarak Görev Zamanlayıcıyı Çalıştırın
Komut satırı yorumlayıcılarını kullanarak Görev Zamanlayıcı'yı başlatabilirsiniz. Tek yapmanız gereken açmak için bir komut girmek. Aşağıdaki adımları izleyin.
Aşama 1: Klavyenizdeki Windows tuşuna basın, yazın Komut istemi veya Güç kalkanı veya Windows Terminali, ve "Yönetici olarak çalıştır"ı tıklayın.
Not: Gösteri uğruna, biz Komut İstemi'ni aç ve Görev Zamanlayıcı'ya erişmek için kullanın.

Bilgi isteminde Evet'i seçin.
Adım 2: Aşağıdaki komutu yazın ve Enter'a basın.
görevler
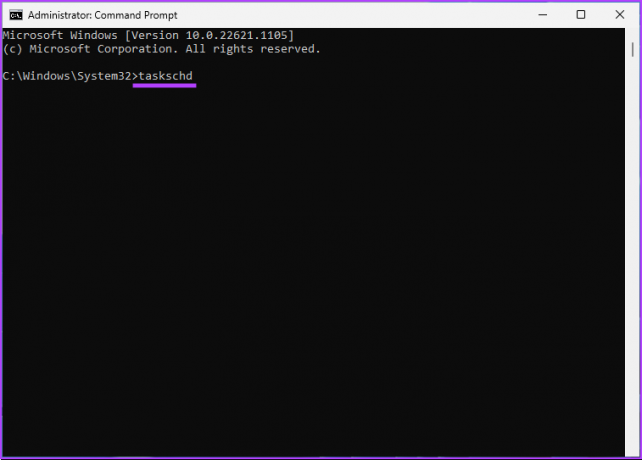
Bu kadar. Görev Zamanlayıcı'yı kolaylıkla açacaktır. Görev Zamanlayıcı'nın hevesli bir kullanıcısıysanız ve bunun içerik menüsüne dahil edilmesini istiyorsanız, bir sonraki yönteme geçin.
12. Masaüstü Bağlam Menüsünden Görev Zamanlayıcı Nasıl Açılır
Masaüstü kısayollarını korumanın hayranı değilseniz, ancak daha temiz bir görünümü tercih ediyorsanız, bu yöntem yardımcı olacaktır. Yukarıdakiler kadar basit değil, ancak adımları takip etmesi ve yürütmesi oldukça basit.
Ancak, Kayıt Defteri Düzenleyicisini kullanacağımız için, size şiddetle tavsiye ederiz. Windows Kayıt Defterini yedekle aşağıdaki adımlara geçmeden önce.
Aşama 1: Klavyenizdeki Windows tuşuna basın, yazın Kayıt düzenleyici, ve "Yönetici olarak çalıştır"ı tıklayın.
Not: Çalıştır iletişim kutusunu açmak için "Windows tuşu + R"ye de basabilir, regedit.exe yazabilir ve Kayıt Defteri Düzenleyicisi'ni açmak için Tamam'ı tıklayabilirsiniz.
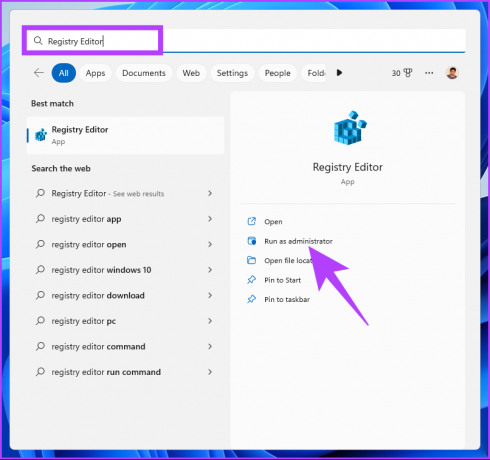
Bilgi isteminde Evet'i seçin.
Adım 2: Adres çubuğuna aşağıda belirtilen adresi girin.
HKEY_CLASSES_ROOT\Directory\Arka Plan\Kabuk
Not: Bölüme manuel olarak da gidebilirsiniz.
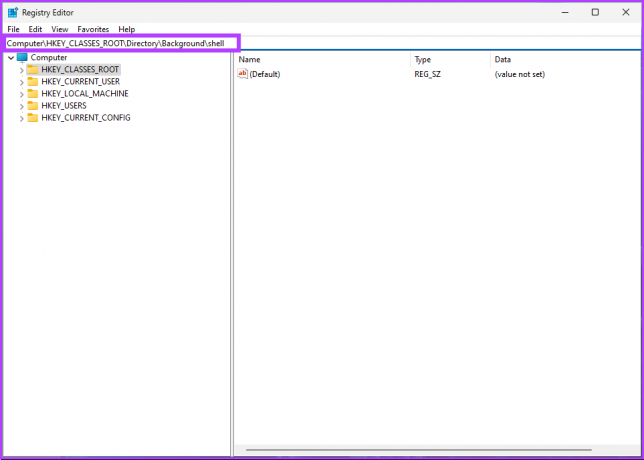
Aşama 3: Kabuk klasörü altında sağ tıklayın, Yeni'yi seçin ve Anahtar'ı seçin.
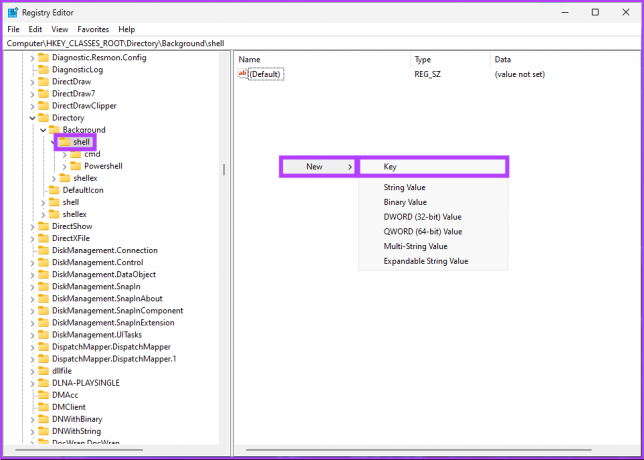
Adım 4: Tip Görev Zamanlayıcısı ad alanında.

Adım 5: Görev Zamanlayıcı klasörü altında sağ tıklayın, Yeni'yi seçin ve Anahtar'ı seçin.
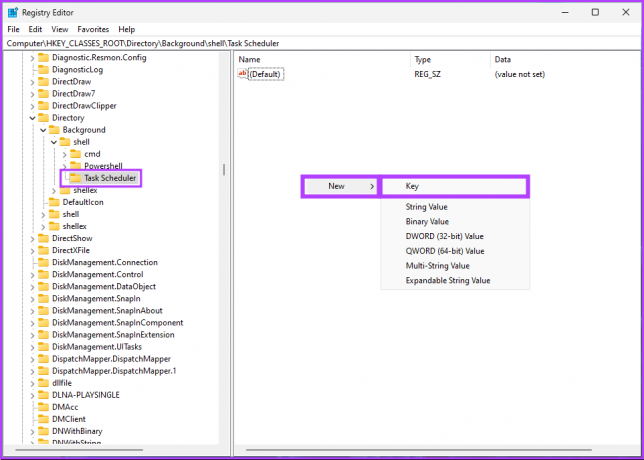
Adım 6: Tip Emretmek ad alanında.
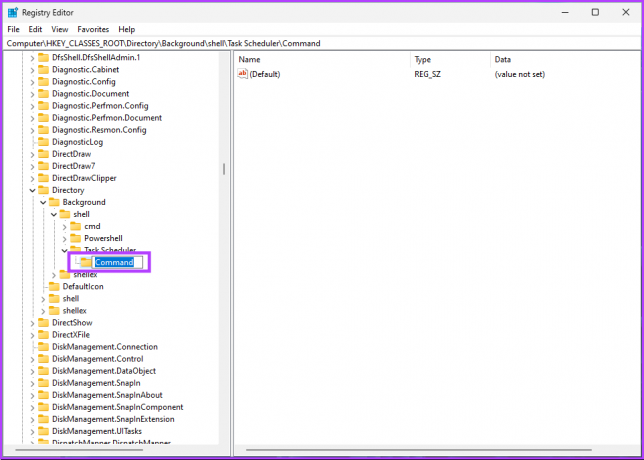
Adım 7: Komut klasörü altında, varsayılan kayıt defteri dosyasına çift tıklayın, Değer verileri altında şunu yazın: Zamanlanmış görevleri kontrol etve Tamam'ı tıklayın.
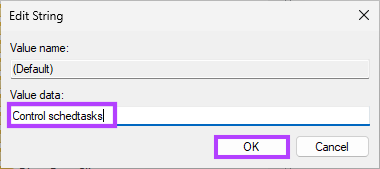
Son olarak, değişiklikleri uygulamak için sistemi yeniden başlatın. Ve bu kadar! Sistem yeniden başlatıldığında, Görev Zamanlayıcı'yı masaüstü içerik menüsü altında bulacaksınız. Herhangi bir sorunuz varsa, aşağıdaki SSS bölümüne göz atın.
Windows'ta Görev Zamanlayıcı hakkında SSS
Windows Görev Zamanlayıcı, bilgisayar varsayılan olarak uyku modundayken çalışmaz. Ancak görev özelliklerinde, görevi bilgisayarın uyku durumundan bağımsız olarak çalışacak şekilde yapılandırmak için "Bu görevi çalıştırmak için bilgisayarı uyandır" seçeneğini seçin.
Görev Zamanlayıcı'da hangi görevleri ayarladığınıza bağlıdır. Görev Zamanlayıcı'yı devre dışı bırakmak, yedeklemeler, sistem bakımı veya yazılım güncellemeleri gibi düzenli olarak çalışması gereken temel görevleri engelleyebilir. Ayarlanmış herhangi bir kritik göreviniz yoksa, Görev Zamanlayıcı'yı devre dışı bıraktıktan sonra önemli bir etki göremeyebilirsiniz.
Windows'ta Görevleri Hızla Zamanlayın
İster Denetim Masası gibi geleneksel yöntemi, ister Windows Arama çubuğu gibi daha modern yöntemi kullanmayı tercih edin, Görev Zamanlayıcı'ya erişmek için birçok seçenek mevcuttur. Hepsini tanıyarak, Görev Zamanlayıcı'ya hızla erişebilirsiniz. Ayrıca okumak isteyebilirsiniz Disk Temizleme'yi zamanlamak için Windows Görev Zamanlayıcı nasıl kullanılır?.


