Windows 11'de Ses Aygıtı Kurulu Değil Hatasını Düzeltmenin En İyi 6 Yolu
Çeşitli / / April 06, 2023
Windows 11 bilgisayarınızda müzik veya video dosyası yürütürken "Yüklü ses aygıtı yok" hatası mı alıyorsunuz? Bu genellikle Windows ses aygıtınızı algılayamadığında veya aygıtla iletişim kuramadığında olur. Bu, yazılım Windows bilgisayarınızdaki ses çıkış aygıtını algılayamadığında olur.

Yanlış yapılandırılmış ayarlardan hatalı sürücüler, Windows 11'de "Yüklü ses aygıtı yok" hatasını tetikleyebilir. Hataya neyin neden olduğunu bulamıyorsanız, aşağıdaki sorun giderme ipuçlarını deneyin.
1. Harici Ses Aygıtının Bağlantısını Kesip Yeniden Bağlayın
Harici bir ses aygıtıyla ilgili sorun yaşadığınızda, onun bilgisayarınızla olan bağlantısını kontrol etmeniz gerekir. Kablolar için, ses cihazının (kulaklık veya hoparlör gibi) fişini çekin ve tekrar takın. Bluetooth kulaklık veya hoparlör kullanıyorsanız, eşlemesini kaldırın ve bilgisayarınıza yeniden bağlayın.
Yalnızca küçük bir bağlantı sorunuysa, bu işlemin işe yaraması ve "Yüklü ses aygıtı yok" hatasını düzeltmesi gerekir.
2. Windows'ta Ses Aygıtınızı Etkinleştirin
Ardından, Windows'ta ses aygıtını yanlışlıkla devre dışı bırakmadığınızdan emin olmanız gerekir. Bilgisayarınıza bir grup kulaklık, Bluetooth kulaklık ve hoparlör bağlarsanız olabilir. Bunu nasıl kontrol edip düzelteceğiniz aşağıda açıklanmıştır.
Aşama 1: Sağ alt köşedeki Görev Çubuğundaki hoparlör simgesine sağ tıklayın ve beliren menüden Ses ayarları'nı seçin.

Adım 2: Ayarlar penceresinde, Sistem bölümündeyken sağ bölmeden Ses'e tıklayın. Ardından, Gelişmiş bölümüne gidin ve "Diğer ses ayarları"nı tıklayın.

Aşama 3: Oynatma sekmesinin altında, devre dışı görünen ses cihazınızı bulun. Üzerine sağ tıklayın ve Etkinleştir'i seçin.
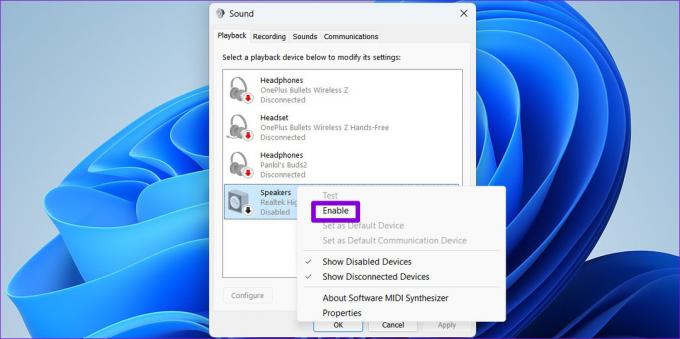
Cihazınız listede görünmüyorsa, Oynatma sekmesinde herhangi bir yeri sağ tıklayın ve "Devre Dışı Bırakılan Cihazları Göster" seçeneğini seçin. Cihazınız göründüğünde, üzerine sağ tıklayın ve Etkinleştir'i seçin.
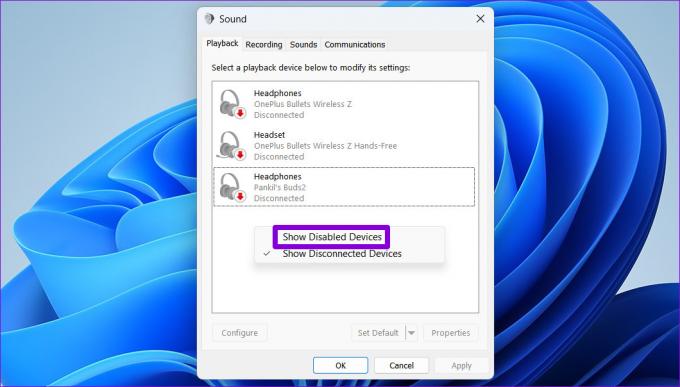
3. Ses Çalma Sorun Gidericisini Çalıştırın
Windows'un yerleşik sorun gidericileri sistemle ilgili sorunları ve hataları düzeltme söz konusu olduğunda oldukça etkilidir. Bu durumda, Windows'un bilgisayarınızdaki sesle ilgili sorunları bulup düzeltmesine izin vermek için Ses Çalma sorun gidericisini çalıştırabilirsiniz.
Aşama 1: Başlat menüsüne tıklayın ve Ayarlar uygulamasını başlatmak için dişli simgesine tıklayın.

Adım 2: Sistem sekmesinde, Sorun Gider'e tıklayın.

Aşama 3: Diğer sorun gidericiler'i seçin.

Adım 4: Ses Çalma'nın yanındaki Çalıştır düğmesine tıklayın.

Sorun gidericinin sisteminizle ilgili sorunları çözmesini bekleyin; bundan sonra hata sizi rahatsız etmemelidir.
4. Ses Hizmetlerini Kontrol Edin
Sesin bilgisayarınızda çalışması için Windows iki sistem hizmetine güvenir: Windows Audio ve Windows Audio Endpoint Builder. Bu hizmetlerden biri herhangi bir nedenle çalışmıyorsa, Windows 11'de ses sorunları. İşte bunları düzeltmek için yapabilecekleriniz.
Aşama 1: Çalıştır iletişim kutusunu açmak için Windows tuşu + R kısayoluna basın. Tip Hizmetler kutuya girin ve Enter tuşuna basın.

Adım 2: Hizmetler penceresinde, listede Windows Audio'yu bulmak için tamamen aşağı kaydırın. Özelliklerini açmak için üzerine çift tıklayın.

Aşama 3: Başlangıç türünü Otomatik olarak değiştirin ve Uygula'yı ve ardından Tamam'ı tıklayın.

"Windows Audio Endpoint Builder" hizmeti için başlangıç türünü de yapılandırmak üzere yukarıdaki işlemi tekrarlayın. Ardından, bilgisayarınızı yeniden başlatın ve Windows'un ses cihazınızı algılayıp algılamadığına bakın.
5. Ses Sürücüsünü Güncelleyin veya Yeniden Yükleyin
Hatalı bir ses sürücüsü, Windows'un cihazınızla iletişim kurmasını engelleyebilir ve "Yüklü ses aygıtı yok" hatasını tetikleyebilir. Çoğu zaman, bu tür sorunları yalnızca ses sürücüsünü güncelleyerek çözebilirsiniz. Bunu nasıl yapacağınız aşağıda açıklanmıştır.
Aşama 1: Windows Arama menüsünü açmak için Windows tuşu + S kısayoluna basın.
Adım 2: Tip aygıt Yöneticisi arama kutusuna tıklayın ve görünen ilk sonucu seçin.

Aşama 3: "Ses, video ve oyun denetleyicileri"ni genişletin. Ardından, ses aygıtına sağ tıklayın ve listeden Sürücüyü güncelle'yi seçin.
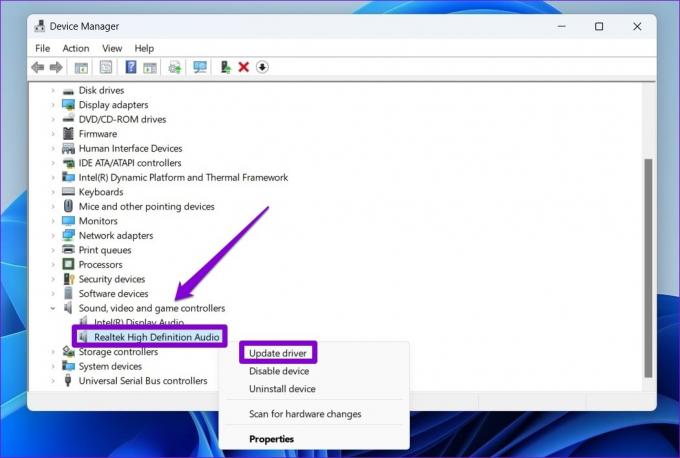
Sürücü güncellemesini tamamlamak için ekrandaki talimatları izleyin.
Sürücünün güncellenmesi yardımcı olmazsa, sorunlu sürücüyü kaldırın ve bilgisayarınızı yeniden başlatın. Windows, hatayı düzeltmek için önyükleme yaptıktan sonra eksik ses sürücüsünü otomatik olarak yükleyecektir.
6. Sistem Geri Yükleme Gerçekleştirin
Böyle bir hata, PC'nizde herhangi bir kötü sistem değişikliği geçirmişse de görünebilir. Yukarıdaki çözümlerin hiçbiri işe yaramazsa, şunları yapabilirsiniz: Sistem Geri Yükleme'yi kullan son değişiklikleri geri almak ve PC'nizi hata ilk ortaya çıkmadan önceki bir noktaya geri döndürmek için.
Aşama 1: Arama menüsünü açın, yazın bir geri yükleme noktası oluşturve Enter tuşuna basın.

Adım 2: Sistem Özellikleri penceresinde, Sistem Geri Yükleme düğmesine tıklayın.

Aşama 3: Sonrakine tıkla.

Adım 4: Hata ilk ortaya çıkmadan önceki geri yükleme noktasını seçin.

Adım 5: Son olarak Bitir'e tıklayın.
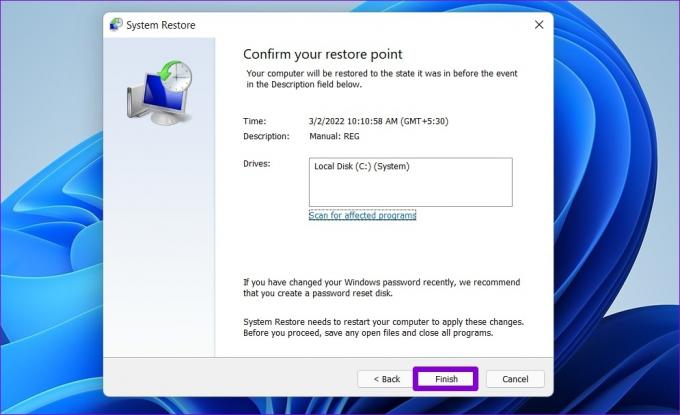
PC'niz yeniden başlatılacak ve belirtilen geri yükleme noktasına geri dönecektir. Bundan sonra, hata Windows'ta görünmemelidir.
Her Şey Sesle İlgili
Windows, kullanılabilir ses aygıtlarını kendi başına algılama konusunda iyi bir iş çıkarsa da, zaman zaman başarısız olabilir ve "Yüklü ses aygıtı yok" hatasını görüntüleyebilir. Ve bu olduğunda endişelenmek çok doğal. Umarız yukarıdaki çözümlerden biri hatayı düzeltmenize yardımcı olmuştur ve huzur içindesinizdir.
Son güncelleme 12 Aralık 2022
Yukarıdaki makale, Guiding Tech'i desteklemeye yardımcı olan bağlı kuruluş bağlantıları içerebilir. Ancak, editoryal bütünlüğümüzü etkilemez. İçerik tarafsız ve özgün kalır.
Tarafından yazılmıştır
Pankil Şah
Pankil, yolculuğuna EOTO.tech'te yazar olarak başlayan bir İnşaat Mühendisidir. Kısa süre önce Guiding Tech'e Android, iOS, Windows ve Web için nasıl yapılır, açıklayıcılar, satın alma kılavuzları, ipuçları ve püf noktaları hakkında bilgi vermek üzere serbest yazar olarak katıldı.



