Err Proxy Bağlantısı Başarısız Chrome Hatasını Düzeltin — TechCult
Çeşitli / / April 06, 2023
Proxy sunucusu, internette gezinmeyi daha özel hale getirmeye yardımcı olur. IP adresinizi değiştirir ve bilgisayarınızdaki verileri tanımlar. Bunu yapmak, kişisel bilgilerinizin gizli kalmasına ve dolayısıyla güvenli tarama etkinliğine ve gizli tarayıcı geçmişine yardımcı olur. Ancak, web proxy'lerini kullanmak genellikle çeşitli hatalara neden olur. Bu hatalar genellikle yazılım, sunucu veya web sitesi olağan dışı bir şey yaptığında ortaya çıkar. Bu hatalardan biri, genellikle bir web sitesini ziyaret etmeye çalışırken karşılaşılan err proxy bağlantısı başarısız Chrome hatasıdır. Aynı sorunla karşılaşan biriyseniz, Google Chrome'daki proxy sunucusu hatasıyla ilgili kılavuzumuz, sorunu çözmenize yardımcı olacaktır. Hatanın arkasındaki nedenleri ve düzeltebileceğiniz farklı yolları ortaya çıkaracağız. Öyleyse, hemen rehberimize başlayalım ve Windows PC'nizde err proxy hatasını çözme konusuna geçelim.
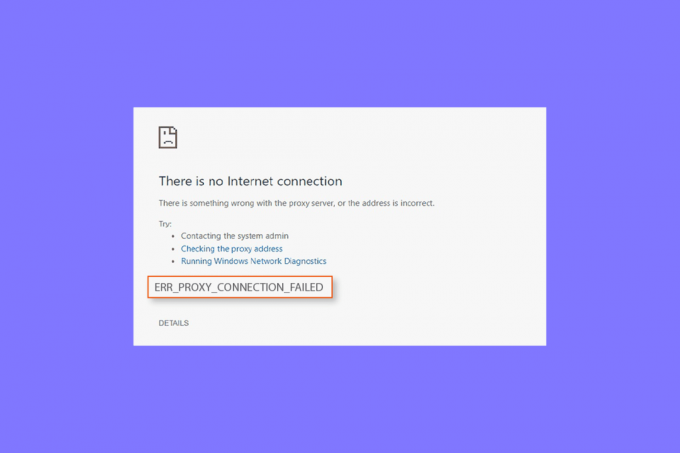
İçindekiler
- Err Proxy Bağlantısı Başarısız Chrome Hatası Nasıl Onarılır
- Yöntem 1: Kararsız İnternet Bağlantısını Çözün
- Yöntem 2: İnternet Ayarlarını Sıfırla
- Yöntem 3: Proxy Ayarlarını Düzenleyin
- Yöntem 4: Kayıt Defteri Aracılığıyla Proxy Ayarlarını Devre Dışı Bırakma
- Yöntem 5: Google Chrome'u Varsayılan Ayarlara Sıfırla
- Yöntem 6: TCP/IP'yi Sıfırla
- Yöntem 7: PC Hatalı Yapılandırmalarını Çözme
- Yöntem 8: İstenmeyen Programları Windows'tan Kaldırın
- Yöntem 9: Proxy Sağlayıcıyla İletişim Kurun
Err Proxy Bağlantısı Başarısız Chrome Hatası Nasıl Onarılır
Masaüstünüzdeki proxy hatalarının olası nedenlerinden bazılarına bakalım:
- Soruna neden olduğu belirtilen yaygın sorunlardan biri, zayıf veya internet bağlantısı yok.
- Kullanan sayfaya erişmeye çalışırken hata oluşuyor gibi görünüyor. SSL.
- Sorun olabilecek diğer bir neden, bozuk kayıt defteri anahtarı bir Windows makinesinde.
- Ayrıca eğer IP, şifre, Ve liman sisteminize bağlı değillerse hataya neden olabilirler.
- Sorunun arkasındaki başka bir neden olabilir vekil sunucu Ayarları sisteminizde.
İnternete erişemiyorsanız ve tekrar tekrar proxy sunucusu hataları görüyorsanız, sorunu kolaylıkla çözmenize yardımcı olacak aşağıda verilen birkaç yöntemi uygulayabilirsiniz:
Yöntem 1: Kararsız İnternet Bağlantısını Çözün
Çoğu durumda asıl sorun, cihazınızdaki zayıf veya yavaş internet bağlantısından kaynaklanır. Bu nedenle, internet bağlantınızın düzgün çalıştığından emin olmalısınız. Bu, asıl sorunun proxy sunucusunda olmadığı ve internet bağlantı sorunları çözülerek kolayca çözülebileceği anlamına gelir. Sisteminizde zayıf internet sinyal gücü ile karşılaşıyorsanız veya internete bağlanamıyorsanız, adresindeki rehberimize göz atabilirsiniz. İnternete Bağlanamıyor musunuz? İnternet bağlantınızı düzeltin!
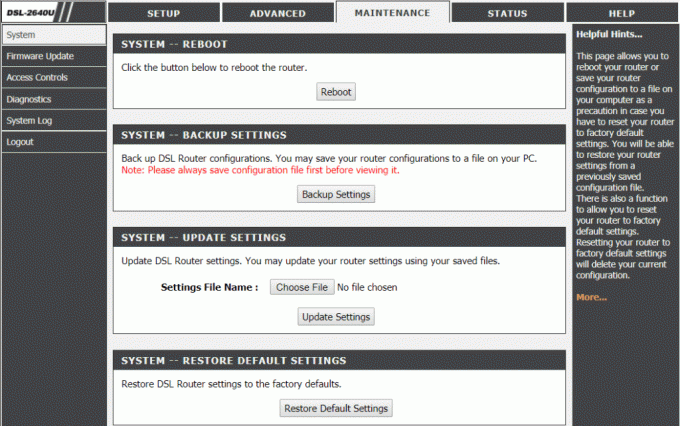
Yöntem 2: İnternet Ayarlarını Sıfırla
Proxy sunucusuna bağlanamıyorsanız Krom İnternet nedeniyle, PC'nizdeki İnternet ayarlarını sıfırlamayı da deneyebilirsiniz. Çoğu durumda, bu yöntemin oldukça yararlı olduğu kanıtlanmıştır. Aşağıda verilen adımları kullanarak internet ayarlarını sıfırlayabilirsiniz:
1. basın Kazan + Ranahtarlar açmak için birlikte Koşmak iletişim kutusu.
2. Tip inetcpl.cpl ve vur Giriş anahtarı başlatmak için İnternet Özellikleri pencere.
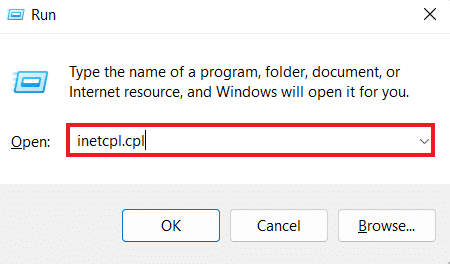
3. İçinde İnternet Özellikleri kutuyu aç Gelişmiş sekme.
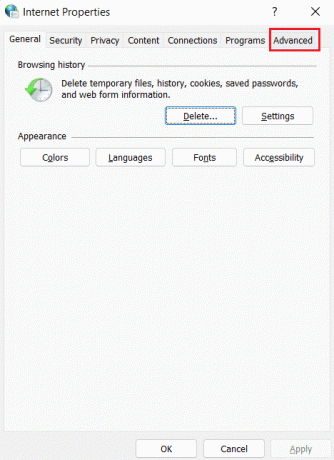
4. Şimdi tıklayın Gelişmiş ayarları geri yükle.
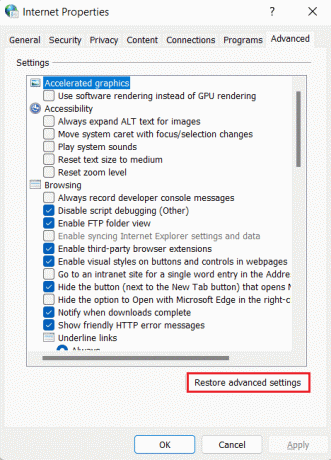
5. bir kez yapılır, PC'nizi yeniden başlatın ve proxy sunucusu hatasının çözülüp çözülmediğini kontrol edin.
Ayrıca Oku:Google Chrome Disk Tam İndirme Hatasını Düzeltin
Yöntem 3: Proxy Ayarlarını Düzenleyin
Hatalı proxy bağlantısını çözmek için başarısız Chrome, sonraki adım proxy ayarlarını değiştirmeyi içerir. Ayrıca, aşağıda verilen adımları kullanarak proxy sunucunuzu varsayılan ayarlarına geri yükleyebilirsiniz:
1. Başlat İnternet Özellikleri pencerede gösterildiği gibi Yöntem 2.
2. Ardından, Bağlantılar sekmesine tıklayın ve seçin LAN ayarları içinde.
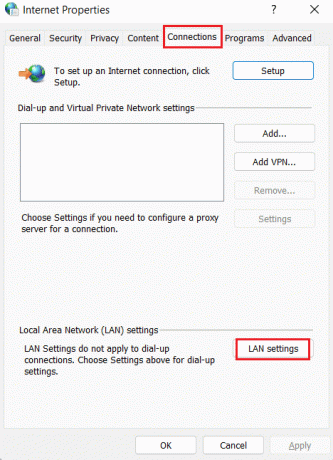
3. için kutuyu işaretleyin Otomatik olarak ayarları sapta ve diğer tüm kutuların işaretini kaldırın.
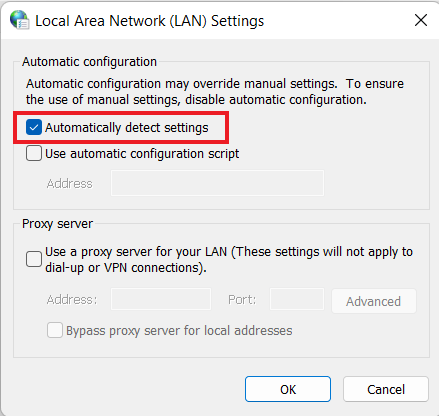
4. Son olarak tıklayın TAMAM Ve tekrar başlat senin bilgisayarın.
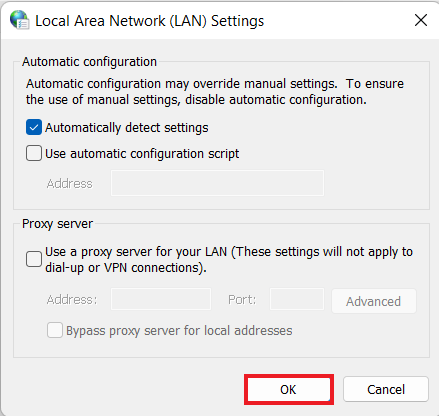
Yöntem 4: Kayıt Defteri Aracılığıyla Proxy Ayarlarını Devre Dışı Bırakma
Windows kayıt defteri, Windows işletim sistemindeki uygulamalar için alt düzey ayarları yönetmek ve depolamak için kullanılan bir veritabanı tutar. Kayıt defterinden proxy ayarlarını devre dışı bırakarak Google Chrome'da proxy sunucusu hatasını çözebilirsiniz. Kayıt yoluyla nasıl yapılacağı hakkında daha fazla bilgi için, aşağıda verilen talimatları izleyin:
Not: Windows Kayıt Defterinde herhangi bir değişiklik yapmadan önce bir yedek oluşturun.
1. Aç Koşmak diyalog kutusuna basarak Kazan + R tuşları eşzamanlı
2. Tip regedit ve tuşuna basın Giriş anahtarı başlatmak için Kayıt düzenleyici.
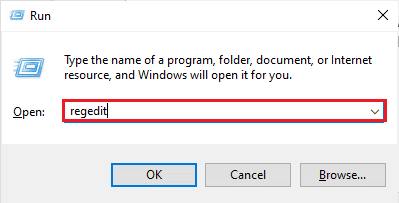
3. Şimdi aşağıdaki anahtar klasöre gidin yol Kayıt Defteri Düzenleyicisi'nde.
Bilgisayar\HKEY_CURRENT_USER\Yazılım\Microsoft\Windows\CurrentVersion\İnternet Ayarları

4. Şimdi, sağ tıklayın Proxy Etkinleştirme girin ve seçin Silmek.

5. PC'yi yeniden başlatın adımlar gerçekleştirildikten sonra.
Ayrıca Oku:Google Chrome Durumu Geçersiz Resim Hash Hatasını Düzeltin
Yöntem 5: Google Chrome'u Varsayılan Ayarlara Sıfırla
Chrome proxy sunucusuna bağlanamıyor hatası devam ederse, Google Chrome'u varsayılan ayarlarına sıfırlamayı da deneyebilirsiniz.
1. Öğle yemeği Google Chrome PC'nizde ve tıklayın üç nokta Chrome menü çubuğunu açmak için
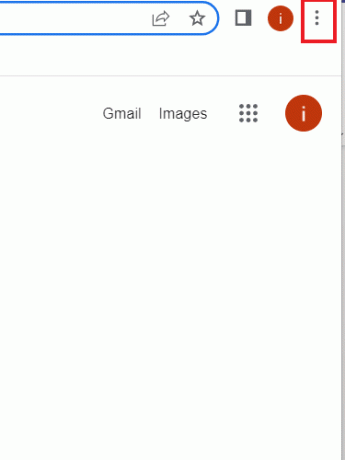
2. Şimdi, açmak için Ayarlar, üstüne tıkla.

3. Tıklamak Sıfırla ve temizle sol panelden.

4. Şimdi tıklayın Ayarları orijinal varsayılan değerlerine sıfırlayın.
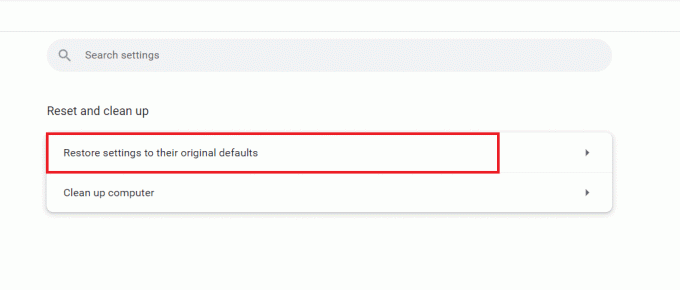
5. İşlemi tıklayarak onaylayın Ayarları Sıfırla.
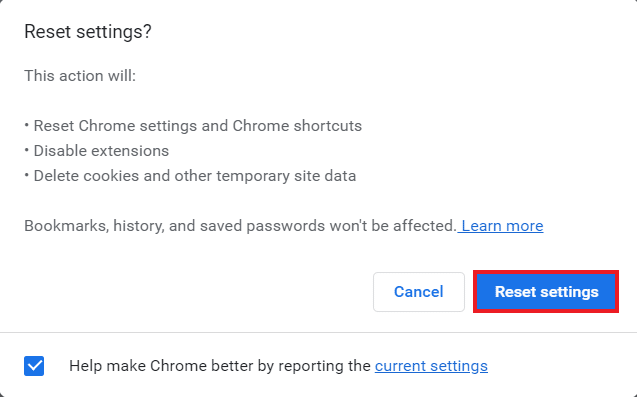
Yöntem 6: TCP/IP'yi Sıfırla
Windows PC'nizdeki bağlantıyla ilgili sorunların çözülmesi kolaydır. Hala Chrome proxy sunucusuna bağlanamıyorsanız, hatayı çözmek için TCP'yi sıfırlayabilir ve IP'yi yenileyebilirsiniz. Bunu yapmak için, aşağıda belirtildiği gibi birkaç komutu çalıştırmanız gerekir:
1. I vur Windows tuşu, tip Komut istemi ve tıklayın Yönetici olarak çalıştır.

2. Şimdi, aşağıdakileri girin komutlar ve vur Giriş anahtarı her komuttan sonra.
netshwinsock sıfırlamanetsh int ip sıfırlamaipconfig / yayınipconfig /flushdnsipconfig / yenile

3. Komutlar işlendikten sonra, bilgisayarı yeniden başlat ve proxy sunucusuna bağlanılamıyor Chrome proxy sunucusu sorununun çözülüp çözülmediğini kontrol edin.
Ayrıca Oku:Zararlı Yazılım Ararken Chrome Hatalarını Düzeltin
Yöntem 7: PC Hatalı Yapılandırmalarını Çözme
Hatalı proxy bağlantısı başarısız olan Chrome'u düzeltmede hâlâ başarısız olduysanız, PC'deki yanlış yapılandırmaları çözmeyi de deneyebilirsiniz. Genellikle asıl sorun, bilgisayarınızda kullanılan antivirüs veya güvenlik duvarı ile ilgilidir. Bu nedenle, sisteminizde kullanılan ve proxy sunucusuna müdahale edebilecek ve hataya neden olabilecek herhangi bir üçüncü taraf antivirüs veya Güvenlik Duvarını devre dışı bırakmalısınız. hakkında bilgi edinebilirsin Windows 10 Güvenlik Duvarı Nasıl Devre Dışı Bırakılır rehberimizin yardımıyla.

Bilgisayarınızda üçüncü taraf bir virüsten koruma programını devre dışı bırakmak için şu adresteki kılavuzumuza göz atabilirsiniz: Windows 10'da Antivirüs Geçici Olarak Devre Dışı Bırakma.
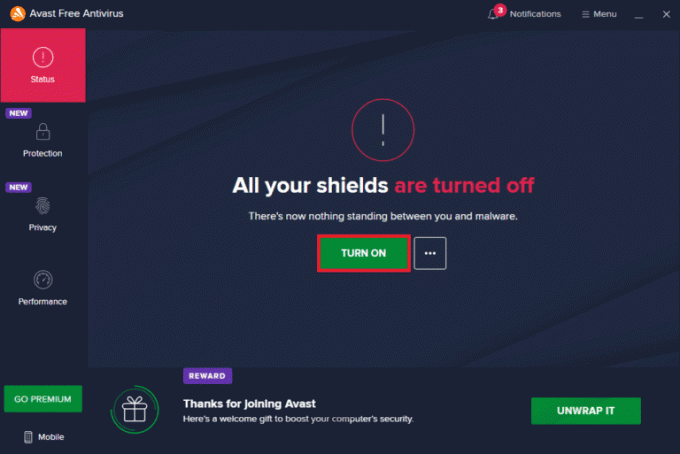
Yöntem 8: İstenmeyen Programları Windows'tan Kaldırın
Chrome proxy sunucusuna bağlanamıyor hatasını çözmek için bir sonraki olası etkili çözüm, istenmeyen programları Windows PC'nizden kaldırmaktır. Bu istenmeyen programlar proxy sunucularına ve dolayısıyla hataya müdahale edebilir. Bu nedenle, bunu yapmak için bilgisayarınızı güvenli modda başlatmalısınız. hakkında bilgi edinebilirsin Windows 10'da Güvenli Modda Nasıl Önyüklenir ayrıntılı rehberimizin yardımıyla.
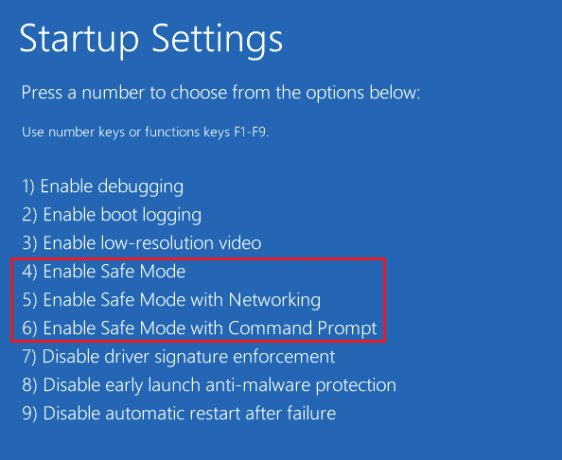
Ayrıca Oku:Google Chrome Sunucusu Gönderilen Veri Yok Hatasını Düzeltin
Yöntem 9: Proxy Sağlayıcıyla İletişim Kurun
Google Chrome sorunundaki proxy sunucusu hatasını hâlâ çözemiyorsanız, o zaman yetkili satıcınızla iletişime geçmelisiniz. destek için proxy sağlayıcı. Proxy sağlayıcınızın sitesini ziyaret edebilir ve karşılaştığınız sorun hakkında onları bilgilendirebilirsiniz. Profesyoneller sizi doğru yönlendirecek ve hata için etkili bir çözüm konusunda size yardımcı olacaktır.
Sıkça Sorulan Sorular (SSS)
S1. Chrome'da proxy hatasını nasıl düzeltebilirim?
Cevap. Chrome'da proxy hatalarını değiştirerek düzeltebilirsiniz. proxy ayarları veya Chrome ayarlarınızı varsayılan olarak değiştirmek.
S2. Windows 10'da bir proxy sunucusuna bağlanamıyorsam ne yapabilirim?
Cevap. Windows 10'da bir proxy sunucusuna bağlanamıyorsanız, deneyebilirsiniz. proxy ayarlarını devre dışı bırakma, tarayıcı önbelleğini temizleme, DNS'yi temizleme, IP'yi sıfırlama ve Chrome ayarlarınızı varsayılana sıfırlama.
S3. Başarısız proxy bağlantısı ne anlama geliyor?
Cevap. Başarısız bir proxy bağlantısı, tarayıcınızın bir sorun nedeniyle internete bağlanamadığı anlamına gelir. proxy bağlantısı.
S4. Cihazımdaki proxy veya VPN'i nasıl düzeltebilirim?
Cevap. Bir kullanarak cihazınızda VPN veya proxy'yi düzeltebilirsiniz. farklı konum veya sunucu, çerezlerinizi temizleme veya tarayıcı önbelleğinizi temizleme.
S5. Chrome proxy ayarları nelerdir?
Cevap. Chrome proxy ayarları bir aracı senin arasında bilgisayar ve internet. Bu genellikle konumunuzu gizlemek ve normalde engellenebilecek web sitelerine erişmenizi sağlamak için kullanılır.
Tavsiye edilen:
- Instagram'da Sahte Şeker Baba Nasıl Anlaşılır?
- WhatsApp Web QR Kodunun Çalışmaması Sorunu için En İyi 14 Düzeltme
- Google Chrome'da Virüs Taraması Başarısız Hatasını Düzeltmenin En İyi 11 Yolu
- PC'de Google Chrome Yüksek CPU ve Bellek Kullanımını Düzeltmenin 12 Yolu
Umuyoruz ki rehberimiz err proxy bağlantısı başarısız oldu Chrome yeterince bilgilendiriciydi ve yukarıdaki belgede sağlanan farklı şekillerde hatayla başa çıkmanıza yardımcı oldu. Sorularınızı, önerilerinizi veya şüphelerinizi aşağıdaki yorumlar bölümünde bırakarak bize bildirin.

Elon Decker
Elon, TechCult'ta bir teknoloji yazarıdır. Yaklaşık 6 yıldır nasıl yapılır kılavuzları yazıyor ve birçok konuyu ele aldı. Windows, Android ve en son hileler ve ipuçları ile ilgili konuları ele almayı seviyor.



