Programlarda Gösterilmeyen Windows 10 Eşlenmiş Sürücüleri Düzeltin — TechCult
Çeşitli / / April 06, 2023
Verileri bir bilgisayardan diğerine paylaşmaya çalışmak oldukça kolaydır. Sadece bu değil, artık verileri bir sistemden uzaktaki bir bilgisayara da kolaylıkla paylaşabilirsiniz. Bu, temel olarak uzak bir bilgisayardaki paylaşılan bir klasöre kısayol olan eşlenmiş bir sürücü veya dosyalara erişimi tıpkı bir sabit sürücü kullanmak gibi yapan bir sunucu ile mümkündür. Eşlenmiş bir sürücü, bir Windows bilgisayarında klasörlerin, dosyaların ve hatta tüm depolama sürücüsünün eşlenmesini içeren bir ağ sürücüsü olarak da bilinir. Ancak, bir sürücüyü eşlemeyle ilgili sorunlarla karşılaşıyorsanız, o zaman doğru yere geldiniz. Bugün sizin için, programlarda görünmeyen Windows 10 eşlenmiş sürücüleri düzeltmenize yardımcı olacak mükemmel bir kılavuzumuz var. Ağ sürücüsünün görünmemesi, Windows kullanıcıları için yaygın bir sorundur ve bazı basit çözümlerle giderilebilir. Windows 10 sürücüsünü eşleyemiyorsanız, bunun arkasındaki nedenleri de size bildireceğiz. Öyleyse, hemen bilgilendirici belgemizle başlayalım ve Windows 10'da bir ağ sürücüsünü eşleyememe sorununu nasıl çözebileceğinizi öğrenelim.
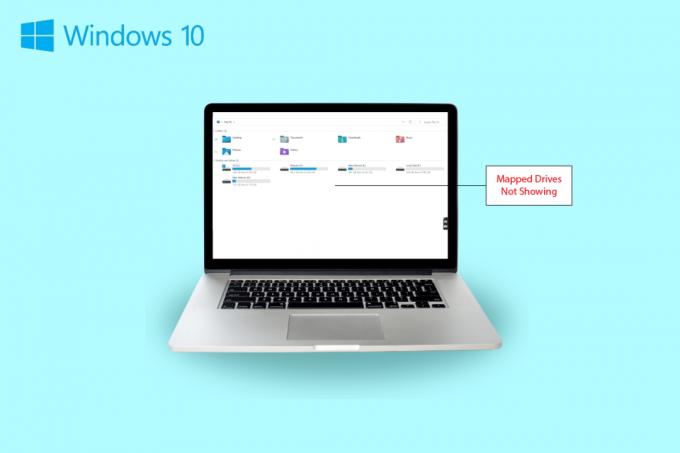
İçindekiler
- Programlarda Gösterilmeyen Windows 10 Eşlenmiş Sürücüler Nasıl Onarılır
- Ağ Sürücüsünün Görünmemesinin Belirtileri
- Windows 10 Eşlenen Sürücülerin Programlarda Gösterilmemesine Neden Olan Nedir?
- Yöntem 1: Kayıt Defteri Anahtarlarını Değiştirin
- Yöntem 2: Ağ Proxy Ayarlarını Yapılandırın
- Yöntem 3: SMB Özelliklerini Açın
- Yöntem 4: Gizli Öğeleri Etkinleştir
- Yöntem 5: Üçüncü Taraf Yazılım Kullanın
Programlarda Gösterilmeyen Windows 10 Eşlenmiş Sürücüler Nasıl Onarılır
Ağ sürücüsünün görünmemesine çözüm bulmak için okumaya devam edin pencereler Bilgisayar sorunu.
Ağ Sürücüsünün Görünmemesinin Belirtileri
Genellikle, verileri paylaşırken veya başka bir cihazda depolarken bir sürücünün eşlenmesiyle ilgili sorunlar ortaya çıkar. Gösterilmeyen eşlenmiş sürücülerde karşılaşabileceğiniz bazı yaygın belirtilere bir göz atalım:
- Windows kullanıcıları, veri paylaşırken sürücünün eşlenen konumdan kaybolmasıyla karşılaşabilirler.
- Eşlenen sürücü bazen Windows Gezgini ve XYplorer'da da görünmez.
- Primavera P6 Kurumsal Proje Portföyü gibi diğer birkaç uygulamada da ağ sürücüsü sorunlarıyla karşılaşılabilir.
- Bu sorunun başka bir belirtisi, Windows'taki yazılımdan PDF dosyaları oluştururken ortaya çıkıyor.
- Ayrıca, Kullanıcı Hesabı Denetimi etkinleştirildiğinde Windows bu sorunla karşılaşır.
Windows 10 Eşlenen Sürücülerin Programlarda Gösterilmemesine Neden Olan Nedir?
Eşlenen sürücülerin görünmemesi sorununu tetikleyen birkaç neden vardır:
- Bu sorunun arkasındaki ana nedenlerden biri, kullanımıdır. Kullanıcı Hesabı Denetimi (UAC). Sürücüyü yönetici hakları olmadan eşleme eğiliminde olan kullanıcılar, ağ sürücüsünün aygıta bağlanmaması sorununu yaşama konusunda daha savunmasızdır.
- Bu durumda öne çıkan bir sonraki neden, Dosya Gezgini. Sürücüyü bir yönetici olarak eşlerken, tüm standart kullanım hakları paylaşılmaz.
- Sorun, ağ sürücülerinde eşlenmişse de ortaya çıkabilir. kullanıcı oturumu (GPO aracılığıyla veya net kullanım aracılığıyla manuel olarak).
- Geçerli kullanıcı varsa sorun da tetiklenebilir yerel yönetici izinleri ve uygulamayı içinde çalıştırmayı deneyin Yönetici olarak çalıştır mod.
Çoğunlukla, ağ sürücüsünün görüntülenme sorunu, nasıl erişildiği nedeniyle karşılaşılır. Yönetici hakları, dosya gezgini ve daha fazlasını içeren bu sorunu çözmeye çalışabileceğiniz birkaç yöntem vardır.
Yöntem 1: Kayıt Defteri Anahtarlarını Değiştirin
Microsoft'un Kullanıcı Hesabı Denetimi (UAC) yardımıyla, kullanıcılara uygulamalar için sistem dosyası yetkilendirmesinin mi yoksa bir sabit diskin mi kullanılacağı bildirilir. Kabuğu çalıştırmak için standart kullanıcı izinlerini kullanıyorsanız, eşlenen sürücüleri göremezsiniz. Bunun nedeni, yapılandırma sırasında kullanılan yönetici haklarıdır. Bu sorunu çözmek için aşağıda listelenen adımları deneyebilirsiniz:
1. basın Windows + R tuşları açmak için birlikte Koşmak iletişim kutusu.
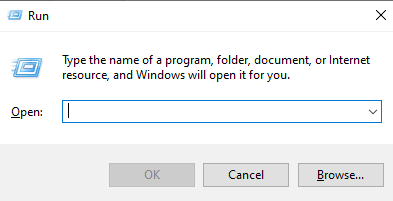
2. Ardından, yazın regedit ve vur Giriş anahtarı başlatmak için Kayıt düzenleyici.
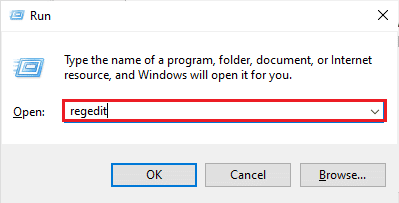
3. Aşağıdaki anahtar klasör konumuna gidin yol.
Bilgisayar\HKEY_LOCAL_MACHINE\SOFTWARE\Microsoft\Windows\CurrentVersion\Policies\System.
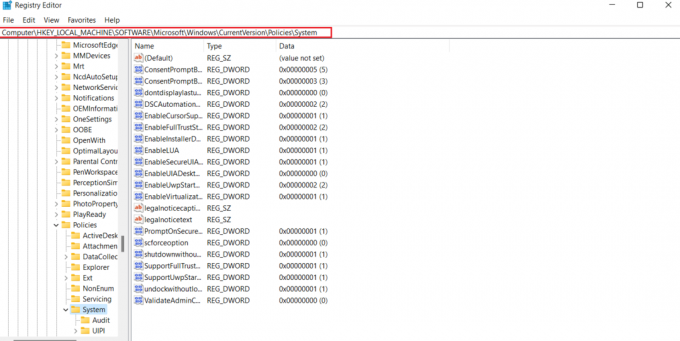
4. Şimdi, bu adreste bir Dword değeri sağ tıklayarak ve bir anahtar.

5. Şimdi, yeni değeri şu şekilde adlandırın: Bağlantılı Bağlantıları Etkinleştir ve ayarla Değer verisi gibi 1. Bu eylem, aşağıdakileri etkinleştirmenize yardımcı olacaktır: Yönetici Onay Modunda yönetici kullanıcı formu ve Kullanıcı Hesabı Denetimi (UAC).
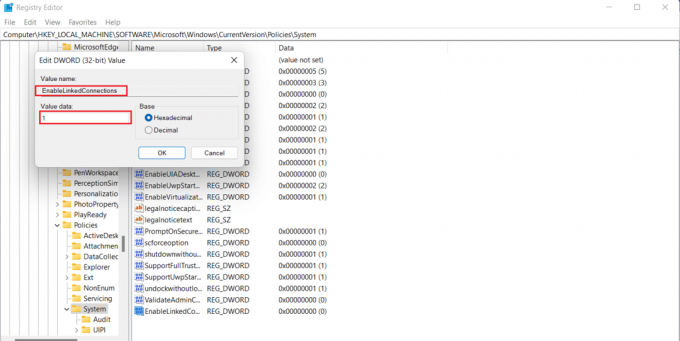
6. Son olarak tıklayın TAMAM yeni değeri kaydetmek için Kayıt düzenleyici, Ve tekrar başlat cihazınız.
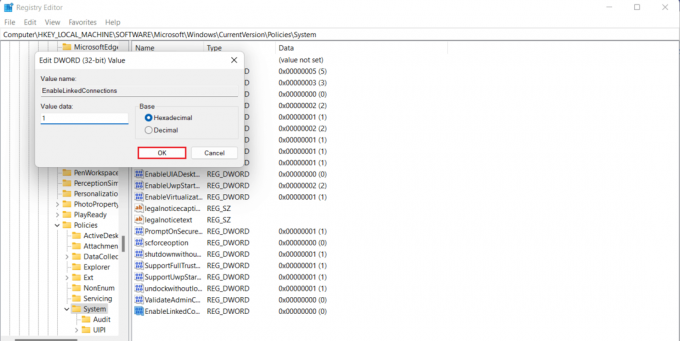
Ayrıca Oku:Fix Sunucu IP Adresi Windows 10'da Bulunamadı
Yöntem 2: Ağ Proxy Ayarlarını Yapılandırın
UAC yönetici hakları sorununu düzelttikten sonra, sonraki geçici çözüm, ağ proxy ayarlarını yapılandırmayı ve Windows, sonunda düzeltmenize yardımcı olacak ağ sürücüsü bağlantısını tanır, Windows 10'da bir ağ sürücüsünü eşleyemez sorun.
1. I vur Windows + I tuşları başlatmak için birlikte Ayarlar uygulama.
2. Şimdi, seçin Ağ ve İnternet seçeneği Ayarlar.

3. Sonra, tıklayın Adaptör ayarlarını değiştir sol panelden.
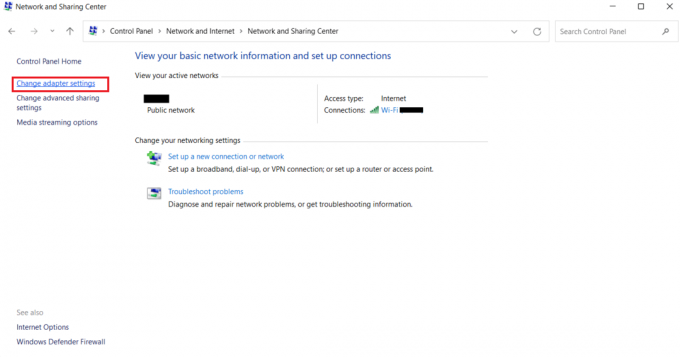
4. üzerine sağ tıklayın Ethernet 2 seçeneği ve seçin Özellikler.
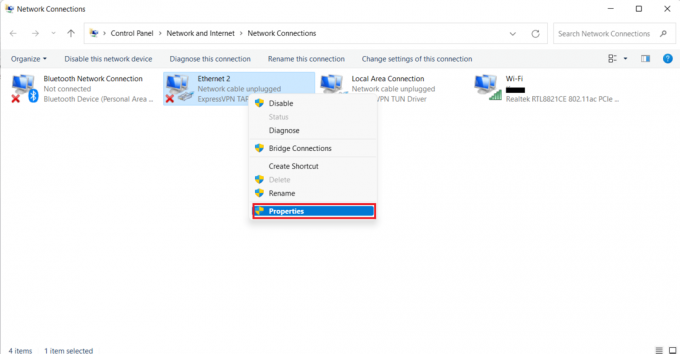
5. Şimdi, içinde ağ oluşturma sekmesine tıklayın İnternet Protokolü Sürüm 4 (TCP/IPv4)ve seçin Özellikler.
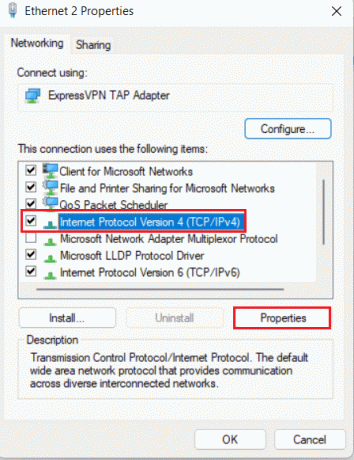
6. Şimdi, seçtiğinizden emin olun Otomatik olarak bir IP Adresi Alın Ve DNS sunucu adresini otomatik olarak al.
7. Şimdi, ana sayfaya geri dönün Ağ ve İnternet Merkezi ve tıklayın Gelişmiş paylaşım ayarlarını değiştirin.
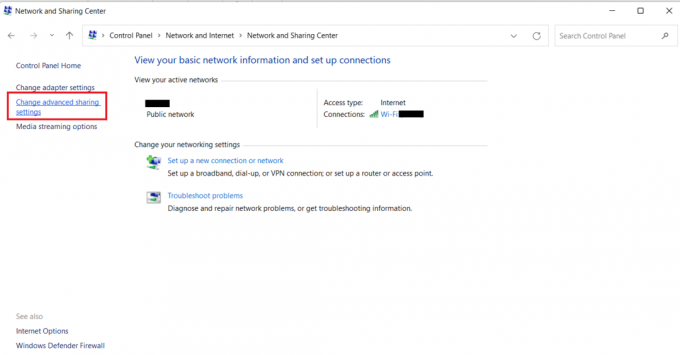
8. Daha sonra, altında Özel bölüm, Ağ bulma özelliğini aç seçenek açık.
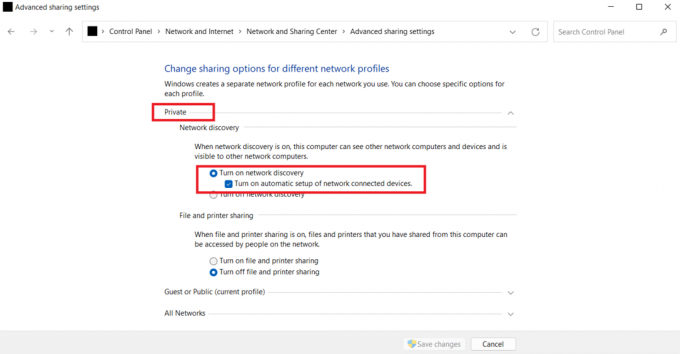
9. Değilse, açın ve tıklayın Değişiklikleri Kaydet altta.
Ayrıca Oku:Uzak API aracılığıyla WSUS Sunucusuna Bağlanamayan WSUS Yönetim Konsolunu Düzeltin
Yöntem 3: SMB Özelliklerini Açın
Ağ sürücüsünün görünmemesini düzeltmenin bir sonraki yöntemi, Windows 10 PC'nizde SMB özelliklerini açmaktır.
1. basın Windows tuşu, tip Kontrol Paneli, ardından üzerine tıklayın Açık.

2. Öğle yemeği Programlar ve Özellikler dan Kontrol Paneli PC'nizin.
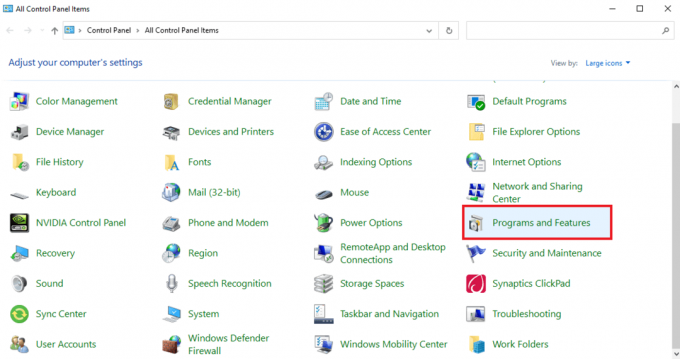
3. Tıkla Windows özelliklerini açma veya kapatma Yan panelden seçenek.
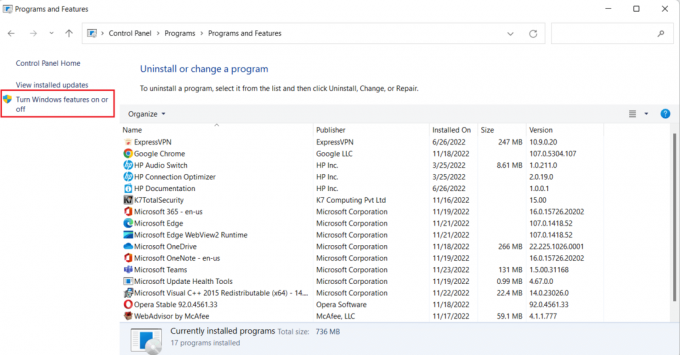
4. şimdi seç SMB 1.0/CIFS Dosya Paylaşım Desteği seçeneği ve üzerine tıklayın TAMAM.
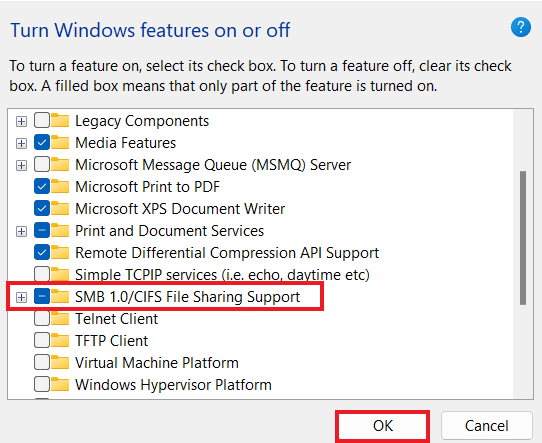
5. Değişikliklerin uygulandığından emin olmak için, tekrar başlat senin bilgisayarın.
Yöntem 4: Gizli Öğeleri Etkinleştir
Dosya ve klasörlerinizin NAS sürücülerinde gizli olması durumunda, PC'nizde gizli öğeleri etkinleştirmeyi de deneyebilirsiniz. Öyleyse, ağınız hepsini göstermeyebilir. Bu nedenle, ağ bağlantısında görünmeyen NAS sürücüsünü temizlemek ve eşlenen sürücüyü görünür yapmak için Gizli Öğeler'i açın.
1. Başlat Dosya Gezgini düğmesine basarak PC'nizdeki uygulamayı Windows + E tuşları birlikte.
2. Şimdi, tıklayın Görüş üstteki sekme.
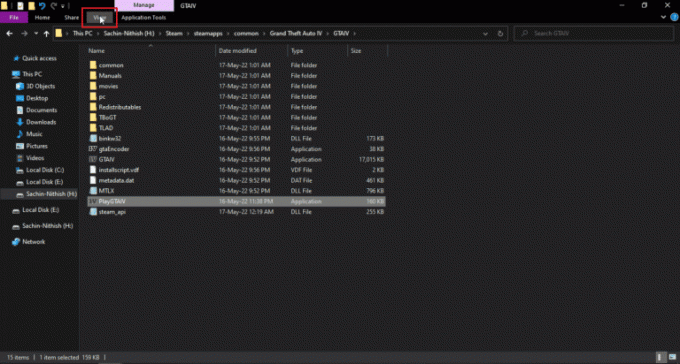
3. Ardından, için kutuyu işaretleyin gizli öğeler.
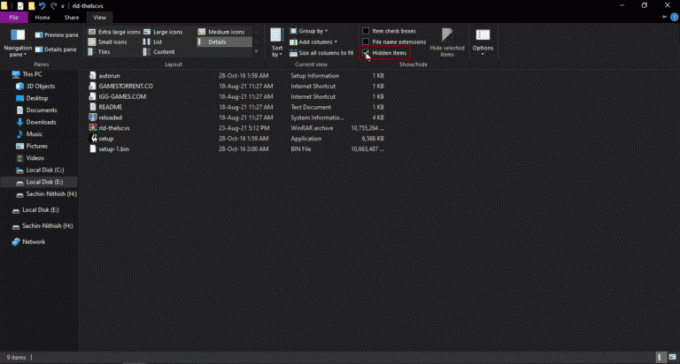
Ayrıca Oku:Fix Windows, bu Ağın Proxy ayarlarını otomatik olarak algılayamadı
Yöntem 5: Üçüncü Taraf Yazılım Kullanın
Güvenilir olan ve programlarda görünmeyen Windows 10 eşlenmiş sürücüleri düzeltmenize yardımcı olabilecek son yöntem, üçüncü taraf yazılımların kullanılmasını içerir. Yukarıda belirtilen yöntemlerden hiçbiri yardımcı olmazsa, sabit sürücüdeki tüm verileri biçimlendirmeyi deneyebilirsiniz. Üçüncü taraf bir yazılım veya uygulama, kaybolan tüm verileri ekstra çaba harcamadan kurtarmanıza yardımcı olabilir. Bunun için rehberimizden yardım alabilirsiniz. 9 En İyi Ücretsiz Veri Kurtarma Yazılımı (2022).
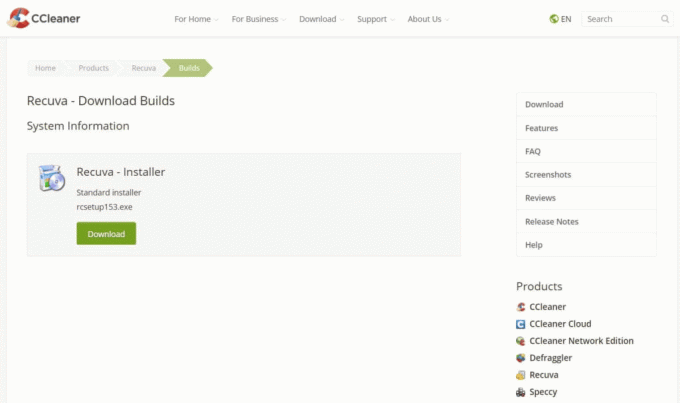
Sıkça Sorulan Sorular (SSS)
S1. Eşlenen sürücülerin çoğu neden tüm klasörlerde görünmüyor?
Cevap. Eşlenmiş sürücülerin tüm klasörlerde görünmemesinin ana nedeni, tüm klasörlerin NAS Ve Diğer cihazlar.
S2. Windows 10'umda ağ sürücüsü neden görünmüyor?
Cevap. Windows PC'nizde bir ağ sürücüsü görünmüyorsa, bunun nedeni içinde gizlenmiş klasörler olabilir. NAS.
S3. Ağ sürücüleri neden bağlanmıyor?
Cevap. Ağ sürücüleriyle bağlantı sorunları şu nedenlerle ortaya çıkar: Kullanıcı Hesabı Denetimi (UAC) bu, aygıtı kötü amaçlı programlardan korumak için sürücünün görünmesini engeller.
S4. Ağ bağlantısını nasıl geri yükleyebilirim?
Cevap. Ağ bağlantısını farklı şekillerde kolayca geri yükleyebilirsiniz. ile başlayabilirsiniz fiziksel engellerin temizlenmesi ve daha sonra internet yönlendiricisini yeniden başlatma. Ayrıca deneyebilirsiniz Windows'u güncellemek Ve optimize etme the DHCP ayarları.
S5. Eşlenmiş bir sürücüyü nasıl düzeltebilirim?
Cevap. Eşlenmiş bir sürücüyü şu şekilde düzeltebilirsiniz: gelişen Ve iki komut dosyası çalıştırma içinden Başlangıç klasörü. Active Directory etki alanına erişmeniz gerekirse, Grup İlkesi ayarlarını yeniden yapılandırabilirsiniz.
Tavsiye edilen:
- Düzeltme Skype Gelen Çağrılarda Çalmıyor
- Google Chrome Disk Tam İndirme Hatasını Düzeltin
- Windows 10 veya 11'de Sistem Hizmeti İstisnasını Düzeltin
- Takılan Bilgisayarı Onarın Sizi Bir Ağa Bağlayalım
Umarız nasıl düzeltileceğine dair rehberimiz Windows 10 eşlenmiş sürücüler programlarda gösterilmiyor bu sorunun arkasındaki nedenler ve sorunu çözebileceğiniz farklı yollar konusunda size yardımcı oldu. Belgede eşlenmiş sürücü sorunu için olası tüm çözümleri ele almaya çalıştık. Aklınızda başka sorularınız varsa veya önerilerde bulunmak istiyorsanız, lütfen bunları aşağıdaki yorumlar bölümüne bırakın.
Elon, TechCult'ta bir teknoloji yazarıdır. Yaklaşık 6 yıldır nasıl yapılır kılavuzları yazıyor ve birçok konuyu ele aldı. Windows, Android ve en son hileler ve ipuçları ile ilgili konuları ele almayı seviyor.



