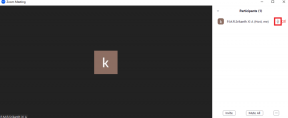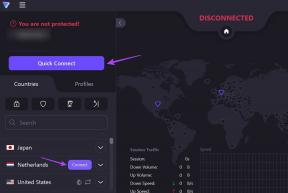Google Chrome'da Silinen Geçmiş Nasıl Kurtarılır?
Çeşitli / / November 28, 2021
İnternetteki tüm faaliyetlerimiz şu veya bu şekilde kayıtlıdır. En yaygın internet etkinliği, yani dünya çapında web'de gezinme/tarama, önbellek dosyaları, tanımlama bilgileri, tarama geçmişi vb. aracılığıyla kaydedilir. Önbellek ve tanımlama bilgileri, web sayfalarının ve bu sayfalardaki resimlerin hızlı bir şekilde yüklenmesine yardımcı olan geçici dosyalar olsa da, tarama geçmişi yalnızca o belirli tarayıcıda ziyaret ettiğimiz tüm web sitelerinin bir listesidir. Geçmiş listesi, kullanıcıların belirli bir web sayfasını tekrar ziyaret etmesi gerektiğinde ancak tam URL'yi ve hatta ana web sitesi etki alanını hatırlamıyorsa son derece kullanışlıdır. Herhangi bir web tarayıcısında tarama geçmişinizi kontrol etmek için Ctrl ve H tuşları aynı anda.
Ya tarayıcıyı temizlemek ya da göz atma izimizi aile üyelerinden/iş arkadaşlarından gizlemek için, diğer geçici dosyalarla birlikte geçmişi rutin olarak temizliyoruz. Ancak bu, daha önce ziyaret edilen web sitelerini bu kadar kolay kontrol edemeyeceğimiz, bunun yerine araştırmamıza yeniden başlamamız gerekeceği anlamına geliyor. Krom geçmişi, yakın tarihli bir Windows veya Google Chrome güncellemesi tarafından da otomatik olarak temizlenebilir. Bununla birlikte, Google Chrome'da silinen geçmişini kurtarmanın birden fazla yolu olduğundan ve bunların tümü yürütme açısından oldukça basit olduğundan endişelenmenize gerek yok.

İçindekiler
- Google Chrome'da Silinmiş Geçmiş Nasıl Kurtarılır
- Chrome'da Silinmiş Geçmişi Kurtarmanın 4 Yolu
- Yöntem 1: DNS Önbelleğini Kullan
- Yöntem 2: Önceki Google Chrome Sürümüne Geri Yükleyin
- Yöntem 3: Google Etkinliğinizi Kontrol Edin
- Yöntem 4: Üçüncü Taraf Kurtarma Uygulaması Kullanın
Google Chrome'da Silinmiş Geçmiş Nasıl Kurtarılır
Göz atma geçmişimiz yerel olarak C sürücüsüne kaydedilir ve Chrome'da Geçmişi Temizle düğmesine her tıkladığımızda, yalnızca bu dosyaları sileriz. Bir kez silinen geçmiş dosyaları, diğer her şey gibi, Geri Dönüşüm kutusuna taşınır ve kalıcı olarak silinene kadar orada kalır. Bu nedenle, tarayıcı geçmişini yakın zamanda temizlediyseniz, Geri Dönüşüm Kutusu'nu açın ve tüm dosyaları aşağıdaki gibi orijinal konumlarıyla geri yükleyin. C:\Kullanıcılar\*Kullanıcı Adı*\AppData\Local\Google\Chrome\Kullanıcı Verileri\Varsayılan.
Şanssızsanız ve yukarıdaki numara yardımcı olmadıysa, Chrome geçmişinizi geri yüklemek için aşağıda açıkladığımız diğer dört yöntemi deneyin.
Chrome'da Silinmiş Geçmişi Kurtarmanın 4 Yolu
Yöntem 1: DNS Önbelleğini Kullan
Bu yönteme başlamadan önce, okuyuculara bu yöntemin yalnızca aşağıdaki durumlarda işe yaradığını bildirmek isteriz. Chrome geçmişini sildikten sonra bilgisayarınızı yeniden başlatmadınız veya kapatmadınız (DNS önbelleği her bot). Yeniden başlatma gerçekleştirdiyseniz, sonraki yönteme geçin.
Bilgisayarlar bir Alan Adı Sistemi (DNS) belirli bir alan adının IP adresini almak ve tarayıcılarımızda görüntülemek için. Tarayıcılarımızdan ve uygulamalarımızdan gelen her internet talebi, DNS sunucumuz tarafından bir önbellek şeklinde kaydedilir. Bu önbellek verileri, komut istemi kullanılarak görüntülenebilir, ancak tüm tarama geçmişinizi göremeyeceksiniz, ancak yalnızca birkaç son sorguyu görüntüleyebileceksiniz. Ayrıca internete bağlı olduğunuzdan emin olun.
1. basmak Windows Tuşu + R Çalıştır komut kutusunu başlatmak için şunu yazın cmd metin kutusuna tıklayın ve Tamam ile aç Komut istemi. Aynı şeyi doğrudan arama çubuğunda da arayabilirsiniz.

2. Yükseltilmiş Komut İstemi penceresinde şunu yazın ipconfig/displaydns, ve vur Girmek komut satırını yürütmek için.
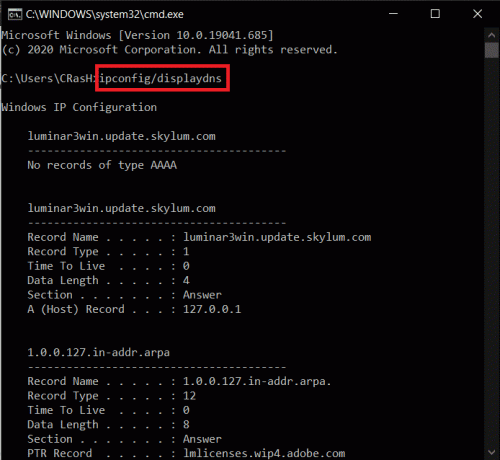
3. Son zamanlarda ziyaret edilen web sitelerinin bir listesi, bir süre sonra birkaç ek ayrıntıyla birlikte görüntülenecektir.
Yöntem 2: Önceki Google Chrome Sürümüne Geri Yükleyin
Daha önce de belirtildiği gibi, tarama geçmişini silmek, belirli bir konumdan bazı fiziksel dosyaları silmekten başka bir şey değildir. Bu dosyaları geri alabilseydik, sırayla Chrome tarama geçmişimizi kurtarın. Dosyaları Geri Dönüşüm Kutusu'ndan geri yüklemenin yanı sıra, Chrome uygulamasını önceki bir duruma geri yüklemeyi deneyin. Geçici dosyaların silinmesi gibi büyük bir değişiklik meydana geldiğinde, Windows otomatik olarak bir geri yükleme noktası oluşturur (özelliğin etkinleştirilmesi koşuluyla). Aşağıdaki adımları izleyerek Google Chrome'u geri yükleyin ve geçmişinizin geri gelip gelmediğini kontrol edin.
1. üzerine çift tıklayın Dosya Gezgini masaüstünüzdeki kısayol simgesine veya Windows tuşu + E Uygulamayı açmak için
2. Aşağıdaki yola gidin:
C:\Kullanıcılar\*kullanıcı adı*\AppData\Local.
Not: Kullanıcı adını bilgisayarınızın gerçek kullanıcı adıyla değiştirdiğinizden emin olun.
3. Google alt klasörünü bulun ve sağ tık üstünde. Seçme Özellikler sağlama bağlam menüsünden.
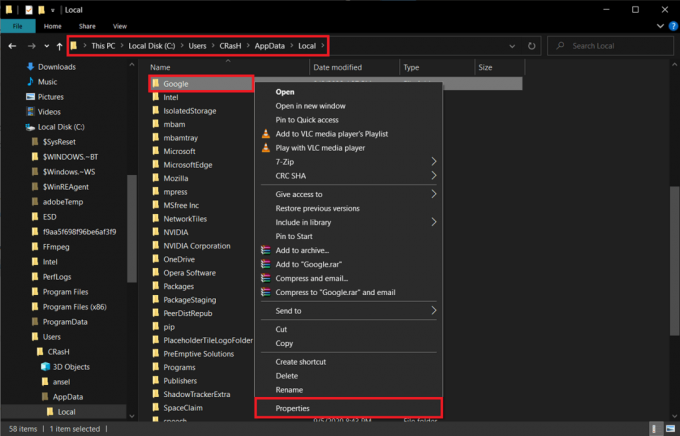
4. Şuraya taşı: Önceki sürümler Google Mülkleri penceresinin sekmesi.
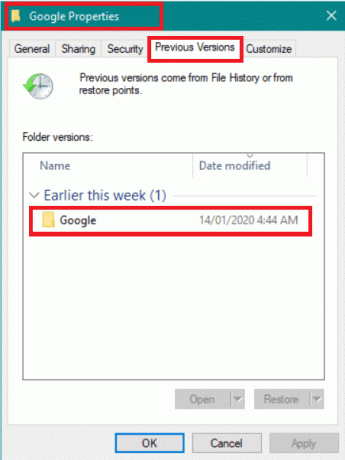
5. Göz atma geçmişinizi silmeden önce bir sürüm seçin (Daha net bir fikir edinmek için Tarih ve Saat verilerini kontrol edin) ve tıklayın Uygulamak.
6. Tıkla Tamam ya da çapraz simgesi Özellikler penceresini kapatmak için
Yöntem 3: Google Etkinliğinizi Kontrol Edin
Chrome tarayıcıyı Gmail hesabınızla senkronize ettiyseniz, tarama geçmişini kontrol etmenin başka bir yolu daha vardır. Google'ın Etkinliğim hizmeti, şirketin internetteki hareketlerimizi takip etmesinin birçok yolundan biridir. Veriler, Google'ın sunduğu milyonlarca hizmeti daha da iyileştirmek için kullanılır. Web ve uygulama etkinliklerini (tarama geçmişi ve uygulama kullanımı), konum geçmişini, YouTube geçmişini görüntüleyebilir, ne tür reklamlar gördüğünüzü kontrol edebilir, vb. Etkinliğim web sitesinden.
1. tuşuna basarak yeni bir Chrome Sekmesi açın. Ctrl + T ve aşağıdaki adresi ziyaret edin –https://myactivity.google.com/
2. Kayıt olmak istenirse Google hesabınıza.
3. Üç yatay çubuğa tıklayın (hamburger simgesi) sol üst köşede ve öğesini seçin Öğe Görünümü menüden.
4. Kullan Tarihe ve ürüne göre filtrele etkinlik listesini daraltma seçeneği (seçenek üzerine tıklayın ve yalnızca Chrome'un yanındaki kutuyu işaretleyin) veya en üstteki arama çubuğunu kullanarak belirli bir öğeyi doğrudan arayın.

Yöntem 4: Üçüncü Taraf Kurtarma Uygulaması Kullanın
Geri dönüşüm kutusunda geçmiş dosyalarını bulamayan ve Chrome'u geri yükleme seçeneğine sahip olmayan kullanıcılar önceki bir sürüm, bir üçüncü taraf kurtarma uygulamasını indirebilir ve silinenleri kurtarmak için kullanabilir Dosyalar. mini alet ve CCleaner tarafından Recuva Windows 10 için en çok önerilen kurtarma programlarından ikisidir.
1. İndir kurulum dosyaları içinCCleaner tarafından Recuva. İndirilene tıklayın .exe dosyasını açın ve kurtarma uygulamasını yüklemek için ekrandaki talimatları izleyin.
2. Kurulduktan sonra programı açın ve dizini tara Google Chrome klasörünü içeren. Çoğu kullanıcı için bu bir C sürücüsü olacaktır, ancak Chrome'u başka bir dizine yüklediyseniz, onu tarayın.

3. Programın silinen dosyaları taramayı bitirmesini bekleyin. Dosya sayısına ve bilgisayara bağlı olarak, işlem birkaç dakikadan birkaç saate kadar sürebilir.
4. Kaydet/geri yükle silinen geçmiş dosyaları şurada:
C:\Kullanıcılar\*Kullanıcı Adı*\AppData\Local\Google\Chrome\Kullanıcı Verileri\Varsayılan
Tavsiye edilen:
- Google Chrome Geçmişi 90 günden daha uzun mu tutulsun?
- Google Chrome'da Son İndirilenler Nasıl Görülür?
- Google Dokümanlar'da Kenarlık Oluşturmanın 4 Yolu
Umarız bu makale yardımcı olmuştur ve siz Google Chrome'da Silinen Geçmişi Kurtar Yukarıda belirtilen yöntemlerden birini başarıyla kullanarak. Kılavuzu takip etmekte herhangi bir zorlukla karşılaşırsanız, aşağıya yorum yapın, sizinle iletişime geçelim.