Windows 11'de Çalışmayan Dokunmatik Yüzey Hareketlerini Düzeltmenin En İyi 6 Yolu
Çeşitli / / April 06, 2023
Geleneksel bir bilgisayar faresi hassasiyet ve kullanım kolaylığı sağlasa da, çoğu kişi hala dokunmatik yüzey hareketlerinin rahatlığını tercih ediyor. Menüler arasında gezinebilir, uygulamalar arasında geçiş yapabilir, Windows aramayı açabilir, vb. Dizüstü bilgisayarınızın dokunmatik yüzeyini bir bilgisayar üzerinden kullanırken harici fare uygun görünüyor, hareketler çalışmayı bıraktığında hayal kırıklığı yaratabilir.
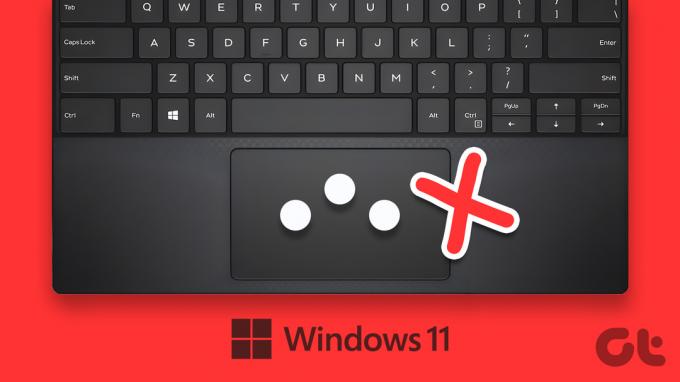
Dokunmatik yüzey hareketleri, Windows'u kullanırken gezinmeye ve zaman kazanmaya yardımcı olur. Dokunmatik yüzey hareketleri Windows 11 dizüstü bilgisayarınızda çalışmıyorsa uygulayabileceğiniz düzeltmeler aşağıda verilmiştir.
1. Dokunmatik Yüzeyi Temizleyin
Kirli bir dokunmatik yüzey bazen Windows'un parmak hareketlerinizi doğru okumasını engelleyebilir. Dizüstü bilgisayarınızı bir süredir temizlemediyseniz, şimdi iyi bir zaman olabilir.
Dokunmatik yüzeyinizdeki kiri veya yağı temizlemek için temiz bir bez kullanın. Gerekirse bezi izopropil alkolle nemlendirin. Temizlerken dokunmatik yüzeyinizi çok sert ovalamadığınızdan emin olun. Bundan sonra, dizüstü bilgisayarınızda dokunmatik yüzey hareketlerini kullanıp kullanamayacağınıza bakın.

2. Dokunmatik Yüzey Hareketlerini Etkinleştir
Ardından, dokunmatik yüzeyin ve tüm hareket kontrollerinin etkinleştirildiğinden emin olmak için Windows Ayarları uygulamasından geçmeniz gerekir. Bunu nasıl yapacağınız aşağıda açıklanmıştır.
Aşama 1: Başlat menüsünü açın ve Ayarlar uygulamasını başlatmak için dişli şeklindeki simgeye tıklayın.

Adım 2: Bluetooth ve cihazlar sekmesinde, Dokunmatik Yüzey'e tıklamak için aşağı kaydırın.

Aşama 3: Henüz etkinleştirilmemişse, Dokunmatik Yüzey'in yanındaki anahtarı etkinleştirin.
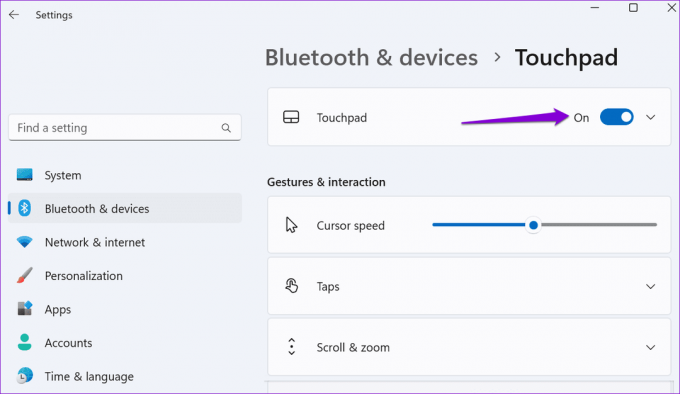
Adım 4: Hareketler ve etkileşim bölümünün altında, tüm hareket ayarlarını kontrol edin ve bunları etkinleştirmek için onay kutularını kullanın.
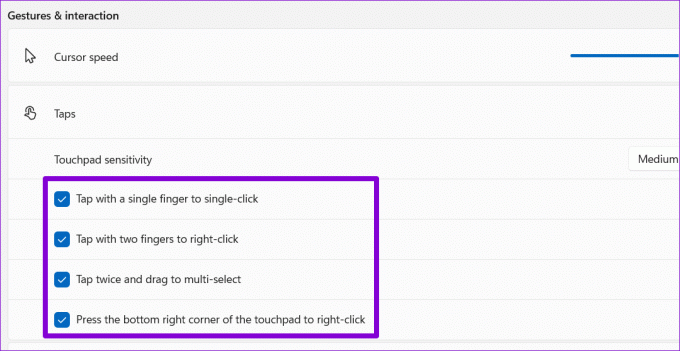
Bundan sonra, dokunmatik yüzey hareketleri dizüstü bilgisayarınızda çalışacaktır.
3. Dokunmatik Yüzey Ayarlarını Sıfırla
Dokunmatik yüzey hareketleri etkinleştirdikten sonra çalışmıyorsa, tüm dokunmatik yüzey ayarlarını sıfırlayabilirsiniz. Bu, yanlış yapılandırılmış ayarların neden olduğu sorunları düzeltmeye yardımcı olacaktır. Bunu nasıl yapacağınız aşağıda açıklanmıştır.
Aşama 1: Ayarlar uygulamasını başlatmak için Windows tuşu + I'ye basın.
Adım 2: Bluetooth ve cihazlar sekmesinde Dokunmatik Yüzey'e tıklayın.

Aşama 3: Dokunmatik yüzey altındaki Sıfırla düğmesine tıklayın.
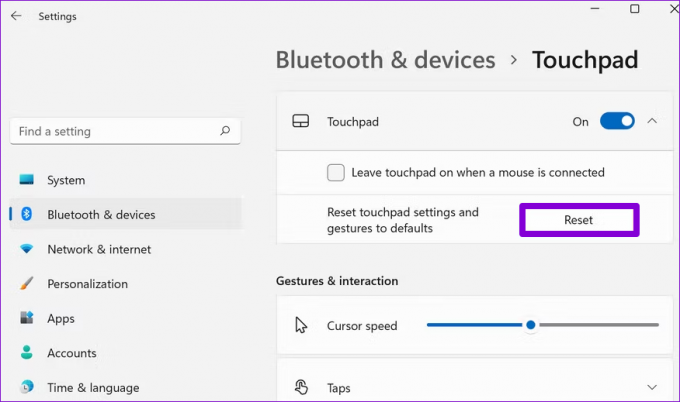
Yukarıdaki adımları tamamladıktan sonra dokunmatik yüzey hareketlerini kullanmayı deneyin.
4. Donanım ve Aygıt Sorun Gidericisini Çalıştırın
Windows'taki Donanım ve Aygıtlar sorun giderici, donanımla ilgili yaygın sorunları otomatik olarak algılayıp çözebilir. Bu araç kullanışlı geliyor Windows yeni bir donanım parçası algılayamadığında veya dokunmatik yüzey gibi cihazlar yanıt vermeyi durdurduğunda. Sorun gidericiyi nasıl çalıştıracağınız aşağıda açıklanmıştır.
Aşama 1: Yetkili Kullanıcı menüsünü açmak için Windows tuşu + X'e basın ve listeden Terminal (Yönetici) öğesini seçin.

Adım 2: Kullanıcı Hesabı Denetimi (UAC) istemi göründüğünde Evet'i seçin.

Aşama 3: Konsolda, aşağıdaki komutu yapıştırın ve Enter tuşuna basın.
msdt.exe -id DeviceDiagnostic
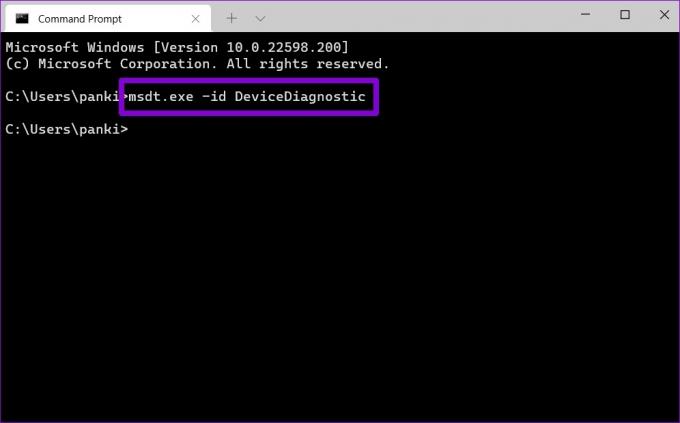
Aşama 3: Donanım ve Aygıtlar penceresinde İleri'ye tıklayın ve Windows herhangi bir sorun için sisteminizi tarayacaktır.

Otomatik onarım açılırsa, önerilen düzeltmeleri uygulamak için ekrandaki talimatları izleyin. Bundan sonra, bilgisayarınızı yeniden başlatın ve sorunun hala orada olup olmadığını kontrol edin.
5. Dokunmatik Yüzeyinizin Sürücüsünü Güncelleyin
PC'nizdeki dokunmatik yüzey sürücüsü, Windows'un dokunmatik yüzeyinizle iletişim kurmasını sağlar. Bu sürücü eskiyse veya bozuksa, dokunmatik yüzey çalışmayacak düzgün bir şekilde. İşlevselliğini geri yüklemek için PC'nizin dokunmatik yüzey sürücüsünü Aygıt Yöneticisi'nden güncelleyebilirsiniz.
Aşama 1: Başlat simgesine sağ tıklayın ve listeden Aygıt Yöneticisi'ni seçin.

Adım 2: Genişletmek için "Fareler ve diğer işaretleme aygıtları" üzerine çift tıklayın.
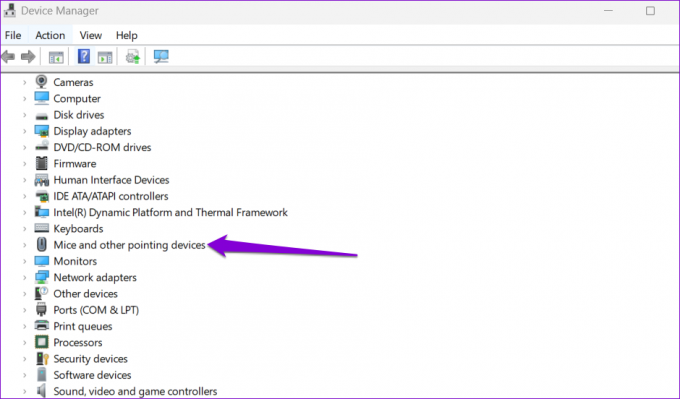
Aşama 3: Dokunmatik yüzey sürücüsüne sağ tıklayın ve beliren menüden Sürücüyü güncelle öğesini seçin.

Sürücü güncellemesini tamamlamak için ekrandaki talimatları izleyin ve ardından sorunun hala devam edip etmediğini kontrol edin.
Sürücünün güncellenmesi yardımcı olmazsa, dokunmatik yüzey sürücüsü bozuk olabilir. Bu durumda, sürücüyü kaldır Aygıt Yöneticisi'ni kullanarak ve bilgisayarınızı yeniden başlatın. Windows 11, önyükleme sırasında eksik sürücüyü otomatik olarak yükleyecektir.
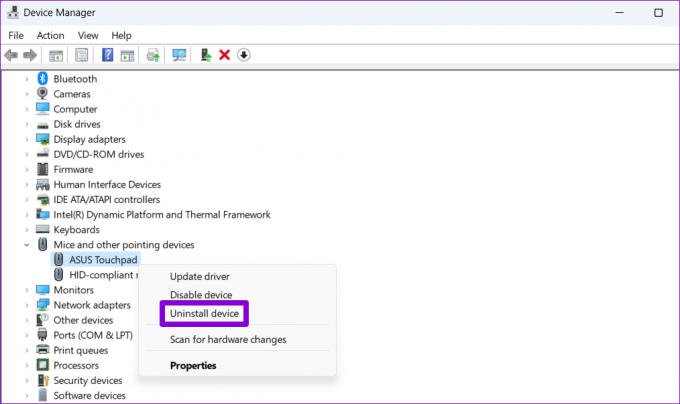
6. BIOS Ayarlarını Kontrol Edin
BIOS (veya Temel Giriş Çıkış Sistemi), bilgisayarınızın donanımını işletim sistemine bağlayan yazılımdır. Yapabilirsiniz BIOS'a erişin alt düzey ayarları yapmak veya bilgisayarınızın donanım işlevlerini yapılandırmak için.
Bu nedenle, Windows 11 hala dokunmatik yüzey hareketlerine yanıt vermiyorsa, gelişmiş dokunmatik yüzey seçeneğini BIOS'tan etkinleştirebilirsiniz. İşte nasıl:
Aşama 1: Arama menüsünü açmak için Windows tuşu + S'ye basın. Yazın kurtarma seçenekleri kutuya girin ve Enter tuşuna basın.

Adım 2: Gelişmiş başlatmanın yanındaki Şimdi yeniden başlat düğmesine tıklayın.
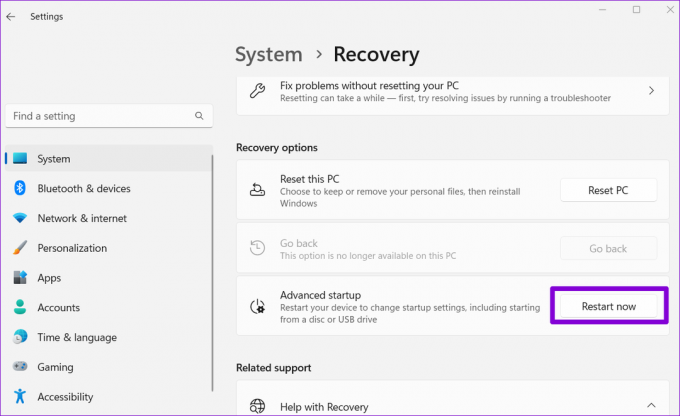
Aşama 3: Onaylamak için Şimdi yeniden başlat'ı seçin.

Adım 4: Sorun Gider'e tıklayın.

Adım 5: Gelişmiş seçeneklere gidin.
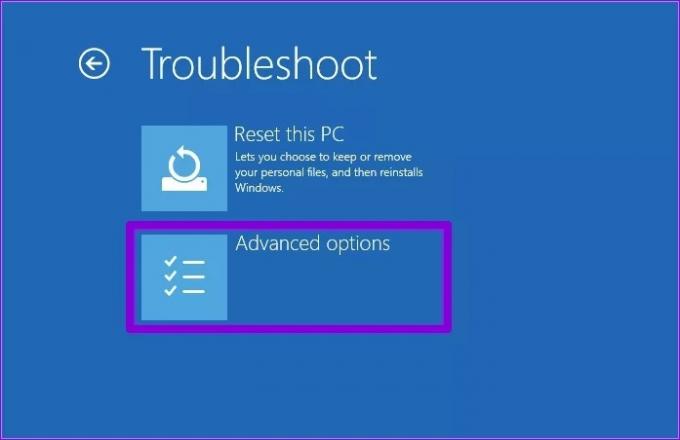
Adım 6: UEFI Üretici Yazılımı Ayarları seçeneğini seçin.

Adım 7: Yeniden Başlat'a tıklayın. PC'niz daha sonra BIOS'a önyükleme yapacaktır. Ayarlar ekranının üreticiye ve bilgisayar modeline göre değişebileceğini unutmayın.
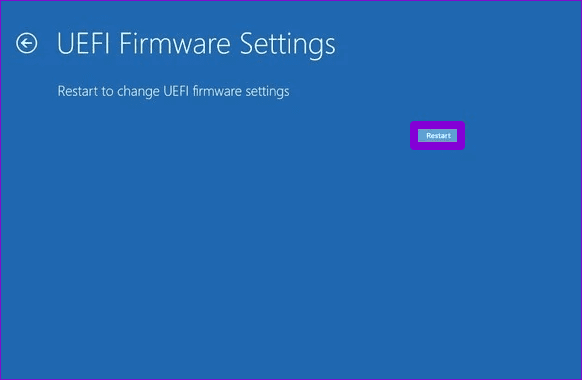
Adım 8: BIOS'tayken, Ana sekmeye gidin. Ardından, Dokunmatik Yüzey seçeneğine gitmek için ok tuşlarını kullanın, Enter tuşuna basın ve Gelişmiş seçeneğini seçin.
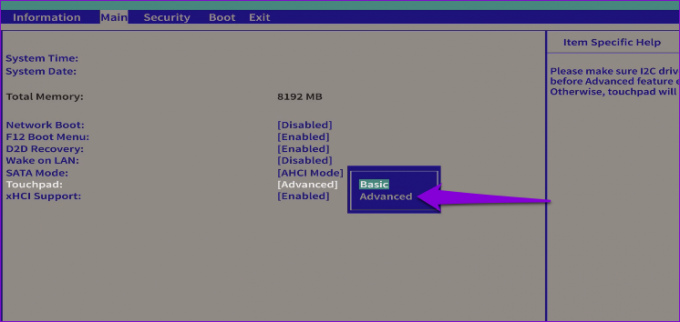
Adım 9: Son olarak, değişiklikleri kaydetmek ve BIOS'tan çıkmak için F10'a basın.
Bundan sonra bilgisayarınızı yeniden başlatın; dokunmatik yüzey hareketleri Windows 11'de çalışmalıdır.
Dokunmatik Yüzey Hareketleriyle Hızla Gezinin
Windows dokunmatik yüzey hareketlerine yanıt vermediğinde, makinenizi kullanmakta zorlanabilirsiniz. Yukarıdaki çözümleri gözden geçirmenin, Windows 11'de dokunmatik yüzey hareketleriyle ilgili sorunları çözmenize yardımcı olduğunu umuyoruz.
Son güncelleme 07 Kasım 2022
Yukarıdaki makale, Guiding Tech'i desteklemeye yardımcı olan bağlı kuruluş bağlantıları içerebilir. Ancak, editoryal bütünlüğümüzü etkilemez. İçerik tarafsız ve özgün kalır.
Tarafından yazılmıştır
Pankil Şah
Pankil, yolculuğuna EOTO.tech'te yazar olarak başlayan bir İnşaat Mühendisidir. Kısa süre önce Guiding Tech'e Android, iOS, Windows ve Web için nasıl yapılır, açıklayıcılar, satın alma kılavuzları, ipuçları ve püf noktaları hakkında bilgi vermek üzere serbest yazar olarak katıldı.



