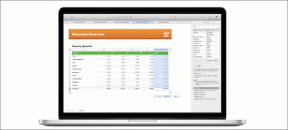Chrome'da Ana Bilgisayar Hatasını Çözmenin 10 Yolu
Çeşitli / / November 28, 2021
Web sitelerinin yavaş yüklenmesine veya DNS'ye neden olan Google Chrome'da Ana Bilgisayar Hatasını Çözme sorunuyla karşı karşıyaysanız sunucu bulunamadı, o zaman bu kılavuzda olduğu gibi endişelenmeyin, sorunu çözecek birkaç düzeltmeden bahsedeceğiz. konu.
Bir web sitesini açamıyorsanız veya web sitesi Google Chrome'da çok yavaş yükleniyorsa, yakından, tarayıcının durum çubuğunda, sorunun temel nedeni olan "Ana Bilgisayar Çözümleniyor" mesajını göreceksiniz. konu. Bu sorunu çoğu kullanıcı yaşıyor ancak aslında bunun nedenini bilmiyorlar ve web sitesini açamayana kadar mesajı görmezden geliyorlar. Sadece Google Chrome değil, Firefox, Safari, Edge vb. tüm diğer tarayıcılar da bu sorundan etkileniyor.
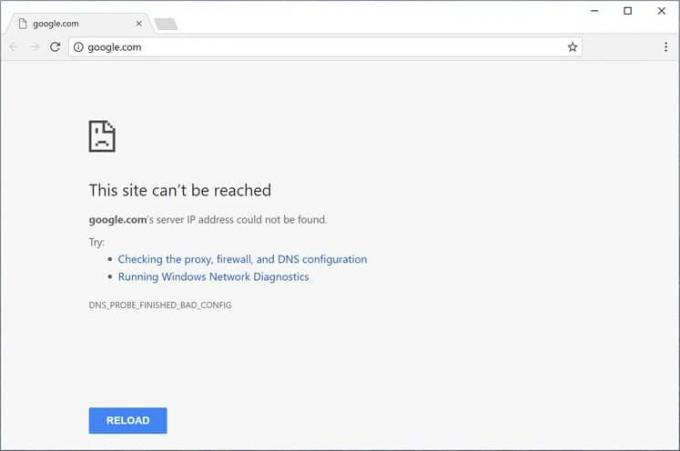
Not: Bu mesaj, Chrome'da "Ana bilgisayar çözümleniyor", Firefox'ta "Arıyor" gibi görünüyor, vb. gibi tarayıcıdan tarayıcıya değişiklik gösterebilir.
İçindekiler
- Ana Bilgisayarı Çözümleme Neden Chrome'da gerçekleşti?
- Google Chrome'da Ana Bilgisayar Hatasını Çözmenin 10 Yolu
- Yöntem 1: DNS Tahminini veya Önceden Getirmeyi Devre Dışı Bırakın
- Yöntem 2: Google DNS Sunucusunu Kullanın
- Yöntem 3: DNS Önbelleğini Temizle
- Yöntem 4: DNS'yi Temizle ve TCP/IP'yi Sıfırla
- Yöntem 5: VPN ve Proxy'yi Devre Dışı Bırak
- Yöntem 6: Tarama Verilerini Temizle
- Yöntem 7: Ana Bilgisayar Profilini Değiştirme
- Yöntem 8: IPv6'yı Devre Dışı Bırak
- Yöntem 9: IP Adresi Çakışması
- Yöntem 10: İnternet Servis Sağlayıcınızla İletişime Geçin
Ana Bilgisayarı Çözümleme Neden Chrome'da gerçekleşti?
Herhangi bir web sitesini açmak için yapacağınız ilk şey, web sitesinin URL'sini tarayıcının adres çubuğuna girip Enter'a basmaktır. Ve eğer web sitesinin gerçekten böyle açıldığını düşünüyorsanız, o zaman yanılıyorsunuz arkadaşım çünkü gerçekte herhangi bir web sitesini açmak için karmaşık bir süreç var. Herhangi bir web sitesini açmak için girdiğiniz URL, bilgisayarların anlayabilmesi için önce IP adresine dönüştürülür. URL'nin bir IP adresine çözümlenmesi, Etki Alanı Adı Sistemi (DNS) aracılığıyla gerçekleşir.
Herhangi bir URL girdiğinizde, çok düzeyli bir DNS hiyerarşisine gider ve doğru IP adresi girer girmez girilen URL için bulunursa, tarayıcıya geri gönderilir ve sonuç olarak web sayfası görüntülenir. Ana bilgisayar sorununu çözmenin nedeni, İnternet Servis Sağlayıcınız (İSS) olabilir, çünkü onlar tarafından yapılandırılan DNS sunucularının girilen URL için bir eşleme IP adresi bulması uzun zaman alır. Sorunların diğer nedenleri, ISS'deki bir değişiklik veya DNS ayarlarındaki değişikliktir. Diğer bir neden de, saklanan DNS önbelleğinin doğru IP adresini bulmada gecikmeye neden olabilmesidir.
Google Chrome'da Ana Bilgisayar Hatasını Çözmenin 10 Yolu
Aşağıda, Chrome'da ana bilgisayar hatasını çözme hatasını çözebileceğiniz birkaç yöntem verilmiştir:
Yöntem 1: DNS Tahminini veya Önceden Getirmeyi Devre Dışı Bırakın
Chrome Prefetch seçeneği, web sayfalarının hızlı yüklenmesini sağlar ve bu özellik, ziyaret ettiğiniz veya aradığınız web sayfalarının IP adreslerini önbellekte saklayarak çalışır. Ve şimdi aynı URL'yi her ziyaret etmeye çalıştığınızda, onu tekrar aramak yerine tarayıcı önbellekten girilen URL'nin IP adresini doğrudan arayın, yükleme hızını artırın İnternet sitesi. Ancak bu seçenek Chrome'da Ana bilgisayar sorununu çözme sorununa da neden olabilir, bu nedenle aşağıdaki adımları izleyerek önceden getirme özelliğini devre dışı bırakmanız gerekir:
1.Google Chrome'u açın.
2. Şimdi tıklayın üç nokta simgesi sağ üst köşede mevcut ve seçin Ayarlar

3. Pencerenin en altına gidin ve tıklayın Gelişmiş seçenek.

4. Şimdi Gizlilik ve güvenlik bölümünün altında, KAPALI duruma getir seçeneğinin yanındaki düğme "Sayfaları daha hızlı yüklemek için bir tahmin hizmeti kullanın“.

Yukarıdaki adımları tamamladıktan sonra, Kaynakları önceden getir seçeneği devre dışı bırakılacak ve şimdi, daha önce Ana Bilgisayar hatasını Çözme hatasını gösteren web sayfasını ziyaret edebileceksiniz.
Yöntem 2: Google DNS Sunucusunu Kullanın
Bazen ISS tarafından sağlanan varsayılan DNS sunucusu Chrome'da hataya neden olabilir veya bazen varsayılan DNS güvenilir değildir, bu gibi durumlarda kolayca yapabilirsiniz. Windows 10'da DNS sunucularını değiştirin. Güvenilir oldukları ve bilgisayarınızdaki DNS ile ilgili sorunları çözebileceği için Google Public DNS kullanmanız önerilir.
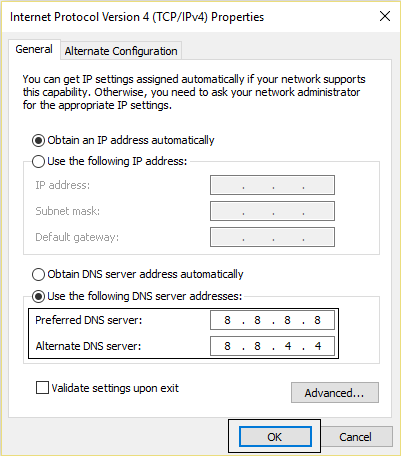
Yöntem 3: DNS Önbelleğini Temizle
1.Google Chrome'u açın ve ardından Gizli Mod'a giderek Ctrl+Shift+N tuşlarına basarak.
2. Şimdi adres çubuğuna aşağıdakini yazın ve Enter'a basın:
chrome://net-internals/#dns
3.Sonraki, tıklayın Ana bilgisayar önbelleğini temizle ve tarayıcınızı yeniden başlatın.

Tavsiye edilen: Google Chrome'da Yavaş Sayfa Yüklemeyi Düzeltmenin 10 Yolu
Yöntem 4: DNS'yi Temizle ve TCP/IP'yi Sıfırla
1.Windows Düğmesine sağ tıklayın ve “Komut İstemi (Yönetici).“

2. Şimdi aşağıdaki komutu yazın ve her birinin ardından Enter tuşuna basın:
ipconfig / yayınipconfig /flushdns. ipconfig / yenileme

3. Tekrar aç yükseltilmiş Komut İstemi ve aşağıdakini yazın ve her birinin ardından enter tuşuna basın:
ipconfig /flushdnsnbtstat –rnetsh int ip sıfırlamanetsh winsock sıfırlama

4. Değişiklikleri uygulamak için yeniden başlatın. DNS temizleme gibi görünüyor Google Chrome'da Ana Bilgisayar Hatasını Çözme Hatasını Düzeltin.
Yöntem 5: VPN ve Proxy'yi Devre Dışı Bırak
kullanıyorsanız VPN ile okullarda, kolejlerde engellenen sitelerin engellemesini kaldırın, iş yerleri vb. o zaman Chrome'da Çözümleme Ana Bilgisayarı sorununa da neden olabilir. VPN etkinleştirildiğinde, kullanıcının gerçek IP adresi engellenir ve bunun yerine bazı anonim IP adresleri ağ için kafa karışıklığı yaratabilecek ve ağlara erişmenizi engelleyebilecek şekilde atanmıştır internet sayfaları.
VPN tarafından atanan IP adresi, Ana Bilgisayarın Çözümlenmesine yol açabilecek çok sayıda kullanıcı tarafından kullanılabildiğinden Chrome'da sorun varsa, VPN yazılımını geçici olarak devre dışı bırakmanız ve web sitesine veya web sitesine erişip erişemediğinizi kontrol etmeniz önerilir. Olumsuz.

Sisteminizde veya tarayıcınızda VPN yazılımı yüklüyse, aşağıdaki adımları izleyerek bunları kaldırabilirsiniz:
- Genel olarak, tarayıcınızda bir VPN yüklüyse, simgesi Chrome adres çubuğunda bulunur.
- VPN simgesine sağ tıklayın ve ardından “Chrome'dan sil, Chrome'dan kaldırMenüden "seçeneği.
- Ayrıca, sisteminizde kurulu bir VPN varsa, bildirim alanından sağ tıklayın. VPN yazılım simgesi.
- Tıkla Bağlantıyı kes seçeneği.
Yukarıdaki adımları uyguladıktan sonra, VPN kaldırılacak veya geçici olarak bağlantısı kesilecek ve şimdi, daha önce hatayı gösteren web sayfasını ziyaret edip edemeyeceğinizi kontrol etmeyi deneyebilirsiniz. Hala sorunla karşı karşıyaysanız, aşağıdaki adımları izleyerek Windows 10'da Proxy'yi de devre dışı bırakmanız gerekir:
1.Windows Tuşu + R'ye basın ve ardından yazın msconfig ve Tamam'ı tıklayın.

2.Seçin önyükleme sekmesi ve kontrol et Güvenli Önyükleme. Ardından Uygula ve Tamam'ı tıklayın.

3.Bilgisayarınızı yeniden başlatın ve yeniden başlattıktan sonra Windows Tuşu + R tuşlarına basın ve ardından şunu yazın inetcpl.cpl.

4.İnternet özelliklerini açmak için Tamam'a basın ve oradan seçin Bağlantılar.

5. "İşaretini kaldırın"LAN'ınız için bir proxy sunucusu kullanın“. Ardından Tamam'ı tıklayın.

6. Tekrar MSConfig penceresini açın ve Güvenli önyüklemenin işaretini kaldırın seçeneği, ardından uygula ve Tamam'ı tıklayın.
7.Bilgisayarınızı yeniden başlatın ve şunları yapabilirsiniz: Google Chrome'da Ana Bilgisayar Hatasını Çözme Hatasını Düzeltin.
Yöntem 6: Tarama Verilerini Temizle
Chrome kullanarak herhangi bir şeye göz atarken, aradığınız URL'leri, indirme geçmişi çerezlerini, diğer web sitelerini ve eklentileri kaydeder. Bunu yapmaktaki amaç, ilk olarak önbellekte arama yaparak arama sonucunun hızını artırmaktır. veya sabit sürücünüze gidin ve ardından önbellekte veya sabit diskte bulunmazsa indirmek için web sitesine gidin. sürmek. Ancak, bazen bu önbellek çok büyür ve Chrome'da Ana Bilgisayarı Çözme hatası vererek sayfa yüklemesini yavaşlatır. Bu nedenle, tarama verilerini temizleyerek sorununuz çözülebilir.
Tüm tarama geçmişini temizlemek için aşağıdaki adımları izleyin:
1.Google Chrome'u açın ve Ctrl + H geçmişi açmak için.

2.Sonraki, tıklayın Taramayı temizle sol paneldeki veriler.

3.Şimdi geçmiş tarihini sileceğiniz döneme karar vermeniz gerekiyor. Baştan silmek istiyorsanız, tarama geçmişini baştan silme seçeneğini seçmeniz gerekir.

Not: Ayrıca Son saat, Son 24 saat, Son 7 gün vb. gibi diğer seçenekleri de seçebilirsiniz.
4.Ayrıca aşağıdakileri işaretleyin:
- Arama geçmişi
- Çerezler ve diğer site verileri
- Önbelleğe alınmış resimler ve dosyalar

5. Şimdi tıklayın Net veriler tarama geçmişini silmeye başlamak ve bitmesini beklemek için.
6. Tarayıcınızı kapatın ve bilgisayarınızı yeniden başlatın.
Yöntem 7: Ana Bilgisayar Profilini Değiştirme
Bir 'hosts' dosyası, haritaları eşleyen düz bir metin dosyasıdır. ana bilgisayar adları ile IP adresleri. Bir ana bilgisayar dosyası, bir bilgisayar ağındaki ağ düğümlerinin adreslenmesine yardımcı olur. Ziyaret etmeye çalıştığınız ancak ziyaret edemediğiniz web sitesi, Ana Bilgisayar Hatasını Çözme hosts dosyasına eklenir, ardından belirli web sitesini kaldırmanız ve sorunu çözmek için hosts dosyasını kaydetmeniz gerekir. Hosts dosyasını düzenlemek basit değildir ve bu nedenle bu kılavuzu gözden geçirin. Ana bilgisayarın dosyasını değiştirmek için aşağıdaki adımı izleyin:
1. Windows Tuşu + Q tuşlarına basın ve ardından yazın not defteri ve seçmek için sağ tıklayın Yönetici olarak çalıştır.

2. Şimdi tıklayın Dosya sonra seç Açık ve aşağıdaki konuma göz atın:
C:\Windows\System32\sürücüler\vb

3.Sonra, dosya türünden seçin Tüm dosyalar.

4.Sonra hosts dosyasını seç ve aç'ı tıklayın.
5. Sondan sonra her şeyi silin # imza.

6.Tıklayın Dosya>kaydet sonra not defterini kapatın ve bilgisayarınızı yeniden başlatın.
Yukarıdaki adımları tamamladıktan sonra, barındırıcınızın dosyası değiştirilecek ve şimdi web sitesini çalıştırmayı deneyin, şimdi mükemmel şekilde yüklenebilir.
Ancak web sitesini hala açamıyorsanız, ana bilgisayar dosyasını kullanarak alan adının IP adresine çözünürlüğünü kontrol edebilirsiniz. Ve ana bilgisayar dosyasının çözünürlüğü, DNS çözümlemesinden önce gerçekleşir. Böylece, Chrome'daki Ana Bilgisayarı Çözme hatasını düzeltmek için IP adresini ve ilgili alan adını veya ana bilgisayar dosyasındaki URL'yi kolayca ekleyebilirsiniz. Bu nedenle, belirli bir web sitesini her ziyaret ettiğinizde, IP adresi doğrudan ana bilgisayar dosyasından çözülecek ve sık ziyaret ettiğiniz siteler için çözüm süreci çok daha hızlı olacaktır. Bu yöntemin tek dezavantajı, ziyaret ettiğiniz tüm web sitelerinin IP adreslerini hosts dosyasında tutmanın mümkün olmamasıdır.
1.Tip not defteri Başlat Menüsü arama çubuğunda ve ardından sağ tıklayın ve seçin Yönetici olarak çalıştır.

2. Şimdi tıklayın Dosya not defteri menüsünden seçin ve ardından Açık ve aşağıdaki konuma göz atın:
C:\Windows\System32\sürücüler\vb

3.Sonra, dosya türünden seçin Tüm dosyalar sonra hosts dosyasını seç ve aç'ı tıklayın.

4.Host dosyası açılacak, şimdi gerekli IP adresini ve etki alanı adını (URL) hosts dosyasına ekleyin.
Örnek: 17.178.96.59 www.apple.com
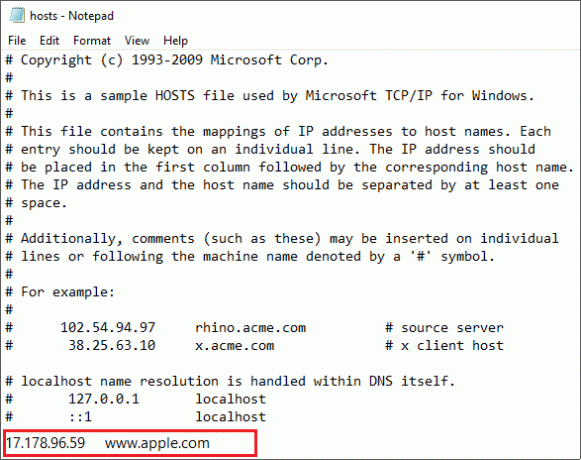
5. tuşuna basarak dosyayı kaydedin. Ctrl + S klavyenizdeki düğme.
Yukarıdaki adımları tamamladıktan sonra, hosts dosyanız değiştirilecek ve şimdi tekrar web sitesini açmayı deneyebilirsiniz ve bu sefer sorunsuz bir şekilde yüklenebilir.
Yöntem 8: IPv6'yı Devre Dışı Bırak
1. Sağ tıklayın WiFi simgesi sistem tepsisinde ardından “Ağ ve İnternet Ayarlarını Açın“.

2. Şimdi Durum penceresinde aşağı kaydırın ve Ağ ve Paylaşım Merkezi.
3.Sonra, açmak için mevcut bağlantınıza tıklayın. Özellikler pencere.
Not: Ağınıza bağlanamıyorsanız, bağlanmak için Ethernet kablosunu kullanın ve ardından bu adımı izleyin.
4. üzerine tıklayın Özellikler Wi-Fi Durumu penceresindeki düğmesine basın.

5. emin olun İnternet Protokolü Sürüm 6'nın (TCP/IPv6) işaretini kaldırın.

6. Tamam'ı ve ardından Kapat'ı tıklayın. Değişiklikleri kaydetmek için bilgisayarınızı yeniden başlatın.
Yöntem 9: IP Adresi Çakışması
Sık sık olan bir şey olmasa da, yine de, IP adresi çakışmaları son derece gerçek sorunlardır ve birçok kullanıcıyı rahatsız eder. IP adresinin çakışması, aynı ağdaki 2 veya daha fazla sistem, bağlantı uç noktası veya elde tutulan cihaza aynı IP adresi atandığında meydana gelir. Bu uç noktalar, bilgisayarlar, mobil cihazlar veya diğer ağ varlıkları olabilir. Bu IP çakışması 2 uç nokta arasında oluştuğunda internet kullanımında veya internete bağlanmada sorun yaşanmasına neden olur.

Windows, bilgisayarınızda bir IP adresi çakışması algıladı hatasıyla karşılaşıyorsanız, bu, aynı ağdaki başka bir aygıtın PC'nizle aynı IP adresine sahip olduğu anlamına gelir. Ana sorun, bilgisayarınız ile yönlendirici arasındaki bağlantı gibi görünüyor, bu nedenle modemi veya yönlendiriciyi yeniden başlatmayı deneyin, sorun çözülebilir.
Yöntem 10: İnternet Servis Sağlayıcınızla İletişime Geçin
Yukarıdaki yöntemlerden hiçbiri işe yaramazsa, son seçenek İnternet Servis Sağlayıcınızla (ISS) iletişime geçmek ve sorunu onlarla görüşmektir. Ayrıca, erişmeye çalıştığınız ancak Chrome'daki Ana Bilgisayar Hatasını Çözme nedeniyle erişemediğiniz web sitelerinin tüm URL'lerini de onlara sağlamanız gerekir. ISS'niz sorunu kendi tarafında kontrol edecek ve sorunu çözecek veya bu web sitelerini engellediğini size bildirecektir.
Tavsiye edilen:
- Windows 10 Mağaza Uygulamalarında Her Zaman Kaydırma Çubuklarını Göster
- Dizüstü Bilgisayar Dokunmatik Yüzeyinin Çalışmamasını Düzeltmenin 8 Yolu
Bu nedenle, yukarıda açıklanan çözümlerden herhangi birini kullanarak, Google Chrome'daki Çözümleme ana bilgisayar sorununuzu çözebileceğinizi umuyoruz.