IPhone için Google Drive'da Çalışmayan Face ID için En İyi 7 Düzeltme
Çeşitli / / April 06, 2023
Google Drive, 15 GB ücretsiz depolama alanı sunduğu ve diğer Google hizmetleriyle iyi entegre olduğu için bulut depolama için popüler bir seçimdir. Ayrıca Gizlilik Ekranı gibi güvenlik özellikleriyle birlikte gelir ve kullanıcıların Face ID kullanarak iPhone'larda Google Drive'ı kilitleyin. Ancak, Face ID iPhone'unuzda Google Drive ile çalışmayı reddederse, Gizlilik Ekranını kullanarak verilerinizin güvenliğini sağlamak zor olabilir.

Gerekli izinlerin bulunmamasından hatalara kadar, Face ID'nin Google Drive ile çalışmayı reddetmesinin birkaç nedeni vardır. Merak etme. iPhone için Google Drive'da çalışmayan Face ID'yi düzeltmenin en iyi yollarını paylaşacağız.
1. iPhone'unuzu Yeniden Başlatmaya Zorlayın
iPhone'unuzda donanım veya yazılımla ilgili sorunlarla karşılaşıyorsanız, onu yeniden başlatmaya zorlamak iyi bir fikirdir. Normal yeniden başlatmanın aksine, zorla yeniden başlatma iPhone'unuza yeni bir başlangıç yapın ve uygulamalar için yeni oturumlar başlatmanıza izin verir.
Face ID destekli iOS 15 veya daha yüksek bir sürümü çalıştıran iPhone'larda, Ses açma tuşuna ve ardından Ses kısma tuşuna hızlıca basıp bırakın. Ardından, iPhone'un ekranında bir Apple logosu görünene kadar Güç düğmesini basılı tutun.
iPhone başladıktan sonra, zorla yeniden başlatmanın sorunun çözülmesine yardımcı olup olmadığını görmek için Google Drive'ı yeniden başlatmayı deneyin. Zorla yeniden başlatma yardımcı olmazsa, bir sonraki çözüme geçin.
2. Çentiği veya Dinamik Adayı Temizleyin
Çentik veya iPhone'unuzdaki Dinamik Ada kirli, Face ID'nin düzgün çalışmasını engelliyor. Bunun olmasını önlemek istiyorsanız Notch veya Dynamic Island bölgesini temizlemek için İzopropil alkollü temiz, mikrofiber bir bez kullanın.

3. Çıkmaya Zorlayın ve Google Drive'ı Yeniden Başlatın
iPhone'unuz Google Drive içinde Face ID'yi kullanmakta hâlâ zorlanıyorsa, Google Drive uygulamasını kapatıp yeniden başlatmayı deneyin. Bu ilkel görünse de, zorla kapatılan uygulamalar bekleyen veya takılan işlemleri etkili bir şekilde durdurabilir.
iPhone'unuzda Google Drive'dan çıkmaya ve yeniden başlatmaya nasıl zorlayabileceğiniz aşağıda açıklanmıştır:
Aşama 1: iPhone'da Uygulama Değiştirici'yi açmak için Ana Sayfa Çubuğunu yukarı kaydırın ve basılı tutun (Ana Sayfa Düğmesi olmayan tüm iPhone'larda çalışır).
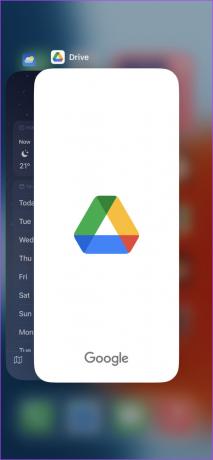
Adım 2: Çıkmaya zorlamak için Google Drive için sayfayı yukarı kaydırın.

Aşama 3: Google Drive'da Gizlilik Ekranı için Face ID'nin çalışıp çalışmadığını kontrol etmek için iPhone'unuzda Google Drive'ı açın.

Google Drive'dan zorla çıkmak ve yeniden başlatmak yardımcı olmadıysa bir sonraki çözüme geçebilirsiniz.
4. Gizlilik Ekranının Google Drive'da Etkin Olup Olmadığını Kontrol Edin
Google Drive'daki Gizlilik Ekranı özelliği şunları yapmanızı sağlar: hesabınıza ekstra bir güvenlik katmanı ekleyin iPhone'unuzda uygulamayı her açtığınızda Face ID veya Touch ID kullanmanızı zorunlu kılarak. Ancak bunun gerçekleşmesi için Google Drive'da Gizlilik Ekranı anahtarının etkinleştirilmesi gerekir.
Google Drive'daki Gizlilik Ekranının iPhone'unuzda etkin olup olmadığını kontrol etmek için aşağıda listelenen adımları izleyin:
Aşama 1: iPhone'unuzda Google Drive uygulamasını açın.

Adım 2: Google Drive açıldığında, sol üst köşedeki yatay üç satırlı menüye (hamburger menüsü) dokunun.

Aşama 3: Açılan menüden Ayarlar seçeneğine dokunun.
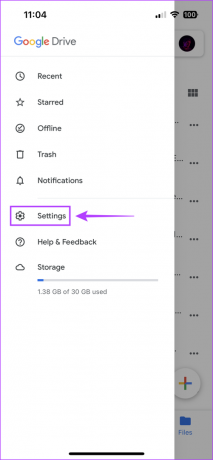
Adım 4: Ayarlar sayfasında Gizlilik Ekranı seçeneğine dokunun.
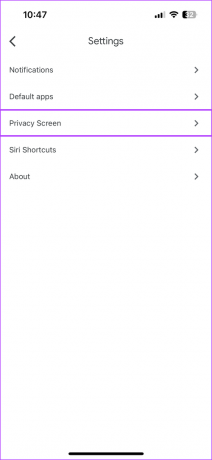
Adım 4: Gizlilik Ekranı geçişinin etkin olup olmadığını kontrol edin. Değilse, Gizlilik Ekranı'nın yanındaki anahtarı açın.

Face ID'yi Google Drive'da hâlâ kullanamıyorsanız bir sonraki çözüme geçin.
5. Google Drive Uygulamasının Face ID'ye Erişim İznine Sahip Olup Olmadığını Kontrol Edin
Önceki yöntemler yardımcı olmadıysa, Google Drive'ın iPhone'unuzdaki Face ID'ye erişme izni olup olmadığını kontrol etmeniz gerekir. Bunun nedeni, Google Drive'ın izni olana kadar Face ID'yi kullanamamasıdır.
Google Drive'ın iPhone'unuzda Face ID'ye erişim izni olup olmadığını kontrol etmek için şu adımları izleyin:
Aşama 1: iPhone'unuzdaki Ayarlar uygulamasını bulun ve açın.

Adım 2: Drive'a kadar aşağı kaydırın ve üzerine dokunun.
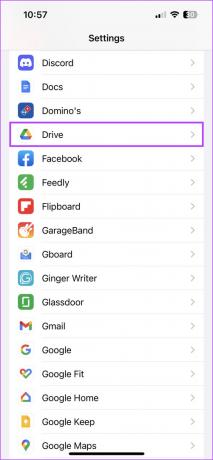
Aşama 3: Drive için Face ID anahtarının etkin olup olmadığını kontrol edin. Değilse, Face ID'nin yanındaki anahtarı açın.

6. Alternatif Bir Görünüm Ayarlayın
Google Drive'da yalnızca gözlüğünüz veya başlığınız takılıyken Face ID kullanırken sorun yaşıyorsanız, Face ID için alternatif bir görünüm oluşturmanızı öneririz. Bu, yüzünüz normalden biraz farklı görünse bile Face ID'nin çalışmasını sağlar. Aynı şekilde siz de deneyebilirsiniz Face ID'yi maskelerle ayarlama.
Bununla birlikte, iPhone'unuzda alternatif bir görünümü şu şekilde ayarlayabilirsiniz:
Aşama 1: iPhone'unuzdaki Ayarlar uygulamasını açın.

Adım 2: Aşağı kaydırın ve Yüz Kimliği ve Parola üzerine dokunun.

Aşama 3: "Alternatif Bir Görünüm Oluştur" seçeneğine dokunun.

Adım 4: Mavi Başlayın düğmesine dokunun. Ardından, Face ID için alternatif bir görünüm ayarlamak üzere ekrandaki talimatları izleyin.
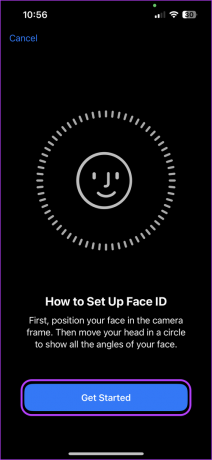
Adım 5: Alternatif bir görünüm ayarladıktan sonra iOS, "Face ID Şimdi Ayarlandı" mesajını gösterecektir. Bu sayfayı kapatmak için mavi Bitti düğmesine dokunabilirsiniz.

7. Google Drive'ı iPhone'unuza yeniden yükleyin
Önceki çözümlerin hiçbiri işe yaramazsa yapabileceğiniz son şey Google Drive'ı iPhone'unuzdan kaldırıp yeniden yüklemektir. Bunu yapmak, Face ID'nin Google Drive içinde çalışmasını engelleyen hataların ortadan kaldırılmasına yardımcı olacaktır.
Google Drive'ı iPhone'unuzdan şu şekilde kaldırıp yeniden yükleyebilirsiniz:
Aşama 1: Uygulamalar sallanana kadar Ana Ekranın herhangi bir boş alanına dokunun ve basılı tutun.

Adım 2: Google Drive simgesinin sol üst köşesindeki eksi işaretine dokunun.

Aşama 3: Onay isteminden, Uygulamayı Sil seçeneğine dokunun.

Adım 4: iPhone'unuzda App Store'u açın ve Google Drive'ı arayın. Google Drive uygulama sayfasını açın, Google Drive'ı iPhone'unuza indirip yeniden yüklemek için mavi bulut simgesine dokunun.

Adım 5: Yüklendikten sonra iPhone'unuzda Google Drive uygulamasını başlatın ve Google Drive'da Gizlilik Ekranı için Face ID'nin çalışıp çalışmadığını kontrol edin.

Google Drive'a Yetkisiz Erişimi Engelleyin
Face ID, Google Drive depolama alanınıza eklemek için mükemmel bir güvenlik katmanıdır. Bu, önemli verilerinizin yetkisiz erişime karşı güvende kalmasını sağlayacaktır.
Bu arada, Face ID ile App Store satın alımlarını veya indirmelerini doğrulama sorunları yaşıyorsanız, şu adresteki kılavuzumuza bakın: App Store ile çalışmadığında iPhone'da Face ID'yi düzeltme.
Son güncelleme 18 Ocak 2023
Yukarıdaki makale, Guiding Tech'i desteklemeye yardımcı olan bağlı kuruluş bağlantıları içerebilir. Ancak, editoryal bütünlüğümüzü etkilemez. İçerik tarafsız ve özgün kalır.



