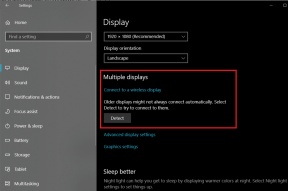Windows 11'de Microsoft Excel'de Yazamama için En İyi 6 Düzeltme
Çeşitli / / April 07, 2023
Microsoft Excel, raporlar oluşturmak, verileri görselleştirmek, karmaşık hesaplamalar yapmak ve daha fazlası için mükemmel bir araçtır. İster kişisel ister profesyonel iş için kullanın, kolayca veri eklemenize ve yönetmenize yardımcı olabilir. Ancak Microsoft Excel, Windows 11 bilgisayarınızda hücreleri yazmanıza veya düzenlemenize izin vermiyorsa bunu yapamazsınız.

Excel çalışma kitaplarını oluşturmanıza veya düzenlemenize izin vermediğinde çalışmanızı bitirmekte sorun yaşayabilirsiniz. Yazamadığınızda bazı sorun giderme ipuçlarını burada bulabilirsiniz. Windows 11'de Microsoft Excel.
1. Microsoft Excel'de Düzenleme Seçeneklerini Kontrol Edin
Yapmanız gereken ilk şey, Microsoft Excel'deki düzenleme seçeneklerini kontrol etmek ve hücre düzenlemenin etkinleştirildiğinden emin olmaktır. E-postalardan indirdiğimiz veya Microsoft Teams üzerinden aldığımız Excel dosyaları, düzenleme ayrıcalıklarını garanti etmeyebilir. Bu, yalnızca bu dosyaları görüntüleyebileceğiniz ancak düzenleyemeyeceğiniz veya yeni veri ekleyemeyeceğiniz anlamına gelir. Bu nedenle, Excel dosyası için Düzenleme seçeneklerini kontrol etmek için aşağıdaki adımları izleyin.
Aşama 1: Bilgisayarınızda Microsoft Excel uygulamasını açın ve sol üst köşedeki Dosya menüsünü tıklayın.

Adım 2: Sol alt köşedeki Seçenekler'e tıklayın.

Aşama 3: Excel Seçenekleri penceresinde Gelişmiş sekmesine gidin.
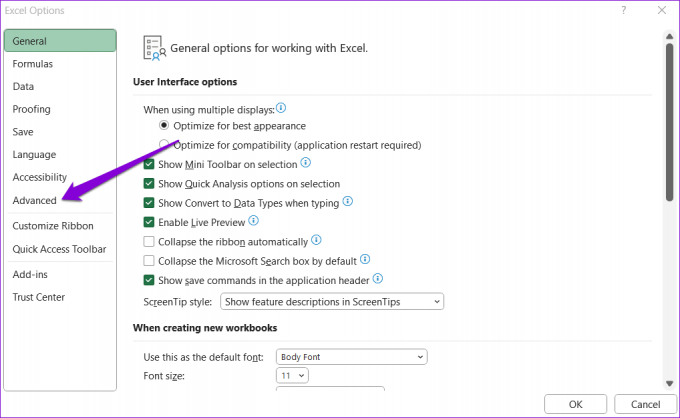
Adım 4: Düzenleme seçenekleri altında, 'Doğrudan hücrelerde düzenlemeye izin ver' yazan onay kutusunu işaretleyin. Ardından, Tamam'ı tıklayın.

Bundan sonra, Excel'de yazıp yazamadığınızı kontrol edin.
2. Excel Çalışma Kitabının korumasını kaldırın
Microsoft Excel, verilerinizi hücre, elektronik tablo veya çalışma kitabı düzeyinde korumanıza olanak tanır. Söz konusu sorun belirli bir Excel dosyasıyla sınırlıysa büyük olasılıkla korunmaktadır. Bu durumda yapmanız gerekenler e-tablonun korumasını kaldırın düzenlemek için Bunu nasıl yapacağınız aşağıda açıklanmıştır.
Aşama 1: Korumalı Excel elektronik tablosunu açın ve üst kısımdaki Gözden Geçir sekmesine tıklayın.

Adım 2: Sayfanın Korumasını Kaldır seçeneğine tıklayın ve ardından hücreleri yeniden düzenlemeyi deneyin.

3. Excel'i Güvenli Modda Açın ve Eklentileri Devre Dışı Bırakın
Excel eklentileri üretkenliği artırmaya yardımcı olsa da, bazen Excel'in bilgisayarınızda arızalanmasına neden olabilir. Bu olasılığı kontrol etmek için, Excel'i herhangi bir eklenti olmadan çalıştığı güvenli modda açmanız gerekir.
Excel'i güvenli modda açmak için, Çalıştır iletişim kutusunu açmak için Windows + R tuşlarına basın. Tip excel / güvenli Aç alanında ve Enter tuşuna basın.

Excel güvenli modda açıldığında hücreleri düzenleyip düzenleyemediğinizi kontrol edin. Bu yöntem işe yararsa, sorun için üçüncü taraf eklentilerden biri sorumlu olabilir. Suçluyu bulmak için tüm eklentileri devre dışı bırakabilir ve ayrı ayrı yeniden etkinleştirebilirsiniz.
Aşama 1: Bir Excel elektronik tablosu açın ve sol üst köşedeki Dosya menüsünü tıklayın.

Adım 2: Sol alt köşedeki Seçenekler'i tıklayın.

Aşama 3: Eklentiler sekmesinde, Yönet açılır menüsünde COM Eklentileri'ni seçin ve ardından yanındaki Git düğmesini tıklayın.

Adım 4: Eklentilerinizi devre dışı bırakmak için tüm kutuların işaretini kaldırın ve Tamam'ı tıklayın.

Excel'i yeniden başlatın ve eklentilerinizi tek tek etkinleştirin. Soruna hangisinin neden olduğunu belirlemek için her eklentiyi etkinleştirdikten sonra Excel'i kullanmayı deneyin. Sorunlu eklentiyi bulduğunuzda, onu kaldırmayı veya devre dışı bırakmayı düşünün.
4. Excel'de Korumalı Görünümü Devre Dışı Bırak
Korumalı Görünüm, Microsoft Excel'de bulunan ve bilgisayarınızı güvenli olmayabilecek dosyalardan korumayı amaçlayan bir güvenlik özelliğidir. Bu özellik, Excel'in dosyalarınızı kısıtlı modda açmasına neden olarak onları düzenlemenizi veya değiştirmenizi engelleyebilir. Excel elektronik tablonuzun doğruluğundan eminseniz, Korumalı Görünüm özelliğini geçici olarak devre dışı bırakabilirsiniz.
Aşama 1: Microsoft Excel'de, üst kısımdaki Dosya menüsünü tıklayın.

Adım 2: Sol bölmeden Seçenekler'i seçin.

Aşama 3: Excel Seçenekleri penceresinde, Güven Merkezi sekmesine geçin ve sağ bölmede Güven Merkezi Ayarları düğmesine tıklayın.

Adım 4: Korumalı Görünümü devre dışı bırakmak için üç onay kutusunun işaretini kaldırın ve değişiklikleri kaydetmek için Tamam'ı tıklayın.

5. Excel Dosyanızı Onarın
Excel'de yazarken zorluk yaşamanızın bir başka nedeni de çalışma kitabının zarar görmüş olmasıdır. Neyse ki Excel, çalışma kitabınızla ilgili sorunları otomatik olarak algılayıp düzeltebilen bir onarım aracı içerir. İşte nasıl kullanılacağı.
Aşama 1: PC'nizde Microsoft Excel'i açın.
Adım 2: Sol kenar çubuğundan Aç'ı seçin ve Gözat seçeneğini tıklayın.

Aşama 3: Bilgisayarınızdaki Excel dosyasına göz atın ve seçin.
Adım 4: 'Aç ve Onar' seçeneğini belirlemek için Aç'ın yanındaki aşağı oku tıklayın.

Excel, dosyanızı onarmayı deneyecek ve ardından açacaktır. Bundan sonra, Excel'de yazıp yazamadığınızı kontrol edin.
6. Office Repair Tool'u çalıştırın
Son çare olarak, Microsoft Excel'i düzeltmek için bilgisayarınızda Office onarım aracını çalıştırabilirsiniz. Bu araç, Excel dahil tüm Office programlarınızla ilgili sorunları onarmanıza yardımcı olabilir. İşte onu nasıl çalıştırabileceğiniz.
Aşama 1: Başlat simgesine sağ tıklayın ve listeden Yüklü uygulamalar'ı seçin.

Adım 2: Listede Microsoft Office ürününü bulmak için aşağı kaydırın. Yanındaki üç noktalı menü simgesini tıklayın ve Değiştir'i seçin.

Aşama 3: Hızlı Onarım seçeneğini seçin ve Onar'a tıklayın.

Hata bundan sonra da devam ederse bunun yerine Çevrimiçi Onarım gerçekleştirin. Bu, Microsoft Excel ile ilgili sorunları çözmek için daha kapsamlı bir onarım işlemi yürütecektir.
İşe geri almak
Microsoft Excel'in sorunlarla karşılaşmaya başlaması hiç eğlenceli değil. Umarız yukarıda listelenen çözümlerden biri yararlı olmuştur ve elektronik tablolarınızı eskisi gibi düzenleyebilirsiniz. Ancak, yukarıdaki çözümlerin hiçbiri işe yaramazsa, her zaman Excel e-tablonuzu bir Google E-Tablolar belgesine dönüştürün ve işinize devam edin.
Son güncelleme 06 Şubat 2023
Yukarıdaki makale, Guiding Tech'i desteklemeye yardımcı olan bağlı kuruluş bağlantıları içerebilir. Ancak, editoryal bütünlüğümüzü etkilemez. İçerik tarafsız ve özgün kalır.
Tarafından yazılmıştır
Pankil Şah
Pankil, yolculuğuna EOTO.tech'te yazar olarak başlayan bir İnşaat Mühendisidir. Kısa süre önce Guiding Tech'e Android, iOS, Windows ve Web için nasıl yapılır, açıklayıcılar, satın alma kılavuzları, ipuçları ve püf noktaları hakkında bilgi vermek üzere serbest yazar olarak katıldı.