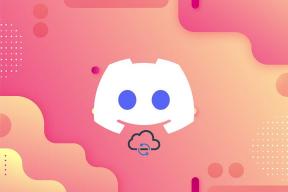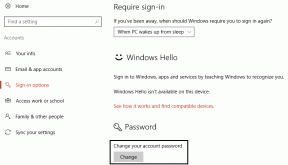Mac'te Çalmayan iPhone Aramalarını Düzeltmenin En İyi 4 Yolu
Çeşitli / / April 07, 2023
Apple cihaz ekosistemi, güçlü entegrasyon ve veri senkronizasyon yetenekleriyle tanınır. Apple hesabınızla oturum açtıktan sonra iPhone, iPad ve Mac'inizdeki tüm fotoğraflarınıza, videolarınıza, dosyalarınıza, mesajlarınıza ve daha fazlasına erişebilirsiniz. Hatta iPhone ve Mac'inizden çağrı alabilir ve cevaplayabilirsiniz.

Ancak bazen, Mac'te iPhone çağrılarını alamayabilirsiniz. Bu, iPhone'unuzdan uzaktayken aramaları yanıtlamanızı veya iPhone'unuzu şarj için tutmanızı sınırlayabilir. Mac'te çalmayan iPhone çağrılarını düzeltmenin en iyi yollarını sunuyoruz.
1. iPhone'da Diğer Aygıtlardaki Aramalara İzin Verilip İzin Verilmediğini Kontrol Edin
Mac'inizde iPhone çağrıları göndermek ve almak, iPhone'unuzun Ayarlar menüsünden bir özelliğin etkinleştirilmesini gerektirir. Bu özellik, iCloud hesabınızda oturum açmış aygıtlarda arama yapmanızı ve aramaları almanızı sağlar. Mac'te çalmayan iPhone çağrılarını düzeltmenin ilk çözümü, bu özelliğin etkin olup olmadığını kontrol etmektir. Bunu nasıl yapacağınız aşağıda açıklanmıştır.
Aşama 1: iPhone'unuzdaki Ayarlar uygulamasını açın.
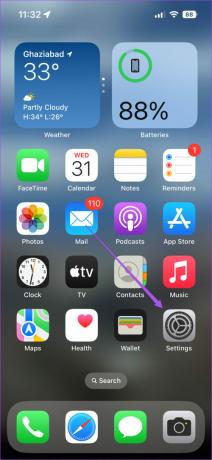
Adım 2: Aşağı kaydırın ve Telefon'a dokunun.
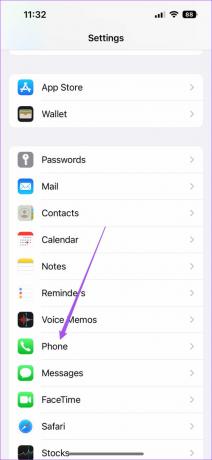
Aşama 3: Seçenekler listesinden Diğer Cihazlardaki Aramalar'a dokunun.
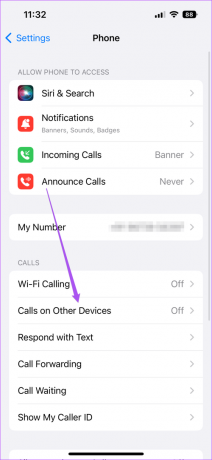
Adım 4: Diğer Cihazlarda Aramalara İzin Ver'in yanındaki anahtara dokunun.

Adım 5: Ekranda iMac veya MacBook modelinizin adı göründüğünde, aramalara izin vermek için model adının yanındaki açma/kapatma düğmesine dokunun.
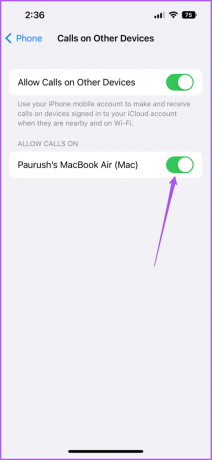
Adım 6: Ayarlar uygulamasını kapatın ve aramanın Mac'te çalıp çalmadığını kontrol edin.
2. Her İki Cihazın Aynı Wi-Fi Ağına Bağlanıp Bağlanmadığını Kontrol Edin
Mac'inizde iPhone aramalarını etkinleştirdikten sonra, Apple aygıtlarınızın aynı Wi-Fi ağına bağlanıp bağlanmadığını kontrol etmeniz gerekir. Mac'te iPhone çağrıları göndermek ve almak, süreklilik özellikleriyalnızca Apple aygıtlarınız aynı Wi-Fi ağına bağlandığında çalışır.
3. Mac'te Odak Modunu Devre Dışı Bırak
Odak modu Mac'te, çalışırken veya işten sonra ailenizle vakit geçirirken uygulama bildirimlerini sınırlamanıza olanak tanır. Mac'te iPhone aramaları çalmıyorsa, aramalar için Odak Modu ayarlarınızın o anda etkin olan Odak Modu için devre dışı bırakılmış olup olmadığını kontrol etmelisiniz. Bunu nasıl kontrol edeceğiniz aşağıda açıklanmıştır.
Aşama 1: Spotlight Search'ü açmak için Command + Boşluk Çubuğuna basın, yazın Sistem Tercihleri, ve Geri Dön'e basın.

Adım 2: Ayarlar penceresinde Bildirimler ve Odak'a tıklayın.

Aşama 3: Üstteki Odak sekmesine tıklayın.

Adım 4: Odak sekmesi altında, şu anda aktif olan Odak Modunuzu seçin.

Adım 5: Devre dışı bırakmak için Odak Modu adının yanındaki geçiş düğmesine dokunun.

Alternatif olarak, Mac'te Odak Modu'nu devre dışı bırakmak için şu adımları takip edebilirsiniz.
Aşama 1: Mac Ana Ekranınızın sağ üst köşesindeki Kontrol Merkezi simgesini tıklayın.

Adım 2: Etkin Odak Modunuzun adına tıklayın.

Aşama 3: Devre dışı bırakmak için seçenekler listesinden aktif Odak Modunuzu tıklayın.

3. Mac'te FaceTime Bildirimlerinin Etkin Olup Olmadığını Kontrol Edin
Mac'te FaceTime, görüntülü aramaların yanı sıra iPhone hücresel aramalarının alınmasına da yardımcı olur. Mac'te FaceTime bildirimlerini kapatmış ve yeniden etkinleştirmeyi unutmuş olabilirsiniz. Aynı şeyi nasıl kontrol edebileceğiniz aşağıda açıklanmıştır.
Aşama 1: Spotlight Search'ü açmak için Command + Boşluk Çubuğuna basın, yazın Sistem Tercihleri, ve Geri Dön'e basın.

Adım 2: Bildirimler ve Odak'a tıklayın.

Aşama 3: Bildirimler altında, soldaki menüden FaceTime'a tıklayın.

Adım 4: FaceTime bildirimlerinin etkin olup olmadığını kontrol edin. Değilse, etkinleştirmek için üst geçişe dokunun.

Adım 5: Ayarlar penceresini kapatın ve sorunun çözülüp çözülmediğini kontrol edin.
Bonus İpucu – Yansıtılmış Ekranlar için FaceTime Bildirimlerine İzin Ver
Oyun, akış veya üretkenlik için Mac'inize birden fazla ekran bağladıysanız, FaceTime bildirimlerini nasıl etkinleştireceğiniz aşağıda açıklanmıştır.
Aşama 1: Spotlight Search'ü açmak için Command + Boşluk Çubuğuna basın, yazın Sistem Tercihleri, ve Geri Dön'e basın.

Adım 2: Bildirimler ve Odak'a tıklayın.

Aşama 3: Bildirimler altında, soldaki menüden FaceTime'a tıklayın.

Adım 4: Alt kısımdaki Bildirimlere İzin Ver'in yanındaki 'Ekranı Yansıtırken veya Paylaşırken' seçeneğini etkinleştirin.

4. macOS'i güncelleyin
Yukarıda belirtilen adımlardan hiçbiri işinize yaramadıysa, Mac'inizde bu soruna neden olabilecek hata düzeltmeleri için bir macOS güncellemesi olup olmadığını kontrol etmenizi öneririz. İşte nasıl.
Aşama 1: Spotlight Search'ü açmak için Command + Boşluk Çubuğuna basın, yazın Sistem Tercihleri, ve Geri Dön'e basın.

Aşama 3: Soldaki menüden Genel'i seçin.
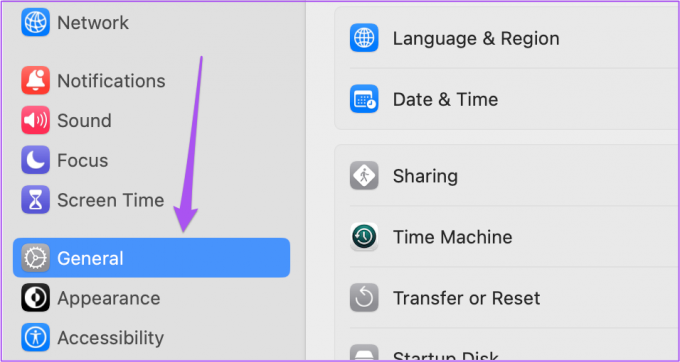
Adım 4: Sağ taraftaki Yazılım Güncelleme'ye tıklayın.

Adım 5: Bir güncelleme varsa, indirin ve kurun.
Güncelleme yüklendikten sonra, sorunun çözülüp çözülmediğini kontrol edin.
Mac'te iPhone Aramalarını Alın
Bunun gibi özellikler, Apple ekosisteminin veri senkronizasyonu becerisinin bir örneğidir. Bazen, bu özellikler birçok kullanıcı için düzgün çalışmayı durdurur. Çözüm önerileri içeren yazılarımızı okuyabilirsiniz. Apple Notes, iPhone ve Mac arasında senkronize olmuyor Ve iMessage, iPhone ve Mac ile senkronize olmuyor eğer hiç bu tür sorunlarla karşı karşıya kaldıysanız.
Son güncelleme 02 Eylül 2022
Yukarıdaki makale, Guiding Tech'i desteklemeye yardımcı olan bağlı kuruluş bağlantıları içerebilir. Ancak, editoryal bütünlüğümüzü etkilemez. İçerik tarafsız ve özgün kalır.
Tarafından yazılmıştır
Paurush Chaudhary
Teknoloji dünyasının gizemini en basit şekilde açığa çıkarmak ve Akıllı Telefonlar, Dizüstü Bilgisayarlar, TV'ler ve İçerik Akış Platformları ile ilgili günlük sorunları çözmek.