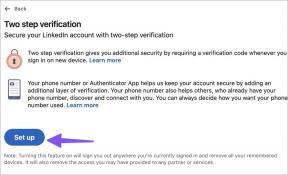Mac'teki Mail Uygulamasında Görünmeyen E-posta İmzası İçin En İyi 6 Düzeltme
Çeşitli / / April 07, 2023
E-postalarınızı kişiselleştirmek için şunları yapabilirsiniz: Posta uygulamasında e-posta imzanızı ekleyin Mac'inizde. İmza eklemek, profesyonel bağlantılarınıza e-posta gönderirken bir izlenim yaratmanıza yardımcı olur. Mesleğinizi veya ilgi alanlarınızı doğrulayan ve belirten kısa bir bilgi parçası. Peki ya e-posta imzası düzgün görünmüyorsa?

Bazı kullanıcılar, e-posta imzalarının Apple Mail uygulamasında görünmediğinden şikayet ediyor. İmza düzgün şekilde oluşturulmamış veya bir şey tarafından engellenmiş olsun, sorunu kolayca çözebilirsiniz. Mac'teki Mail uygulamasında görünmeyen e-posta imzanızı düzeltmek için bazı çalışan çözümler aşağıda verilmiştir.
1. İmzanızın Seçilip Seçilmediğini Kontrol Edin
Mac'inizdeki Mail uygulaması, birden çok e-posta hesabı ve bunların ilgili imzalarını eklemenizi sağlar. Bu nedenle, Posta uygulamasında belirli bir e-posta imzasının seçilip seçilmediğini kontrol etmenizi öneririz.
Aşama 1: Spotlight Search'ü açmak için Command + Boşluk Çubuğuna basın, yazın Posta, ve Geri Dön'e basın.

Adım 2: Sol üst köşedeki Posta'yı tıklayın.

Aşama 3: Seçenekler listesinden Ayarlar'ı seçin.

Adım 4: Genel penceresinin üstündeki İmzalar'a tıklayın.

Adım 5: Sol panelden e-posta hesabınızı seçin.

Adım 6: Daha önce seçilmediyse e-posta imzanızı seçin.
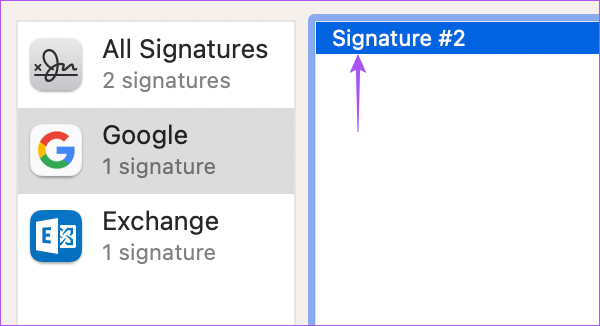
Adım 7: Pencereyi kapatın ve sorunun çözülüp çözülmediğini kontrol edin.
2. İmzanızı Diğer E-posta Hesabına Sürükleyin
Bir çözüm resmi Apple Topluluğu Forumlarında önerilir e-posta imzanızı farklı bir e-posta hesabına sürüklemeyi belirtir. Görünüşe göre bu, Mac'teki Mail uygulamasında görünmeyen e-posta imzası sorununu çözdü. Ancak, bu çözümün yalnızca Posta uygulamasında oturum açmış birden fazla e-posta hesabınız varsa geçerli olduğunu unutmayın.
İşte aynısını nasıl deneyebileceğiniz.
Aşama 1: Spotlight Search'ü açmak için Command + Boşluk Çubuğuna basın, yazın Posta, ve Geri Dön'e basın.

Adım 2: Sol üst köşedeki Posta'yı tıklayın.

Aşama 3: Seçenekler listesinden Ayarlar'ı seçin.

Adım 4: Genel penceresinin üstündeki İmzalar'a tıklayın.

Adım 5: Sol panelden Tüm İmzalar'ı seçin.

Adım 6: Bir imza seçin ve e-postalarınızı oluştururken kullanmak istediğiniz e-posta hesabına sürükleyin.
Adım 7: Pencereyi kapatın ve sorunun çözülüp çözülmediğini kontrol edin.
3. E-posta Hesabınızı Yeniden Etkinleştirin
E-posta hesabınızı silebilir ve Mac'inizdeki Mail uygulamasında yeniden ekleyebilirsiniz. Bu, tüm e-posta verilerinizi yeniden indirecek ve ilgili e-posta imzanızı da gösterecektir.
Aşama 1: Spotlight Search'ü açmak için Command + Boşluk Çubuğuna basın, yazın Posta, ve Geri Dön'e basın.

Adım 2: Sol üst köşedeki Posta'yı tıklayın.

Aşama 3: Seçenekler listesinden Ayarlar'ı seçin.

Adım 4: Genel penceresinin üstündeki İmzalar'a tıklayın.

Adım 5: Sol panelden e-posta hesabınızı seçin ve silmek için sol alt köşedeki Eksi simgesini tıklayın.

Adım 6: E-posta hesabınızı tekrar eklemek için sol alt köşedeki Artı simgesini tıklayın.

Adım 7: Bu e-posta hesabı için imzanızı bir kez daha ekleyin.

Bundan sonra, pencereyi kapatın ve sorunun çözülüp çözülmediğini kontrol edin.
4. Çıkmaya Zorla ve Posta Uygulamasını Yeniden Başlat
Apple Mail uygulamasına Mac'inizde yeni bir başlangıç yapın. Bu, Posta uygulaması için bir kuyruktaki sıkışmış işlemleri veya işlemleri durduracaktır. Mac'inizi yeniden başlatmaktan daha iyidir. Posta uygulamasını nasıl çıkmaya zorlayabileceğiniz ve yeniden başlatabileceğiniz aşağıda açıklanmıştır.
Aşama 1: Sol üst köşedeki Apple logosunu tıklayın.

Adım 2: Çıkmaya Zorla'yı seçin.

Aşama 3: Posta uygulamasını seçin ve sağ alt taraftaki Zorla Çık'a tıklayın.

Adım 4: Posta uygulamasını yeniden başlatın ve sorunun çözülüp çözülmediğini kontrol edin.

5. iCloud Senkronizasyonunun Etkin Olup Olmadığını Kontrol Edin
Kullanabileceğiniz başka bir sorun giderme yöntemi, Mac'inizdeki Mail uygulamasının iCloud hesabınızla senkronize olup olmadığını kontrol etmektir. Aynısını nasıl kontrol edeceğiniz aşağıda açıklanmıştır.
Aşama 1: Spotlight Search'ü açmak için Command + Boşluk Çubuğuna basın, yazın Sistem ayarları, ve Geri Dön'e basın.

Adım 2: Sol üst köşedeki profil adınıza tıklayın.

Aşama 3: iCloud'a tıklayın.

Adım 4: iCloud Drive'a tıklayın.

Adım 5: "iCloud Drive ile Senkronize Edilen Uygulamalar"ın yanındaki Seçenekler düğmesini tıklayın.

Adım 6: Belgeler altında aşağı kaydırın ve Posta uygulamasının etkin olup olmadığını kontrol edin.

Değilse, aynısını etkinleştirmek için onay kutusunu tıklayın.
Adım 7: Sağ üst taraftaki Bitti'yi kapatın.

Adım 8: Pencereyi kapatın ve sorunun çözülüp çözülmediğini kontrol etmek için Mail uygulamasını açın.

6. Posta Uygulamasını Güncelleyin
Sorun şu anda çözülmediyse son çare, Mac'inizdeki Mail uygulamasının sürümünü güncellemektir. Bunun için macOS sürümünü güncellemeniz gerekiyor.
Aşama 1: Spotlight Search'ü açmak için Command + Boşluk Çubuğuna basın, yazın Yazılım Güncellemelerini Kontrol Edin, ve Geri Dön'e basın.

Adım 2: Bir güncelleme varsa, indirin ve kurun.
Aşama 3: Güncelleme yüklendikten ve Mac'iniz yeniden başladıktan sonra Mail uygulamasını yeniden açın ve sorunun çözülüp çözülmediğini kontrol edin.

E-postalarınızı İmzalayın
Bu çözümler, imzanızın Mac'teki Apple Mail uygulamasında görünmesini sağlayarak yardımcı olacaktır. adresindeki yazımızı da okuyabilirsiniz. Mac'teki Mail uygulamasında e-posta imzanıza nasıl resim eklenir.
Son güncelleme 13 Şubat 2023
Yukarıdaki makale, Guiding Tech'i desteklemeye yardımcı olan bağlı kuruluş bağlantıları içerebilir. Ancak, editoryal bütünlüğümüzü etkilemez. İçerik tarafsız ve özgün kalır.
Tarafından yazılmıştır
Paurush Chaudhary
Teknoloji dünyasının gizemini en basit şekilde açığa çıkarmak ve Akıllı Telefonlar, Dizüstü Bilgisayarlar, TV'ler ve İçerik Akış Platformları ile ilgili günlük sorunları çözmek.