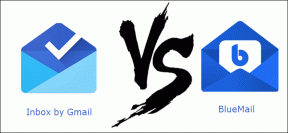Öğretmen veya Okul Olarak Bir Google Sınıfı Nasıl Oluşturulur?
Çeşitli / / April 08, 2023
Artan dijitalleşmeyle birlikte, günlük görevlerimizi yerine getirmek için yavaş yavaş çevrimiçi araçlara geçiyoruz. Google Meet ve Slack gibi araçlar işletmelerin ihtiyacı haline gelirken, Google Sınıfı öğretmen ihtiyacı haline gelmiştir. Hâlâ çözüyorsanız, bir Google Sınıfının nasıl oluşturulacağı aşağıda açıklanmıştır.
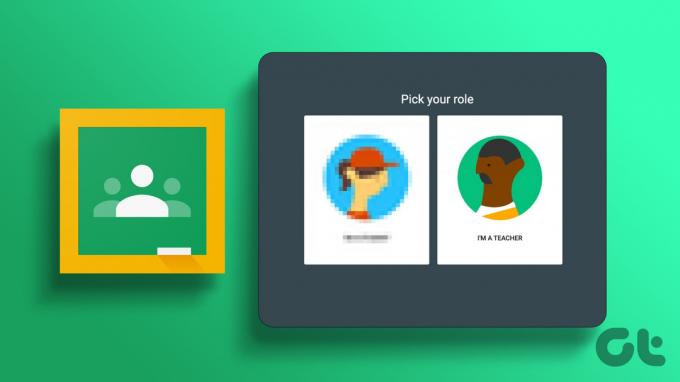
Google Classroom, bir öğretmenin ihtiyaçları düşünülerek tasarlanmıştır. Öğretmenler burada bulunan seçenekleri kullanarak öğrencilerle telefonda konuşurken bile sohbet edebilir, ödev ve not verebilir, tüm sınıfa duyuru yapabilir. Ek olarak, ebeveynler öğrencinin ilerlemesini, ödevlerini vb. görebilir. bir yerde.
Ancak bir Google Sınıfı nasıl oluşturulur? Ve mobil aplikasyon üzerinden de yapılabilir mi? Öğrenmek için okumaya devam edin.
Not: Başlamadan önce okul öğretmeni hesabınızda oturum açtığınızdan emin olun.
Web Tarayıcı Kullanarak Google Sınıfı Nasıl Yapılır?
Öğretmenler artık herhangi bir web tarayıcısını kullanarak bir sınıf oluşturabilir, öğrencileri davet edebilir ve hatta sınıfı özelleştirebilir. Bu şekilde tercihlerinize göre bir Google Classroom oluşturabilirsiniz. Bunu yapmak için aşağıdaki adımları izleyin.
Google Classroom'u Kurun
Aşama 1: Aşağıdaki bağlantıyı kullanarak herhangi bir tarayıcıda Google Classroom'u açın.
Google Classroom'u aç
Adım 2: Ardından, sağ üst köşedeki + simgesine tıklayın.
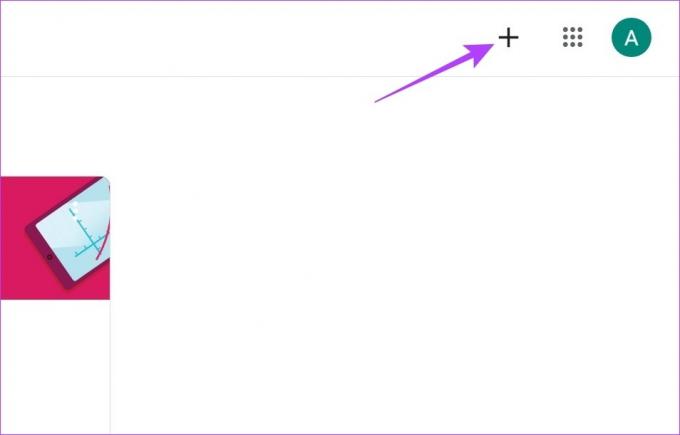
Aşama 3: Burada, Sınıf oluştur'a tıklayın.
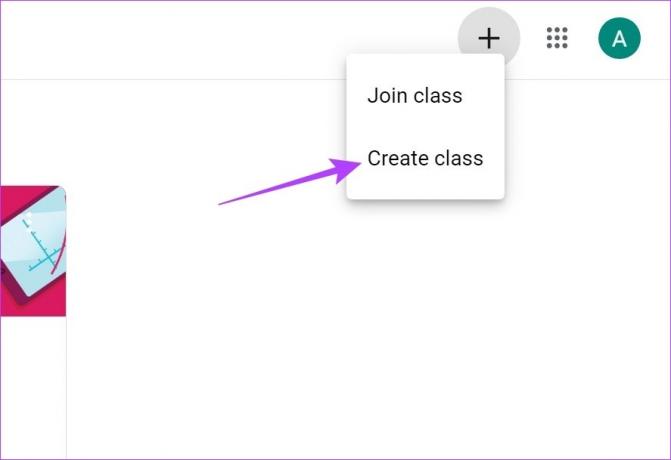
Google Classroom'u kayıtlı bir okul hesabı olmadan kullanıyorsanız, "Classroom'u bir okulda öğrencilerle mi kullanıyorsunuz?" açılır penceresini görebilirsiniz.
Adım 4: "Yukarıdaki bildirimi okudum ve anladım ve Classroom'u bir okulda öğrencilerle birlikte kullanmıyorum" kutusunu işaretleyin.
Adım 5: Ardından, Devam'a tıklayın.
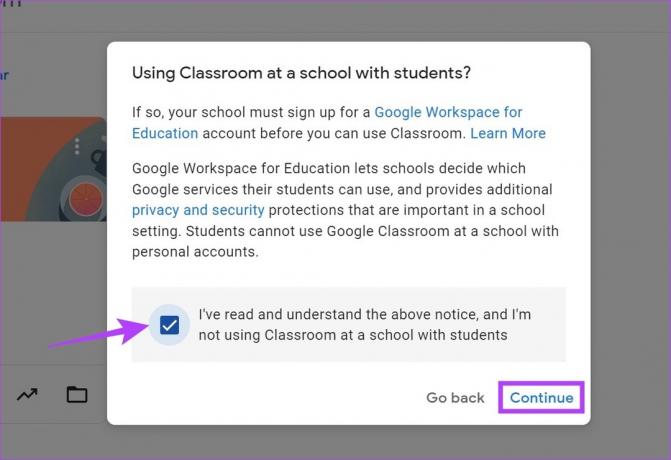
Adım 6: Sınıf oluştur penceresinde, Sınıf adı, Konu, Bölüm ve Oda ayrıntılarını doldurun. Konuyu doldururken önceden doldurulmuş seçeneklerden birini de seçebilirsiniz.
Adım 7: Tüm ayrıntılar doldurulduktan sonra, Oluştur'a tıklayın.
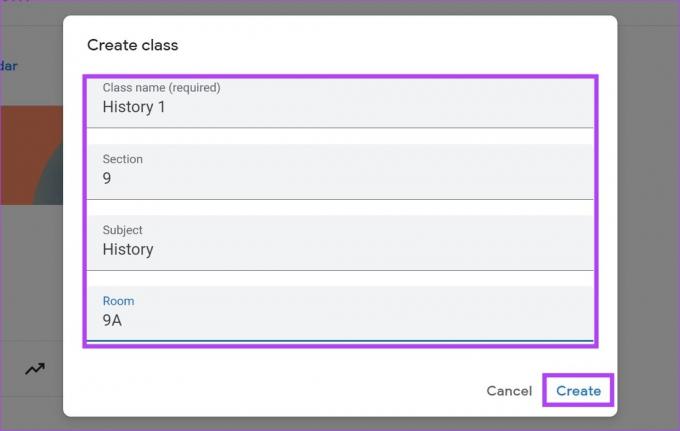
Bu, Google Classroom'u kuracaktır.
Google Classroom'a Nasıl Öğrenci Eklenir?
Artık sınıfınız hazır olduğuna göre, öğrencileri sınıfa katılmaya davet etmenin zamanı geldi. Bunu iki yöntem kullanarak yapabilirsiniz. Her ikisini de keşfetmek için sonraki birkaç bölümü okuyun.
Aşama 1: Google Classroom'u açın ve öğrenci eklemek istediğiniz sınıfa gidin.
Adım 2: Burada, üç nokta simgesine tıklayın.
Aşama 3: Ardından, "Davet bağlantısını kopyala"yı tıklayın.
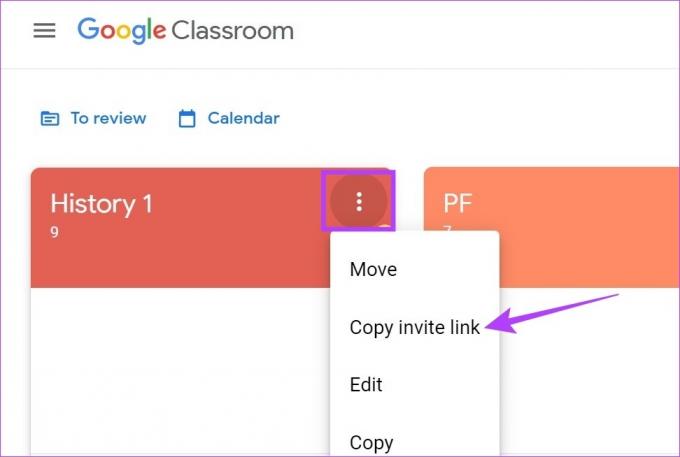
Artık bu davet bağlantısını öğrencilerle paylaşabilirsiniz. Bunu kullanarak sınıfa katılabilirler.
Ek olarak, sınıfa katılma bağlantısını onlara e-postayla göndererek öğrencileri Google Classroom'a bireysel olarak da ekleyebilirsiniz. Sınırlı sayıda öğrenciye eğitim veriyorsanız bu yararlı olabilir. Bunu nasıl yapacağınız aşağıda açıklanmıştır.
Aşama 1: Google Classroom'u açın ve öğrenci eklemek istediğiniz sınıfa gidin.
Adım 2: Öğrenci eklemek istediğiniz sınıfa tıklayın.

Aşama 3: Menü seçeneklerinden Kişiler'e tıklayın.
Adım 4: Öğrenciler bölümüne gidin ve öğrenci ekle simgesine tıklayın.
Uç: Hatta Öğretmenler bölümündeki davet simgesine tıklayarak sınıfa başka öğretmenler de ekleyebilirsiniz.
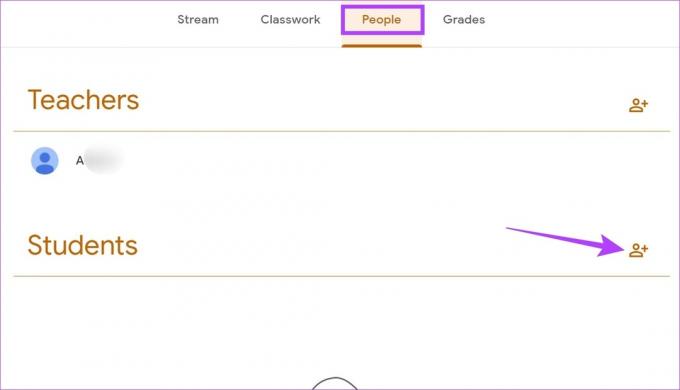
Adım 5: Arama çubuğuna, sınıfa eklemek istediğiniz öğrencilerin e-postalarını veya daha önce kullanıldıysa adlarını yazın.
Adım 6: Tüm öğrenciler eklendikten sonra Davet Et'e tıklayın.
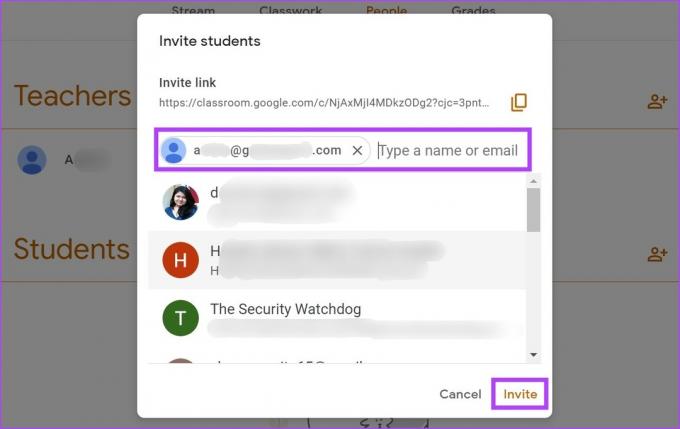
Bu, katılma bağlantısını e-posta yoluyla eklenen öğrencilere gönderir. Öğrenciler derse katılmak için linke tıklayabilirler. Bunun dışında, öğrenciler sınıfa katılmak için benzersiz Sınıf kodunu da kullanabilirler.
Bir Google Classroom'u düzenleyin
Ayrıca, oluşturulduktan sonra bile sınıf ayrıntılarını düzenleme seçeneğiniz vardır. Sınıfla ilgili belirli ayrıntıları eklemek veya değiştirmek isterseniz bu kullanışlı olabilir. Bunu yapmak için aşağıdaki adımları izleyin.
Aşama 1: Google Classroom'u açın.
Adım 2:Düzenlemek istediğiniz sınıfa tıklayın.

Aşama 3: Sınıf başlığını düzenlemek istiyorsanız, Özelleştir'e tıklayın.
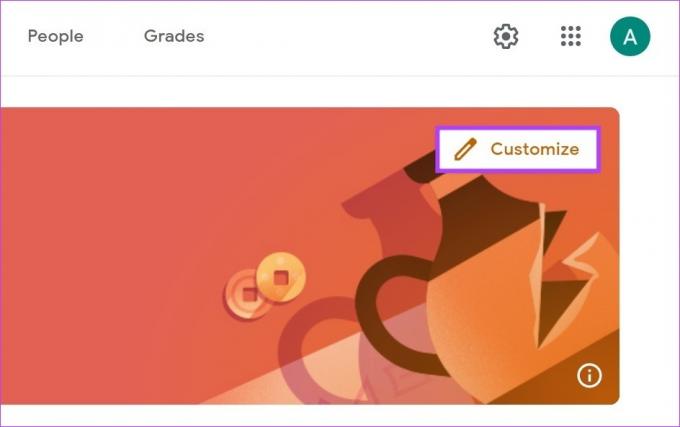
Adım 4: Burada, Google Classroom'dan bir fotoğraf seçebilir veya istediğiniz bir resmi yükleyebilirsiniz. Tema rengini bile değiştirebilirsiniz.
Adım 5: Bittiğinde, Kaydet'e tıklayın.

Bu, Google Sınıfınızın temasını değiştirecektir. Google Classroom bilgilerinizde değişiklik yapmak istiyorsanız aşağıdaki adımları izleyin.
Adım 6: Sağ alt köşede Akış ayarları'nı tıklayın.
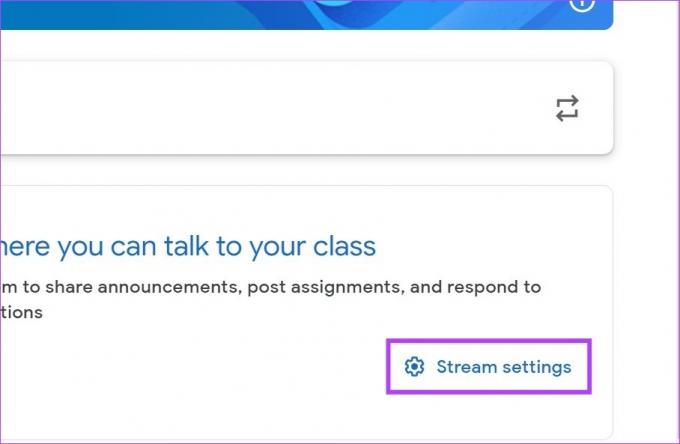
Adım 7: Burada Akış açılır menüsüne tıklayın ve sınıfınızdaki yorum ayarlarını değiştirmek için herhangi bir seçeneği seçin.
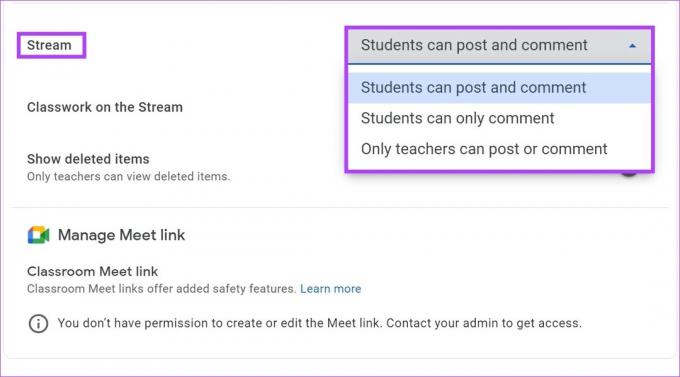
Adım 8: Sınıfınıza ilişkin bildirim ayarlarını değiştirmek için "Akışta Sınıf Çalışması" açılır menüsüne de tıklayabilirsiniz.
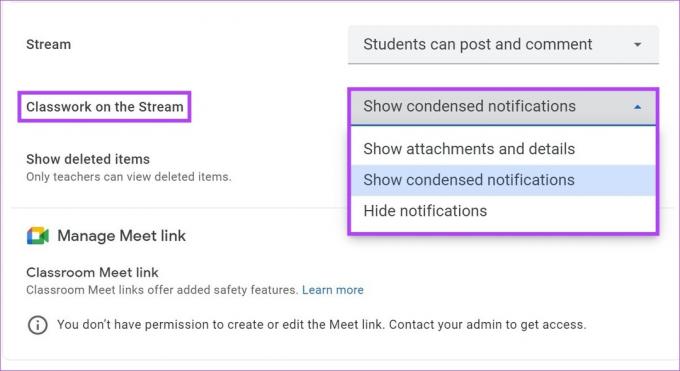
Adım 9: "Silinen öğeleri göster" düğmesini açın. Bu, öğretmenlerin akıştaki silinmiş öğeleri görüntülemesine olanak tanır.
Not: Ayrıca, sınıf bilgileri ve davet bağlantısı ayrıntıları gibi diğer ayrıntıları düzenlemek için yukarı kaydırabilirsiniz.
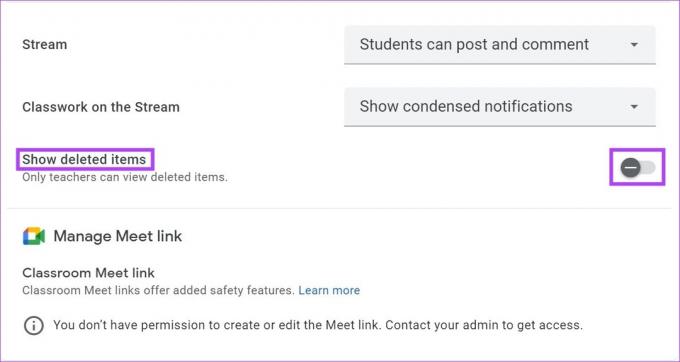
Adım 10: Bittiğinde, Kaydet'e tıklayın.
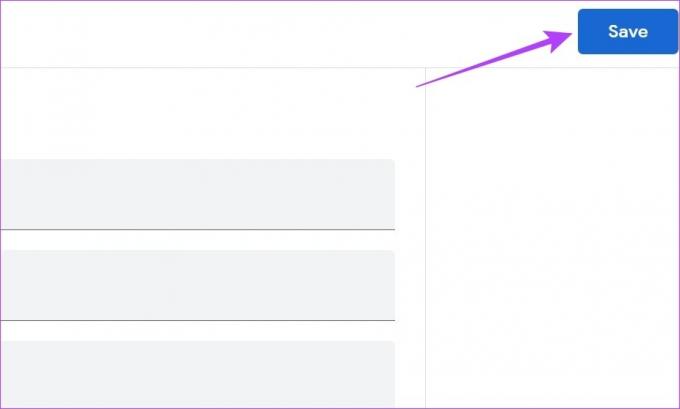
Bu, yapılan tüm değişiklikleri kaydedecektir.
Android ve iPhone Uygulamasını Kullanarak Google Classroom'u Kurun
Google Classroom'u bir web tarayıcısında kullanmak gibi, mobil uygulamayı kullanarak da bir Google Classroom kurabilirsiniz. Bu, bir sınıf oluşturmanıza, öğrencileri davet etmenize ve gerekirse sınıf ayrıntılarını da düzenlemenize olanak tanır. İşte nasıl.
Bir Google Sınıfı oluşturun
Aşama 1: Google Classroom mobil uygulamasını açın.
Google Classroom iOS uygulamasını açın
Google Classroom Android uygulamasını açın
Adım 2: Burada, + simgesine dokunun.
Aşama 3: Ardından, Sınıf oluştur üzerine dokunun.
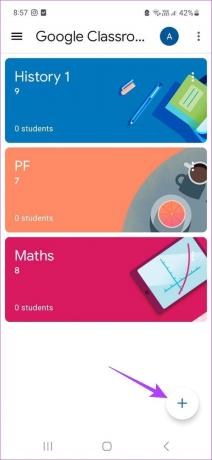
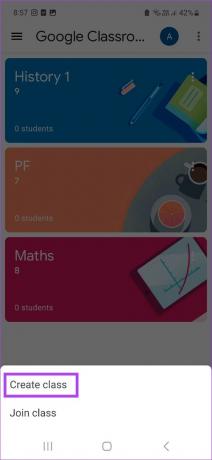
Adım 4: Sınıfla ilgili gerekli ayrıntıları ekleyin.
Adım 5: Ardından Oluştur'a dokunun.

Bu, bir Google Sınıfı oluşturacaktır.
Sınıf kurulduktan sonra, öğrencilere bir davet bağlantısı göndermek için aşağıdaki adımları kullanın.
Aşama 1: Google Classroom mobil uygulamasını açın ve ilgili sınıfın üç nokta simgesine dokunun.
Adım 2: Ardından, "Davet bağlantısını paylaş" seçeneğine dokunun.
Aşama 3: Bu paylaşım penceresini açacaktır. Buradan bağımsız olarak paylaşmak için bağlantıyı kopyalayabilir veya aşağıdaki seçeneklerden birini kullanarak paylaşabilirsiniz.
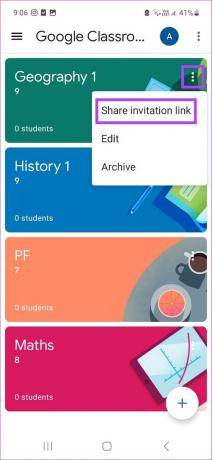
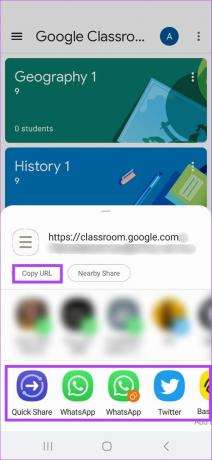
Bunun dışında, Kişiler bölümünü kullanarak da davet bağlantısını öğrencilere e-posta ile gönderebilirsiniz. İşte nasıl.
Adım 4: İlgili sınıfa dokunun.

Adım 5: Ardından Kişiler'e dokunun.
Adım 6: Öğrenciler bölümünün altında Davet Et'e dokunun.
Uç: Öğretmenler bölümündeki ekle simgesine dokunarak sınıfa başka öğretmenler de ekleyebilirsiniz.
Adım 7: Burada ya öğrencileri ada göre arayın ya da e-posta kimliklerini manuel olarak girin.
Adım 8: Tüm öğrenciler eklendikten sonra Davet Et'e dokunun.
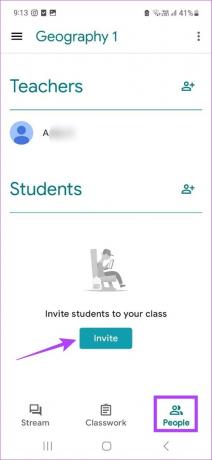
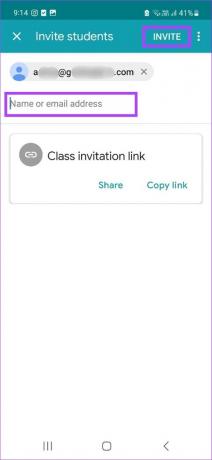
Bu, eklenen tüm öğrencilere e-posta yoluyla bir davet bağlantısı gönderir. Ayrıca öğrenciler, Google Classroom'da bir sınıfa katılmak için benzersiz Sınıf kodunu da kullanabilir.
Google Classroom Ayarlarını Değiştirin
Oluşturulmuş olsa bile bir Google Classroom'u düzenlemek için aşağıdaki adımları izleyin.
Aşama 1: Google Classroom mobil uygulamasında ilgili sınıfa dokunun.
Adım 2: Ardından, dişli çark simgesine dokunun.

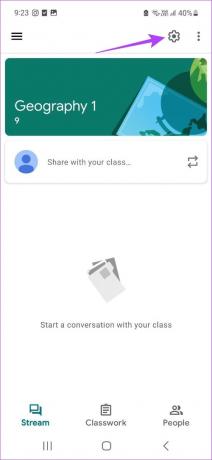
Aşama 3: Sınıf ayrıntılarını düzenlemek için Yukarı bölümünün altında ilgili kutuya dokunun.
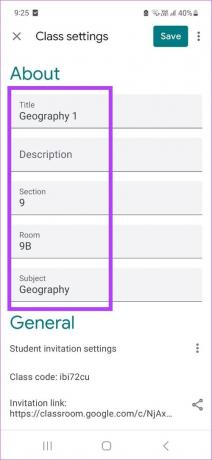
Adım 4: İşiniz bittiğinde, Genel bölümüne gidin.
Adım 5: Burada, davet kodu ayarlarını değiştirmek için "Öğrenci daveti ayarları"nın önündeki üç nokta simgesine dokunun.
Not: "Davetiye kodlarını sıfırla" seçeneğine dokunmak, davet bağlantısını da değiştirecektir. Seçilirse, öğrencileri sınıfa katılmaya davet etmek için bağlantıyı yeniden göndermeniz gerekir.
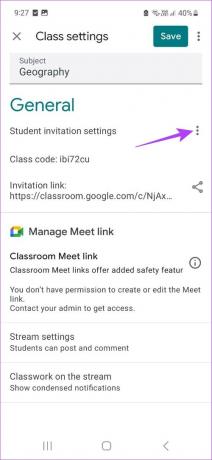
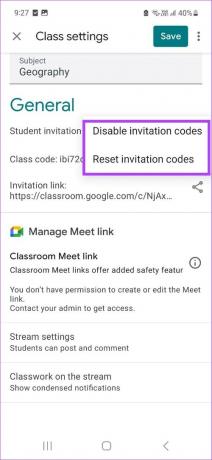
Adım 6: Akış ayarları üzerine dokunun ve yayınınız için ilgili yorum ayarını seçin.
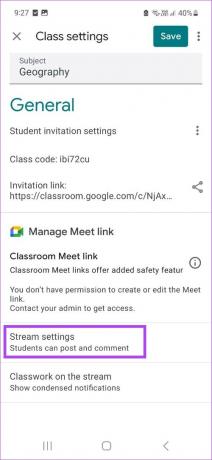
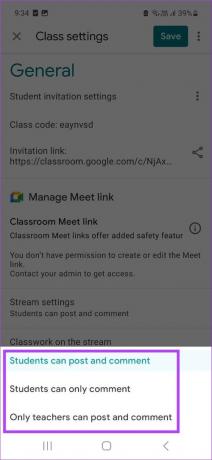
Adım 7: Ayrıca "Akışta sınıf çalışması" seçeneğine dokunabilir ve ardından yayınınız için ilgili bildirim ayarını seçebilirsiniz.
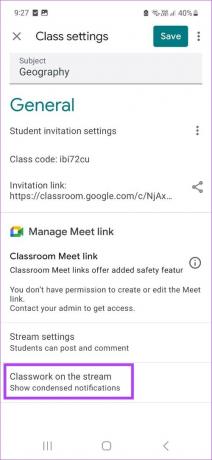
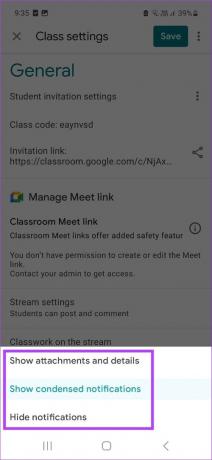
Adım 8: Tüm değişiklikler yapıldıktan sonra Kaydet'e dokunun.
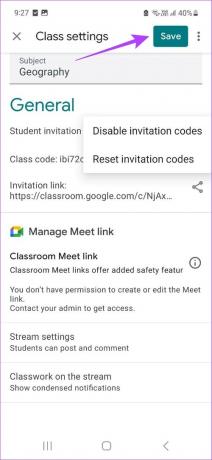
Bu, Google Classroom ayarlarında yapılan tüm değişiklikleri kaydedecektir.
Sıkça Sorulan Sorular
Evet, bir öğretmen hesabıyla çalıştığınız sürece Google Classroom'da ücretsiz olarak sınıf oluşturabilirsiniz.
Hayır, Google Classroom'daki bir sınıfa Google dışı bir hesapla bile katılabilirsiniz.
Evet, okulsuz bir Google Classroom yapabilirsiniz. Başlamak için tek yapmanız gereken Google Classroom'da bir Öğretmen hesabına kaydolmak.
Sınıflarınıza Ev Sahipliği Yapın
Giderek daha fazla öğrencinin çevrimiçi sınıflara geçmesiyle, Google Classroom, öğretmenler için fiilen tercih haline gelmiş gibi görünüyor. Bunu göz önünde bulundurarak, bu makalenin bir Google Sınıfının nasıl oluşturulacağını daha iyi anlamanıza yardımcı olacağını umuyoruz. Ek olarak şunları da yapabilirsiniz: Google Dokümanlar şablonlarını kullanın sınıfta paylaşmak üzere özelleştirilmiş öğretim belgeleri oluşturmak için.