Mac'te Yavaş USB Aktarım Hızı için En İyi 7 Düzeltme
Çeşitli / / April 09, 2023
Büyük dosyaları kopyalamak ve aktarmak için Mac'inize bir USB Sürücü bağlayabilirsiniz. Ancak, bulut depolarının çalışması için iyi internet hızlarının bulunmadığı bir yerdeyseniz, USB Sürücüler günü kurtarabilir. Ancak, yavaş USB aktarım hızları sabrınızı test edebilir.

Yavaş aktarım hızlarının birkaç nedeni olabilir ve birkaç sorunu gidermek için kolları sıvamanız gerekir. Böyle bir durumda sıkışıp kalmamak için Mac'inizdeki yavaş USB aktarım hızlarını düzeltmenin en iyi yolları.
1. USB Bağlantı Noktasını Temizleyin
Uzun süreli kullanımdan sonra kir ve kalıntı toplamaya eğilimli olan Mac'inizin USB Bağlantı Noktasını temizlemeyi düşünün. Portu temizlemek için kürdanla kaldırılmış bir mikrofiber bez kullanabilirsiniz. Arkalarında tiftik bırakabilecekleri için pamuklu çubuk veya sadece kürdan kullanmaktan kaçının. Bu tür temizlik, Mac'inizin ömrünü uzatmak için bakım faaliyetlerinizin bir parçası olabilir.

2. USB 3.0 Dongle'a geçin
USB 3.0 Flash Sürücü kullanıyorsanız ancak Mac'inizde USB 3.0 bağlantı noktası yoksa,
USB 3.0 bağlantı noktalı USB Hub dosya aktarım sürecini hızlandırmak için. USB 3.0 ile 30Gbps'ye kadar aktarım hızları elde edebilirsiniz. Bu, 480 Mbps aktarım hızlarıyla sınırlı olan USB 2.0'dan çok daha fazlasıdır. Sosyal medyaya yüklemek için Ultra HD çözünürlükte oluşturulmuş videolar veya klip gibi büyük dosyaların taşınması bu tür hızlardan yararlanabilir.3. Mac'inizi Yeniden Başlatın
Yalnızca yeniden başlatma, Mac'inizin işletim sistemiyle ilgili birçok sorunu çözebilir. Hala yavaş USB aktarım hızlarıyla karşılaşıyorsanız, bu denemeye değer.
Aşama 1: Sol üst köşedeki Apple simgesini tıklayın.

Adım 2: Seçenekler listesinden Yeniden Başlat'ı seçin.

Mac'iniz yeniden başladıktan sonra, sorunun çözülüp çözülmediğini kontrol etmek için USB Sürücünüzü bağlamayı deneyin.
4. USB Sürücünüz için Spot Işığı Dizinlemeyi Devre Dışı Bırakın
USB Sürücünüzü Mac'inize her bağladığınızda, Mac'inizdeki Spotlight, tüm bilgilerini düzenli bir şekilde görüntülemek için depolama aygıtını okuyacaktır. Bazen bu işlem Mac'inizde gecikerek aktarım hızlarının düşmesine neden olabilir. USB Sürücünüz için Spotlight'ı devre dışı bırakmayı nasıl deneyebileceğiniz aşağıda açıklanmıştır. USB Sürücünüzün Mac'inize bağlı olduğundan emin olun.
Aşama 1: Spotlight Search'ü açmak için Command + Boşluk Çubuğuna basın, yazın Sistem ayarları, ve Geri Dön'e basın.

Adım 2: Soldaki menüden Siri And Spotlight'a tıklayın.

Aşama 3: Aşağı kaydırın ve Spotlight Gizliliği'ne tıklayın.
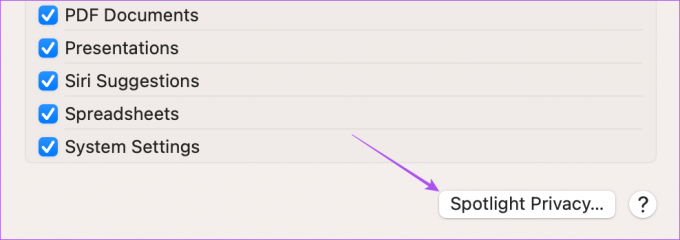
Adım 4: Ekranınızda beliren açılır pencerede Artı simgesine tıklayın.

Adım 5: Finder penceresindeki sol menüden USB Sürücünüzün adına tıklayın.
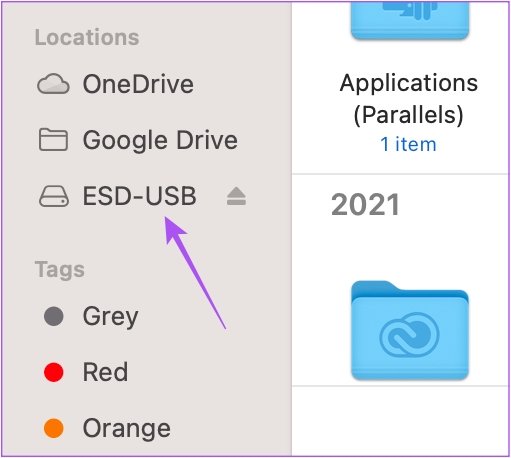
Adım 6: Onaylamak için sağ alt köşedeki Seç'e tıklayın.
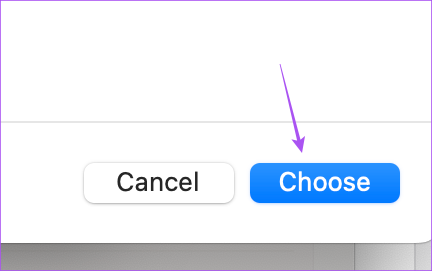
Adım 7: Sürücüyü eklemek için sağ alt köşedeki Bitti'ye tıklayın.
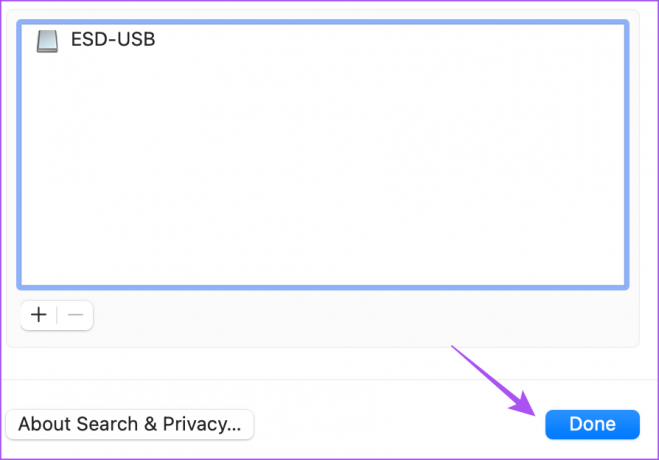
Adım 8: Pencereyi kapatın ve sorunun çözülüp çözülmediğini kontrol etmek için USB sürücünüzü bağlayın.
5. USB Sürücüsünü AFPS Olarak Biçimlendirin
Hala yavaş USB aktarım hızları yaşıyorsanız, dosya sistemini kontrol etmeniz ve biçimlendirmeniz gerekir. USB Sürücünüz FAT32 dosya biçiminde çalışıyorsa, en iyi Mac'ler ve iMac'ler için çalıştığı için AFPS veya Apple Dosya Sistemi biçimine biçimlendirmenizi öneririz. Ancak biçimlendirme işlemine başlamadan önce verilerinizin yedeğini almanız gerektiğini unutmayın. Bundan sonra, gönderimizi kontrol edin USB sürücünüzü Mac'te biçimlendirin. Bu yöntemi yalnızca dosyaları Mac cihazları arasında aktarıyorsanız kullanın.
6. Finder Tercih Dosyalarını Sil
Finder uygulaması, Mac'inizdeki USB sürücünüzdeki tüm verilere erişmenizi sağlar. Ancak Finder ile ilişkili Tercih dosyaları bozulmuş veya bozulmuş olabilir. Bunları silmeyi nasıl deneyebileceğiniz aşağıda açıklanmıştır.
Aşama 1: Üst Menü Çubuğundaki Git seçeneğine tıklayın.

Adım 2: Seçenekler listesinden Klasöre Git'i seçin.

Aşama 3: Tip /Library/Preferences Arama penceresinde.
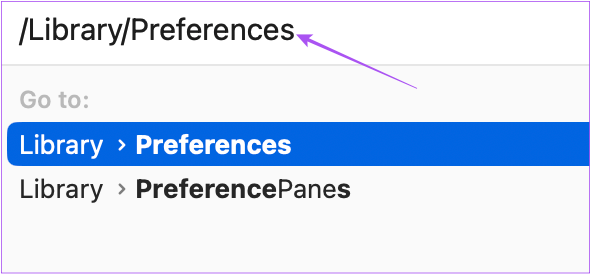
Adım 4: Ekranınızda Tercihler klasörü açıldığında, sağ üst köşedeki Ara simgesine tıklayın.

Adım 5: Tip apple.finder.plist Arama Çubuğunda ve Geri Dön'e basın.
Adım 6: Sonuca sağ tıklayın ve Çöp Kutusuna Taşı'ya tıklayın.

Adım 7: Onaylamak için Sil'e tıklayın.

Adım 8: Pencereyi kapatın ve Mac'inizi yeniden başlatın.

Adım 9: USB Sürücünüzü bağlayın ve sorunun çözülüp çözülmediğini kontrol edin.
7. Sistem Raporunu Kontrol Et
USB bağlantı noktasında arızalı olan bazı donanımlar, Mac'inizdeki sorun olabilir. Onaylamak için Sistem Raporunu şu şekilde kontrol edebilirsiniz.
Aşama 1: Spotlight Search'ü açmak için Command + Boşluk Çubuğuna basın, yazın Sistem ayarlarıve Geri Dön'e basın.

Adım 2: Sol menüden Genel seçeneğine tıklayın.

Aşama 3: Sağ taraftaki Hakkında'ya tıklayın.

Adım 4: Aşağıya doğru kaydırın ve Sistem Raporu'na tıklayın.

Adım 5: Sistem Raporu penceresinde sol menüden USB'ye tıklayın.

Adım 6: USB bağlantı noktası bilgilerinin görünüp görünmediğini kontrol edin.
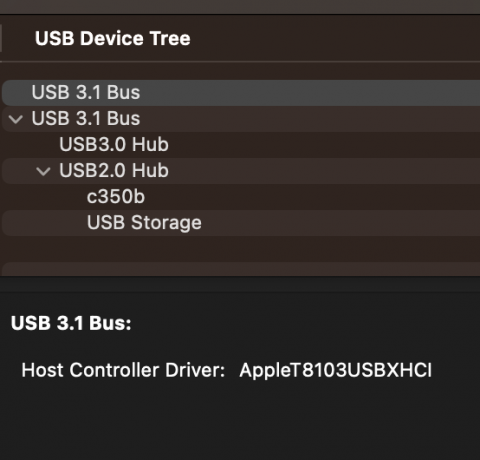
Değilse, USB bağlantı noktasını uzmanlara tamir ettirmek için en yakın Apple Store'u ziyaret edin.
Hızlı ve İstikrarlı Yarışı Kazandırır
Bu çözümler, büyük dosyaları USB Sürücüsünden Mac'inize hızlı bir şekilde aktarmanıza yardımcı olacaktır. Dilerseniz yazımızı da okuyabilirsiniz. Mac'inizin USB Type-C bağlantı noktası çalışmıyor.
Son güncelleme 29 Kasım 2022
Yukarıdaki makale, Guiding Tech'i desteklemeye yardımcı olan bağlı kuruluş bağlantıları içerebilir. Ancak, editoryal bütünlüğümüzü etkilemez. İçerik tarafsız ve özgün kalır.
Tarafından yazılmıştır
Paurush Chaudhary
Teknoloji dünyasının gizemini en basit şekilde açığa çıkarmak ve Akıllı Telefonlar, Dizüstü Bilgisayarlar, TV'ler ve İçerik Akış Platformları ile ilgili günlük sorunları çözmek.



