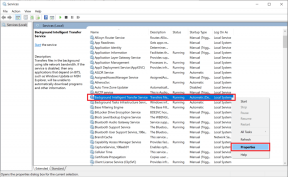Mac'te Kapatma Zamanlayıcısını Programlamanın 3 Yolu
Çeşitli / / April 09, 2023
Sık sık geceleri Mac'inizi kapatmayı unutuyorsanız veya belirli bir saatte otomatik olarak kapanmasını istiyorsanız bu makale tam size göre. Mac'te bir kapatma zamanlayıcısı planlamak basit bir işlemdir ve çeşitli yöntemler kullanılarak yapılabilir. Bu makale, Mac'inizin kapanmasını programlamanın tüm olası yollarını listeleyecektir.
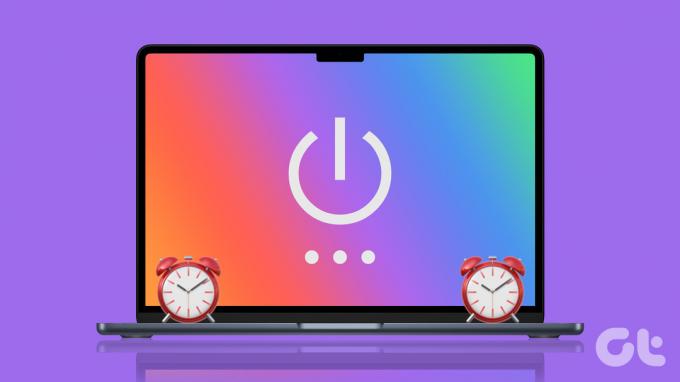
İster enerji tasarrufu yapmak ister Mac'inizdeki aşınma ve yıpranmayı azaltmak isteyin, aşağıdaki adımları doğru bir şekilde uygulamanız yeterli olacaktır. Bir kapatma programlamanın en yaygın yolu ile başlayalım.
1. Mac'te Kapatmayı Zamanlamak için Yerleşik Güç Zamanlayıcıyı Kullanın
Güç programlama özelliği Mac'te yerleşiktir ve Mac'te kapatma zamanlayıcısını istediğiniz zaman ayarlamanıza olanak tanır. Ancak, ile macOS Ventura, Apple, Enerji Tasarrufu seçeneğini Sistem Tercihlerinden kaldırarak uyandırma, uyku, başlatma ve kapatmayı planlamanıza izin verir.
Bu nedenle, Mac'i Monterey veya önceki bir sürümde çalıştırıyorsanız aşağıdaki adımları izleyin ve macOS Ventura kullanıyorsanız sonraki yönteme geçin.
Aşama 1: Masaüstünüzden Apple logosuna tıklayın ve açılır menüden Sistem Tercihleri'ni seçin.
Not: Alternatif olarak, klavyenizdeki "Command + Space" tuşuna basın, şunu yazın: Sistem Tercihleri, ve Geri Dön tuşuna basın.

Adım 2: Go Enerji Tasarrufu'na.

Aşama 3: Zamanlama seçeneğini seçin.

Adım 4: Yürütülecek günü, saati ve eylemi belirtin.

Adım 5: Son olarak Uygula'yı tıklayın.

Bu kadar. Mac'inizi belirli bir zamanda kapanması için başarıyla planladınız. Adımların takip edilemeyecek kadar uzun olduğunu düşünüyorsanız, aşağıdakiler gibi bazı kullanışlı uygulamalar bulunmaktadır: Zamanlayıcı Saat (ücretli) ve Yüce- Güçlü tweaks (freemium) işi nispeten kolay bir şekilde halleder.
Bununla birlikte, macOS Ventura'daysanız veya aynısını dokunmadan yürütmek istiyorsanız, Enerji Tasarrufu seçeneği, sonraki yönteme geçin.
2. Terminal Kullanarak Mac'te Kapatma Zamanlayıcısını Programlayın
Aşama 1: Klavyenizdeki "Command + Space" tuşuna basın, yazın terminalve Geri Dön tuşuna basın.
Not: Yapabilirsiniz Terminali aç LaunchPad'den, Uygulamalar klasöründen vb. çeşitli şekillerde.

Adım 2: Aşağıdaki komutu yazın ve Return tuşuna basın.
sudo kapatma -h +30
Not: "-h", bir zamanlayıcı ayarlamanıza olanak tanırken "+30", Mac'inizin kapanacağı dakika sayısıdır. İstediğiniz sayıda saat ekleyebilirsiniz, ancak bunu dakikaya çevirdiğinizden emin olun.

Aşama 3: Kimlik doğrulama için kullanıcı parolanızı girin ve Geri Dön'e basın.
Not: Parolanızı yazdığınızda görüntülenmez.

İşte aldın. Her şeyi doğru yaptıysanız, Terminal onaylayacak ve kapatma zamanlayıcınızı ayarlayacaktır.

Ayrıca işleme bir işlem kimliği (PID) numarası atayacaktır. Kapatma zamanlayıcısını devre dışı bırakırken faydalı olacağı için kimlik numarasını not edin. Adımlar sizin için çok karmaşıksa, süreci kolaylaştıracak üçüncü taraf uygulamalar vardır. Okumaya devam et.
3. Mac'te Kapatma Zamanlayıcısı için Masaüstü Kısayolu Nasıl Oluşturulur
Mac'inizi kapatmak için bir masaüstü kısayolu ayarlamak, tek seferlik ve basit bir işlemdir. Aşağıdaki talimatları izleyin.
Aşama 1: Klavyenizdeki "Command + Space" tuşuna basın, yazın metinDüzenle, ve Geri Dön tuşuna basın.

Adım 2: Yeni Belge'ye tıklayın.

Boş bir metin belgesini görünüme açacaktır.
Aşama 3: Düz metin alanına erişmek için "Command+Shift+T" tuşlarına basın.
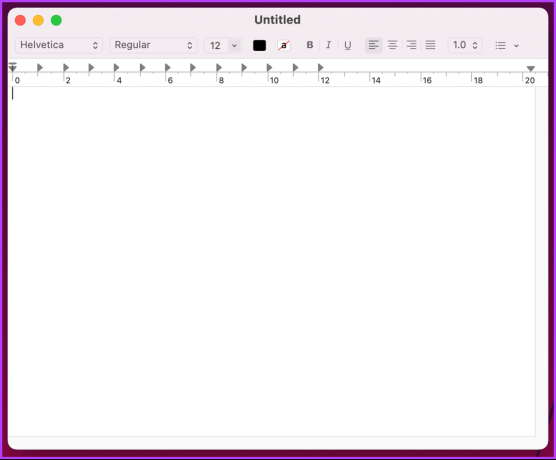
Adım 4: Aşağıdaki komutu yazın ve iki kez Return tuşuna basın.
#!/bin/bash

Adım 5: Aşağıdaki komutu yazın.
sudo kapatma -h +30
Not: "-h", bir zamanlayıcı ayarlamanıza olanak tanırken "+30", Mac'inizin kapanacağı dakika sayısıdır. İstediğiniz sayıda saat ekleyebilirsiniz, ancak bunu dakikaya çevirdiğinizden emin olun.

Adım 6: Son olarak, "Command+S" tuşlarına basarak dosyayı basit bir ad ve hedefle (tercih edilen Masaüstü) kaydedin. "Uzantı yoksa, .txt" seçeneğinin işaretini kaldırın ve Kaydet'e tıklayın.

Şimdi, dosyayı yürütülebilir hale getirmek için aşağıdaki adımları izleyerek devam edin.
Adım 7: Klavyenizdeki "Command + Space" tuşuna basın, yazın terminalve Geri Dön tuşuna basın.

Adım 8: Oluşturduğunuz .txt dosyasını Terminal'e sürükleyip bırakın ve Return tuşuna basın.


Adım 9: Kullanıcı parolanızı girin ve Geri Dön'e basın.
Not: Parolanızı yazdığınızda görüntülenmez.
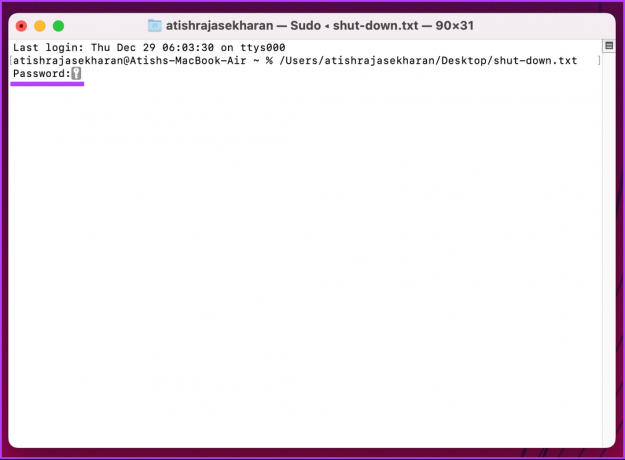
Bundan sonra kapatma zamanlayıcısı başlayacak ve Mac'iniz ayarlanan süre sonunda kapanacaktır.

Artık bir kapatma zamanlayıcısını nasıl etkinleştireceğinizi bildiğinize göre, onu nasıl devre dışı bırakacağınızı bilmek de eşit derecede önemlidir. Okumaya devam et.
Mac'te Kapatma Zamanlayıcısı Nasıl Devre Dışı Bırakılır
Kapanma zamanlayıcısını kapatmak kolaydır ve yalnızca birkaç adımı içerir. Tek yapmanız gereken İşlem Kimliğini (PID) öldürmek. Aşağıdaki adımları takip et.
Aşama 1: Klavyenizdeki "Command + Space" tuşuna basın, yazın terminalve Geri Dön tuşuna basın.

Adım 2: Aşağıdaki komutu yazın ve Return tuşuna basın.
sudo kill [pid numarası]
Not: PID numarasını hatırlamıyorsanız, yazın sudo killall kapatma. Mac'inizdeki tüm etkin kapatma zamanlayıcılarını devre dışı bırakır.

Aşama 3: Kullanıcı parolanızı girin ve Geri Dön'e basın.
Not: Parolanızı yazdığınızda görüntülenmez.

İşte aldın. Mac'inizin zamanlanmış kapatmasını devre dışı bıraktınız. Herhangi bir sorunuz varsa, aşağıdaki SSS bölümüne göz atın.
Mac'te Zamanlanmış Kapatma ile ilgili SSS
Mac'inizi uzun süre açık bırakmak, düzenli olarak kullandığınız ve iyi çalışır durumda olduğu sürece genellikle sorun değildir.
Terminal'i açın > yazın sudo kapatma -h +60 > Geri Dön'e basın > kullanıcı parolanızı girin (görüntülenmeyecektir) > Geri Dön'e tekrar basın. İşte, bir kapatma planladınız.
Evet, Mac'inizin uykuya geçmesi için bir zamanlayıcı ayarlamak üzere Terminal'deki "pmset" komutunu kullanabilirsiniz. Ancak, pmset komutunu kullanmak için yönetici ayrıcalıklarına sahip olmanız gerekir.
Aşama 1: Terminali Aç
Adım 2: Komutu yazın sudo pmset uyku [zaman]
[time] öğesini, zamanlayıcıyı ayarlamak istediğiniz saniye sayısıyla değiştirin.
Aşama 3: İstendiğinde parolanızı girin ve Geri Dön'e basın.
Zamanlayıcıyı iptal etmek için yukarıdaki adımları izleyin ve şunu yazın: sudo pmset uyku iptali. Bu, uyku zamanlayıcısını iptal edecek ve Mac'iniz uyanık kalacaktır.
Kapanışları Planla
İster günlük kapanma zamanlayıcısı ister tek seferlik bir olay ayarlamak isteyin, bu makalede bahsedilen yöntemler bunu yapmanıza yardımcı olacaktır. Bu makalenin, Mac'te bir kapatma zamanlayıcısı planlamak için ihtiyaç duyduğunuz bilgilerle size yardımcı olacağını umuyoruz.