Mac'te Sabit Disk Alanını Kontrol Etmenin En İyi 5 Yolu
Çeşitli / / April 10, 2023
Zamanla, Mac'inizde çok fazla veri depolanır. Fotoğraflar, videolar, belgeler ve daha fazlası olabilir. Birçok bulut depolama seçeneği mevcut olsa da Mac'inizde depolama alanı boşaltın, kullanıcılar verilerine erişmek için Mac'lerinin sabit diskine (veya taşınabilir depolama birimine) güvenir. Ayrıca, Mac'inizin en iyi durumda çalışmasını sağlamak için, Mac'inizin sabit diskinde boş alan olup olmadığını kontrol etmeniz gerekir.

Bu nedenle, bu gönderide, verilerinizi yönetmenize yardımcı olmak için Mac'inizdeki Sabit Sürücünün alanını kontrol etmenin en iyi yollarını paylaşacağız. Bu işlevler Mac'inizde yerleşiktir.
1. Sabit Disk Alanını Kontrol Etmek İçin Sistem Ayarlarını Kullanın
Temel yöntemle başlayarak, Sistem Ayarları penceresini kullanarak Mac'inizin depolama alanını kontrol edebilirsiniz. Sistem Ayarları penceresi, depolama da dahil olmak üzere Mac'inizin tüm ayarlarına erişmenizi sağlar.
Aşama 1: Sol üst köşedeki Apple logosunu tıklayın.

Adım 2: Seçenekler listesinden Sistem Ayarları'nı seçin.

Aşama 3: Sistem Ayarları penceresi açıldığında sol menüden Genel'i seçin.

Adım 4: Depolama'ya tıklayın.
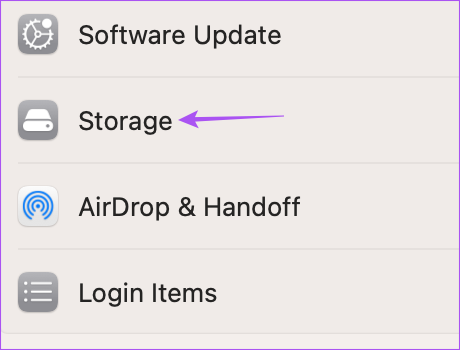
Artık Mac'inizin sabit sürücüsünde Macintosh HD altında bulunan depolamayı göreceksiniz.
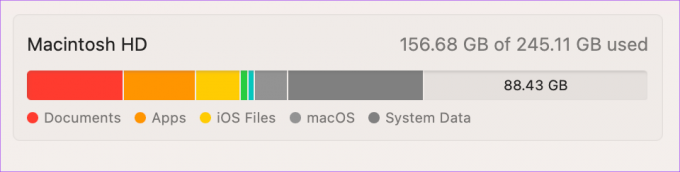
Depolama kategorisinin yanındaki 'i' simgesini ve Mac'inizin depolama alanında maksimum alanı kaplayan uygulamaları tıklayabilirsiniz.

Alternatif olarak, Spotlight Search'ü açmak için Command + Boşluk Çubuğu'na basabilirsiniz, şunu yazın: Depolamak, ve depolama seçeneklerini hızlı bir şekilde gösteren Sistem Ayarları penceresini açmak için Geri Dön'e basın.

2. Sabit Disk Alanını Kontrol Etmek İçin Sistem Bilgilerini Kullanın
Sistem Ayarları'ndan sonra, Mac'inizin sabit disk alanını kontrol etmek için başka bir yerleşik araç olan Sistem Bilgisi penceresine sahibiz. Mac'inizin SSD'sinin ve harici sabit sürücüler ve SSD'ler gibi diğer bağlı aygıtların depolama alanını da kontrol edebilirsiniz.
Aşama 1: Sol üst köşedeki Apple logosunu tıklayın.

Adım 2: Sistem Bilgileri seçeneğini ortaya çıkarmak için Mac klavyenizdeki Option tuşuna basın.
Aşama 3: Sistem Bilgileri'ni seçin.

Adım 4: Sol kenar çubuğundaki Donanım bölümünün altında, Depolama'yı tıklayın.
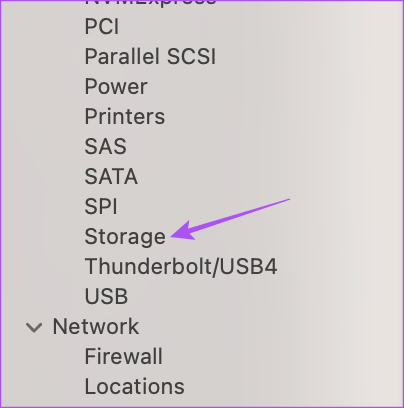
Mac'inizin sabit disk alanının mevcut durumunu görebileceksiniz.

Alternatif olarak, Spotlight Search'ü açmak için Command + Boşluk Çubuğu'na basabilirsiniz, şunu yazın: Sistem bilgisi, ve sonraki adımları izlemek üzere doğrudan pencereyi açmak için Geri Dön'e basın.

3. Sabit Disk Alanını Kontrol Etmek İçin Disk Yardımcı Programını Kullanın
Disk Yardımcı Programı, depolama alanını kontrol etmek ve yönetmek için Mac'inizdeki bir sonraki yerleşik araçtır. Daha da önemlisi, Disk Yardımcı Programı hem dahili hem de harici depolama aygıtları için hataların giderilmesine yardımcı olur. ayrıca yapabilirsin Disk Yardımcı Programını kullanarak sabit sürücünüzü biçimlendirin.
Aşama 1: Spotlight Search'ü açmak için Command + Boşluk Çubuğuna basın, yazın Disk Yardımcı Programı, ve Geri Dön'e basın.

Adım 2: Tüm depolama ayrıntılarını ortaya çıkarmak için sol panelden Mac'inizin sabit sürücüsünü seçebilirsiniz.

Aşama 3: Sabit sürücünüzün durumu hakkında daha fazla bilgi görüntülemek için sağ üst köşedeki Bilgi'ye tıklayabilirsiniz.

Depolama cihazlarınızın bölümlerini oluşturmak için Bölme'ye tıklayabilirsiniz.

4. Sabit Disk Alanını Kontrol Etmek İçin Finder'ı Kullanın
Mac'inizdeki sabit sürücü alanını kontrol etmek için kullanabileceğiniz bir sonraki araç, Finder'ı kullanmaktır. Tıpkı Mac'inize bağlıyken Finder'da harici depolama aygıtınızın adını nasıl gördüğünüz gibi, dahili sabit sürücünüzü şu şekilde etkinleştirebilirsiniz.
Aşama 1: Spotlight Search'ü açmak için Command + Boşluk Çubuğuna basın, yazın bulucu, ve Geri Dön'e basın.
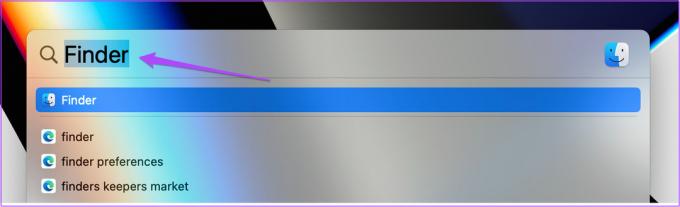
Adım 2: Menü Çubuğunun sol üst köşesindeki Finder'a tıklayın.

Aşama 3: Ayarları şeç.
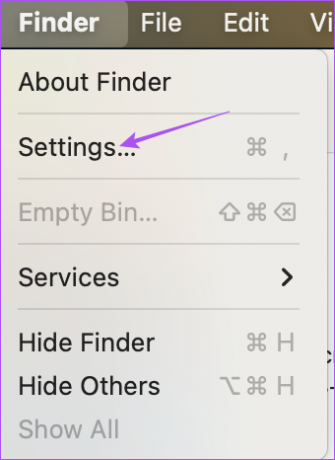
Adım 4: Finder Ayarları penceresinde Kenar Çubuğu sekmesine tıklayın.

Adım 5: Konumlar altında, dahili sabit sürücünüzü Kenar Çubuğunda göstermek için Sabit Diskler'in yanındaki simgeye tıklayın.
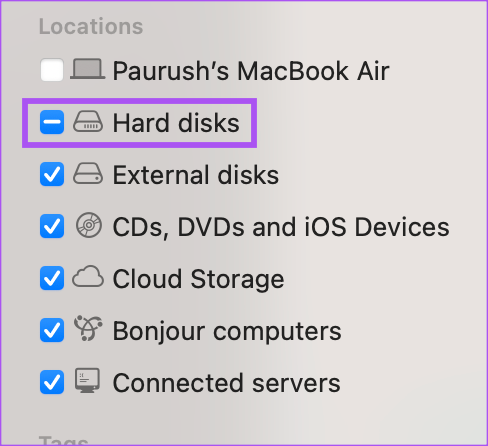
Adım 6: Ayarlar penceresini kapatın ve Finder penceresindeki sol panelden Macintosh HD'ye sağ tıklayın.
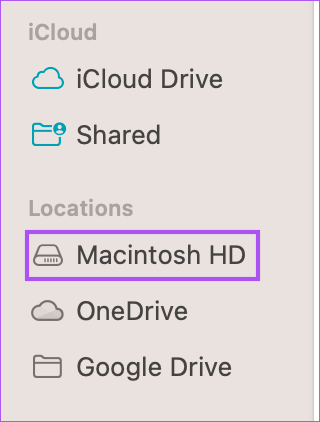
Adım 7: Bilgi Al'a tıklayın.

Mac'inizin sabit sürücüsünün depolama bilgileri ekranda görünecektir.
Dilerseniz yazımızı da okuyabilirsiniz. iPhone, Mac'teki Finder'da görünmüyor.
5. Sabit Disk Alanını Kontrol Etmek İçin Terminali Kullanın
Son yöntem, Mac'teki sabit sürücü alanını kontrol etmek için Terminal uygulamasını kullanmayı içeren gelişmiş bir yöntemdir. İşte nasıl.
Aşama 1: Spotlight Search'ü açmak için Command + Boşluk Çubuğuna basın, yazın Terminal, ve Geri Dön'e basın.

Adım 2: Terminal penceresinde aşağıdaki komutu yazın ve Return tuşuna basın:
df-h
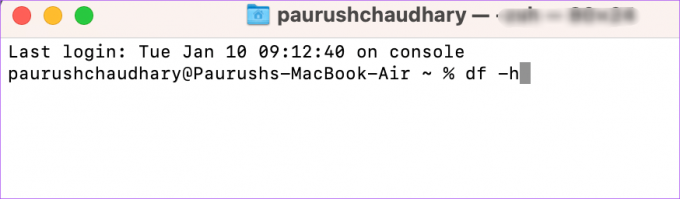
Çeşitli Mac birimleri için depolama boyutlarını görüntüler.

Depolamayı Kontrol Altında Tutun
Bu yerleşik araçlar, Mac'inizin sabit sürücüsündeki alanı kontrol etmenize ve yönetmenize yardımcı olacaktır. En iyisini yapmak ister misin? adresindeki yazımızı okuyun Mac'inizin depolama alanını nasıl kontrol edip optimize edersiniz.
Son güncelleme 15 Şubat 2023
Yukarıdaki makale, Guiding Tech'i desteklemeye yardımcı olan bağlı kuruluş bağlantıları içerebilir. Ancak, editoryal bütünlüğümüzü etkilemez. İçerik tarafsız ve özgün kalır.
Tarafından yazılmıştır
Paurush Chaudhary
Teknoloji dünyasının gizemini en basit şekilde açığa çıkarmak ve Akıllı Telefonlar, Dizüstü Bilgisayarlar, TV'ler ve İçerik Akış Platformları ile ilgili günlük sorunları çözmek.



