Microsoft Edge'de Açılır Pencereler Nasıl Engellenir veya İzin Verilir?
Çeşitli / / April 17, 2023
Hiç huzur içinde ve hiçbir yerden bir makale okurken, web sitesinin size bir şey bildirdiği bir durum oldu mu? Bunlara web sitesi açılır pencereleri denir. Adından da anlaşılacağı gibi, bir web sitesinde yapılması gereken reklamlar veya eylemlerdir. Bunlar ve Microsoft Edge'de pop-up'ların nasıl engelleneceği veya izin verileceği hakkında bilmeniz gereken her şey burada.

Bu pop-up'lardan bazıları yararlıdır, ancak çoğu rahatsız edici spam'dir. Bu makaleyi okurken, açılır pencerelerin ne olduğunu ve bunları Microsoft Edge'de nasıl etkinleştirip devre dışı bırakabileceğinizi daha iyi anlayacaksınız. Hadi başlayalım.
Not: Google Chrome kullanıyorsanız, bunu nasıl yapacağınız aşağıda açıklanmıştır Google Chrome'da pop-up'ları etkinleştirme ve devre dışı bırakma.
Bir Web Sitesindeki Açılır Pencereler Nedir?
Pop-up'lar, taramakta olduğunuz geçerli web sitesinde bir kaplama olarak görüntülenen pencerelerdir. Genellikle bir işlem yapmanızı isteyen reklamlar veya bildirimler içerirler. Bu pop-up'lardan bazıları arka planda da görünür veya izniniz olmadan sizi başka bir web sitesine yönlendirir.
Özellikle pop-up'ların engellenmesi çoğunlukla tavsiye edilir. Gizlilik endişeleri, bazı pop-up'ların kimlik avı dolandırıcılığıyla ünlü olduğu ve ayrıca kötü amaçlı yazılım riski ekleyebileceği göz önüne alındığında. Bu nedenle, size Microsoft Edge'de açılır pencereleri engellemenin üç farklı yolunu göstereceğiz.
Ancak, bir web sitesine güveniyorsanız ve daha da önemlisi o sitedeki pop-up'ların gerekli olduğunu anlıyorsanız, aynı şekilde pop-up'lara da izin verebilirsiniz.
Microsoft Edge'de Açılır Pencereleri Engellemenin 3 Yolu
Microsoft Edge web tarayıcısında tüm web siteleri için pop-up reklamları nasıl engelleyebileceğiniz aşağıda açıklanmıştır. Ayarlar menüsünde yerleşik bir anahtarımız var. Erişmek için aşağıdaki talimatları izleyin.
Not: Adımlar Mac ve Windows için aynıdır.
1. Tüm Web Siteleri İçin Açılır Pencereleri Engelle
Aşama 1: Microsoft Edge tarayıcısını açın ve araç çubuğundaki üç nokta simgesine tıklayın.
Adım 2: Ayarları şeç.

Aşama 3: Kenar çubuğunda, "Çerezler ve site izinleri"ni tıklayın.

Adım 4: Pop-up'lar ve yönlendirmeler'i tıklayın.

Adım 5: Şimdi, Engelleme düğmesini açın.

Bunu yapmak, Microsoft Edge'deki tüm açılır pencereleri ve yönlendirmeleri engeller. Ardından, yalnızca Microsoft Edge'de belirli siteler için pop-up'ların nasıl engelleneceğine bir göz atalım.
2. Belirli Siteler için Edge'de Açılır Pencereleri Durdurun
Pop-up'ları tüm web siteleri için değil, yalnızca belirli birkaç web sitesi için engellemek istiyorsanız, bunu yapmanıza izin veren Microsoft Edge ayarları menüsünde bulunan bir seçeneği kullanabilirsiniz. Daha fazlasını öğrenmek için adımları izleyin.
Aşama 1: Microsoft Edge'i açın ve araç çubuğundaki üç nokta simgesine tıklayın.
Adım 2: Ayarlar'a tıklayın.

Aşama 3: Kenar çubuğunda, "Çerezler ve site izinleri"ni tıklayın.

Adım 4: Pop-up'lar ve yönlendirmeler'i tıklayın.

Adım 5: Engelleme düğmesini kapatın. Bu, engellenen açılır pencere listesine belirli siteleri eklemeden önce tüm sitelerde açılır pencereleri etkinleştirmek için gereklidir.

Adım 6: Ardından, Engelle seçeneğinin yanındaki Ekle'ye tıklayın.

Adım 7: Web sitesinin URL'sini girin ve Ekle'ye tıklayın. Şimdi, eklenen web sitesi için pop-up'lar engellenecek. Bu listeye daha fazla web sitesi ekleyebilirsiniz.
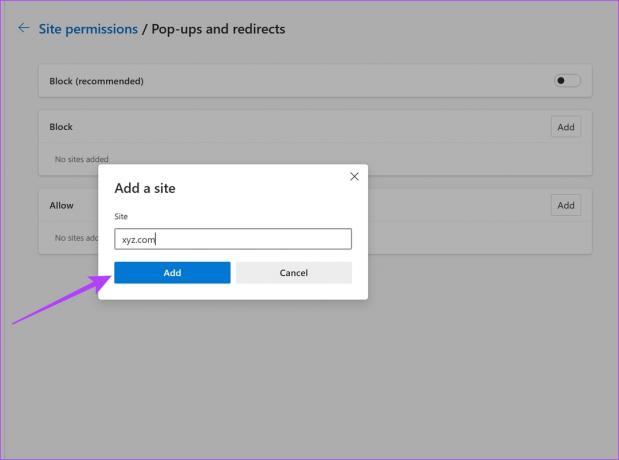
Ancak, Microsoft Edge'de pop-up'ları engelleme konusunda herhangi bir sorunla karşılaşıyorsanız, bir sonraki yönteme göz atın. Seni korudu.
3. Bir Microsoft Edge Açılır Pencere Engelleyici Uzantısı kullanın
Microsoft Edge'in yerleşik ayarlarını kullanarak açılır pencereleri engelleyemiyorsanız, üçüncü taraf bir uzantı kullanabilirsiniz. Nasıl kurulacağı ve kullanılacağı aşağıda açıklanmıştır.
Aşama 1: Microsoft Edge'i açın ve aşağıdaki bağlantıyı kullanarak Chrome web mağazasındaki uzantı sayfasını ziyaret edin.
(Evet, Chrome'un web mağazası, Chromium adlı aynı motor üzerine inşa edildiğinden Microsoft Edge için de desteklenmektedir)
Ayrıca Guiding Tech'te
Adım 2: Chrome'a Ekle > Uzantı Ekle'yi tıklayın.

Aşama 3: Uzantıyı yükledikten sonra, uzantı simgesine tıklayın ve Chrome için Pop-up engelleyici'yi seçin.

Aşama 3: Hem temel hem de gelişmiş açılır pencere engelleyicileri olan açılır pencereleri engellemek için açma/kapatma düğmesini açın.

İşte gidiyorsun. Microsoft Edge'de pop-up'ları nasıl engelleyeceğiniz konusunda bilmeniz gereken her şey bu. Ardından, Microsoft Edge'de açılır pencerelerin nasıl etkinleştirileceğine bir göz atalım.
Microsoft Edge'de Açılır Pencerelere Nasıl İzin Verilir?
Bir web sitesinin pop-up'lar yoluyla spam veya kötü amaçlı içerik göndermediğinden eminseniz ve ayrıca bu pop-up'ların gerekli olduğunu düşünüyorsanız, devam edip Microsoft Edge'de pop-up'ları etkinleştirebilirsiniz. İşte bunu yapabileceğiniz iki kolay yol.
1. Tüm Web Siteleri İçin Açılır Pencerelere İzin Ver
Aşama 1: Microsoft Edge'i açın ve araç çubuğundaki üç nokta simgesine tıklayın.
Adım 2: Ayarlar'a tıklayın.

Aşama 3: Kenar çubuğunda, "Çerezler ve site izinleri"ni tıklayın.

Adım 4: Pop-up'lar ve yönlendirmeler'i tıklayın.

Adım 5: Engelleme düğmesini kapatın. Bu, tüm web siteleri için açılır pencerelerin engelini kaldırır ve izin verir.

Ancak, yalnızca belirli web siteleri için pop-up'ları etkinleştirmek istiyorsanız, bir sonraki bölüme bakın.
2. Belirli Siteler için Microsoft Edge Açılır Pencere Engelleyicilerini Devre Dışı Bırakın
Bu, açılır pencereleri yönetmek için Microsoft Edge'de kullanabileceğiniz en uygun seçenektir. Daha önce de belirtildiği gibi, güvenlik konusunda kendinize güveniyorsanız ve bir web sitesinde açılır pencereler kullanma ihtiyacı hissediyorsanız, neden sadece bu web siteleri için açılır pencereleri etkinleştirip geri kalanı için engellemiyorsunuz?
İdeal görünüyor ve işte yalnızca belirli web siteleri için açılır pencereleri nasıl engelleyeceğiniz.
Aşama 1: Microsoft Edge'i açın ve araç çubuğundaki üç nokta simgesine tıklayın.
Adım 2: Ayarlar'a tıklayın.

Aşama 3: Kenar çubuğunda, "Çerezler ve site izinleri"ni tıklayın.

Adım 4: Pop-up'lar ve yönlendirmeler'i tıklayın.

Adım 5: Engelleme düğmesini açın. Önce tüm web siteleri için pop-up'ları engelleyeceğiz ve ardından pop-up'lara izin vermek için belirli siteleri ekleyeceğiz.

Adım 6: İzin vermek için yanındaki Ekle seçeneğine tıklayın.

Adım 7: Web sitesinin URL'sini girin ve Ekle'ye tıklayın. Bu, belirli web sitesi için açılır pencerelere izin verecektir. Ayrıca, bu listeye daha fazla web sitesi ekleyebilirsiniz.

Microsoft Edge'de pop-up'ları nasıl engelleyeceğiniz veya izin vereceğiniz konusunda bilmeniz gereken tek şey bu. Ancak başka sorularınız varsa aşağıdaki SSS bölümüne bakın.
Microsoft Edge Açılır Pencere Engelleyicisi Hakkında SSS
Şüpheli bir web sitesindeyseniz, pop-up'ların kötü amaçlı yazılım içermesi ve sizi tuzağa düşürmek için onunla etkileşime girmenizi isteme olasılığı vardır.
Evet, Edge'de bir açılır pencerenin engellenmesi, web sitesinin sizi başka bir siteye yönlendirmesini de engeller.
Açılır Pencereleri İstediğiniz Şekilde Yönetin
Bu makalenin, pop-up'ları engellemenize veya Microsoft Edge'de bunlara izin vermenize yardımcı olacağını umuyoruz. Web sitelerindeki açılır pencereleri yönetmek için iyi bir kontrol seti ekleyen Microsoft Edge'i takdir ediyoruz. Microsoft, övgüye değer bir iş yapıyor Microsoft Edge'de özellik güncellemeleri, ve umarız trend devam eder!
Son güncelleme 14 Nisan 2023
Yukarıdaki makale, Guiding Tech'i desteklemeye yardımcı olan bağlı kuruluş bağlantıları içerebilir. Ancak, editoryal bütünlüğümüzü etkilemez. İçerik tarafsız ve özgün kalır.
Tarafından yazılmıştır
Yüce Koundinya
Supreeth tam bir teknoloji fanatiği ve çocukluğundan beri bununla eğleniyor. Şu anda en çok sevdiği şeyi yapıyor - Guiding Tech'te teknoloji hakkında yazıyor. Kendisi eski bir makine mühendisi ve elektrikli araç endüstrisinde iki yıl çalıştı.



