Spotify'ın Windows'ta İnternet Bağlantısını Algılamamasını Düzeltmenin En İyi 7 Yolu
Çeşitli / / April 19, 2023
Müzik akışı yapmak veya indirmek için çevrimdışı oynatma, Spotify'ın çalışması için aktif bir internet bağlantısı gerekir. Ancak, Spotify'ın Windows'ta internet bağlantısını algılayamadığı ve "İnternet bağlantısı algılanmadı (hata kodu: 4)" mesajıyla sizi rahatsız ettiği zamanlar olabilir. Bu hatanın birkaç nedeni olabilse de, düzeltmek çok da zor değil.

Spotify gibi uygulamalar internet bağlantısı olmadan işe yaramaz. Bilgisayarınızda çalışan bir internet bağlantısı olduğundan eminseniz, Windows bilgisayarınızda Spotify hata kodu 4'ü düzeltmek için aşağıdaki ipuçlarını deneyin.
1. Spotify Uygulamasını Kapatın ve Yeniden Açın
Spotify uygulaması açılırken sorun yaşarsa internet bağlantısını algılamayabilir veya garip hatalar görüntüleyebilir. Çoğu durumda, uygulamayı kapatıp yeniden açmak bu tür geçici aksaklıkların çözülmesine yardımcı olabilir.
Görev Yöneticisi'ni açmak için klavyenizdeki Ctrl + Shift + Esc kısayoluna basın. İşlemler sekmesinde, Spotify'a sağ tıklayın ve Görevi sonlandır'ı seçin.
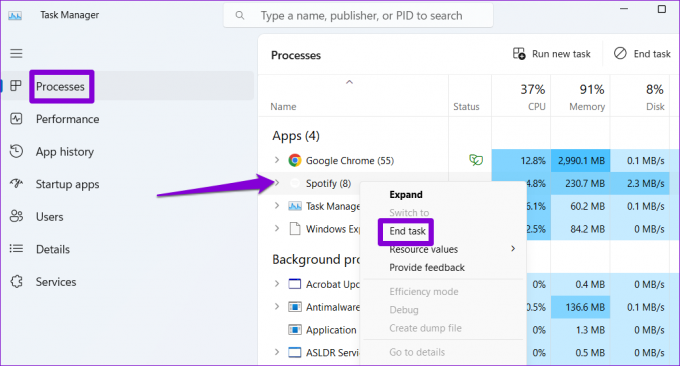
Spotify uygulamasını yeniden açın ve internete bağlanıp bağlanmadığına bakın.
2. Proxy Seçeneğini HTTP olarak değiştirin
Spotify'da, uygulamanın internete nasıl bağlanacağını belirtmek için proxy ayarlarını yapılandırabilirsiniz. Hata kodu 4'ü düzeltmek için proxy seçeneğini çoğu güvenlik duvarının ve ağ yapılandırmasının izin verdiği HTTP olarak değiştirebilirsiniz.
Aşama 1: Spotify uygulamasını açın, sağ üst köşedeki profil simgenize tıklayın ve listeden Ayarlar'ı seçin.

Adım 2: Aşağı kaydırarak Proxy Ayarları bölümüne gidin. HTTP'yi seçmek için Proxy türü altındaki açılır menüyü tıklayın.

Bundan sonra uygulamayı yeniden başlatın ve hatanın hala görünüp görünmediğine bakın.
3. DNS Önbelleğini Temizle
Bilgisayarınızdaki DNS önbelleği, internet deneyiminizi hızlandırmak için son DNS aramalarıyla ilgili kayıtları içerir. Bu verilere erişilemez hale gelirse Spotify gibi uygulamalarda bağlantı sorunlarına neden olabilir. Sorunu çözmeye yardımcı olup olmadığını görmek için mevcut DNS önbelleğini temizlemeyi deneyebilirsiniz.
Aşama 1: Başlat simgesine sağ tıklayın ve listeden Terminal (Yönetici) öğesini seçin.

Adım 2: Kullanıcı Hesabı Denetimi (UAC) istemi göründüğünde Evet'i seçin.

Aşama 3: Konsola aşağıdaki komutu yazın ve Enter tuşuna basın.
ipconfig /flushdns

İşlem tamamlandıktan sonra 'DNS Çözümleyici Önbelleğini başarıyla temizledi' yazan bir mesaj göreceksiniz.
4. DNS Sunucusunu Değiştirin
İnternet Servis Sağlayıcınız (İSS) tarafından sağlanan DNS sunucusuyla ilgili sorunlar da Spotify uygulamasında hata kodu 4'e neden olabilir. Eğer durum buysa, farklı bir DNS sunucusuna geçiş yardım etmelisin.
Aşama 1: Çalıştır iletişim kutusunu başlatmak için Windows tuşu + R klavye kısayoluna basın. Aç alanına yazın ncpa.cplve Enter tuşuna basın.

Adım 2: Ağ Bağlantıları penceresinde, internet bağlantınıza sağ tıklayın ve Özellikler'i seçin.

Aşama 3: "İnternet Protokolü Sürüm 4 (TCP/IPv4)" seçeneğini çift tıklayın.

Adım 4: 'Aşağıdaki DNS sunucu adreslerini kullan'ı seçin. Tercih Edilen DNS Sunucusu ve Alternatif DNS Sunucusu'nun yanındaki metin alanlarına sırasıyla 8.8.8.8 ve 8.8.4.4 girin.
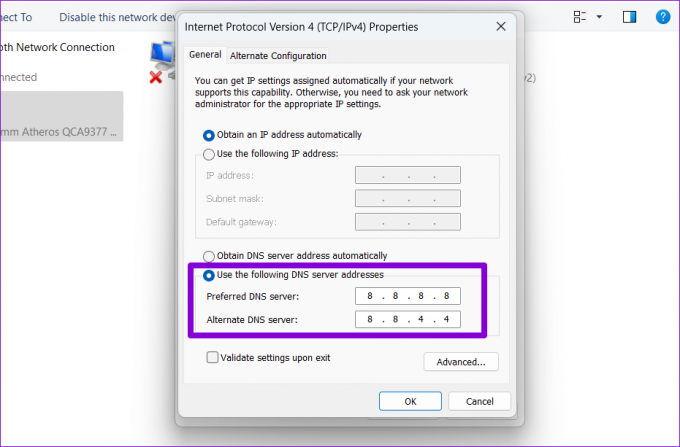
5. Antivirüs Programında Spotify Uygulamasını Beyaz Listeye Alın
Bilgisayarınızı sağlam bir antivirüs programı ile korumak her zaman iyi bir fikirdir. Ancak, bazı durumlarda katı bir antivirüs programı, Windows'taki uygulamaların internete bağlanmasını önleme. Virüsten koruma programını devre dışı bırakmak ve sisteminizi riske atmak yerine, sorunu çözüp çözmediğini görmek için virüsten koruma programınızda Spotify'ı beyaz listeye alabilirsiniz.
6. Spotify Uygulamasını Onarın veya Sıfırlayın
Windows 10 ve Windows 11, bilgisayarınızdaki uygulamaları ve programları onarmanıza olanak tanır. Spotify uygulamasının internete bağlanmasını engellemiş olabilecek sorunları çözmek için bu özelliği kullanabilirsiniz.
Aşama 1: Arama menüsüne erişmek için Windows tuşu + S klavye kısayoluna basın ve yazın spotify metin kutusunda. İlk sonuca sağ tıklayın ve Uygulama ayarları'nı seçin.

Adım 2: Sıfırla bölümüne ilerleyin ve Onar düğmesine tıklayın.

Hata devam ederse, uygulamayı aynı menüden sıfırlamayı deneyebilirsiniz. Bu, tüm uygulama verilerini temizleyecek ve Spotify'ı varsayılan durumuna sıfırlayacaktır.

7. Kayıt Dosyalarını Değiştirin
Birçok Spotify forumundaki kullanıcılar bildirdi Windows'ta bir kayıt defteri dosyasını düzenleyerek Spotify hata kodu 4'ü düzeltme. Bu nedenle, yukarıdaki düzeltmeler işe yaramazsa, bu yöntemi deneyin.
Devam etmeden önce şunu yapmak iyi bir fikirdir: tüm kayıt defteri dosyalarını yedekle veya bir geri yükleme noktası oluştur her ihtimale karşı.
Aşama 1: Çalıştır iletişim kutusunu açmak için Windows tuşu + R klavye kısayoluna basın. Tip regedit kutuya girin ve Enter tuşuna basın.

Adım 2: Kullanıcı Hesabı Denetimi (UAC) istemi göründüğünde Evet'i seçin.

Aşama 3: Kayıt Defteri Düzenleyicisi penceresinde, üst kısımdaki adres çubuğuna aşağıdaki yolu yapıştırın ve İnternet anahtarına gitmek için Enter tuşuna basın.
Bilgisayar\HKEY_LOCAL_MACHINE\SYSTEM\CurrentControlSet\Services\NlaSvc\Parameters\Internet

Adım 4: Düzenlemek için EnableActiveProbing DWORD'ye çift tıklayın. Değer verisi alanına 1 yazın ve Tamam'a basın.

Değişiklikleri uygulamak için bilgisayarınızı yeniden başlatın. Bundan sonra Spotify internete bağlanmalıdır.
Kesintisiz Sıkışma
Aktif bir internet bağlantınız olmasına rağmen Spotify'da hata kodu 4'ü almaya devam etmeniz kafa karıştırıcı olabilir. Umarım, yukarıdaki düzeltmelerden biri Spotify'ın internete bağlanmasını sağlar ve en sevdiğiniz şarkıları ve podcast'leri tekrar yayınlayabilirsiniz.
Son güncelleme 03 Nisan 2023
Yukarıdaki makale, Guiding Tech'i desteklemeye yardımcı olan bağlı kuruluş bağlantıları içerebilir. Ancak, editoryal bütünlüğümüzü etkilemez. İçerik tarafsız ve özgün kalır.
Tarafından yazılmıştır
Pankil Şah
Pankil, yolculuğuna EOTO.tech'te yazar olarak başlayan bir İnşaat Mühendisidir. Kısa süre önce Guiding Tech'e Android, iOS, Windows ve Web için nasıl yapılır, açıklayıcılar, satın alma kılavuzları, ipuçları ve püf noktaları hakkında bilgi vermek üzere serbest yazar olarak katıldı.


