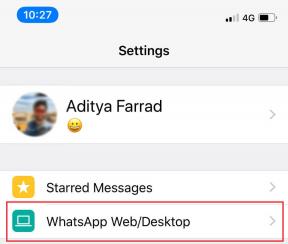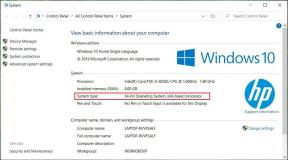Windows 11'de 'Geçici Klasörünüzün Geçerli Olduğundan Emin Olun' Hatasını Düzeltmenin 7 Hızlı Yolu
Çeşitli / / April 19, 2023
Temp klasörü, uygulama yükleme, kullanma veya kaldırma sırasında oluşturulan geçici dosyaları içeren bir Windows bilgisayar dizinidir. Bu klasör bozulursa, 'Geçici klasörünüzün geçerli olduğundan emin olun' hatası da dahil olmak üzere çeşitli sorunlarla karşılaşırsınız.
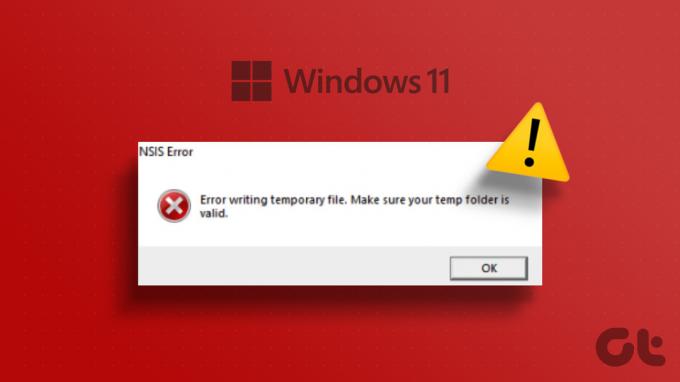
Hata genellikle yüklemeye çalıştığınızda veya programı kaldır, ve Windows'un Temp klasörüne veri yazamayacağını belirtir. Bir uygulamayı yüklemeye veya kaldırmaya çalıştığınızda bu oluyorsa, doğru sayfaya geldiniz. Windows 11'de 'Geçici klasörünüzün geçerli olduğundan emin olun' hatasını düzeltmek için çözümler derledik.
1. Yükleyiciye Yönetimsel Haklar Verme
'Geçici klasörünüzün geçerli olduğundan emin olun' hatasını gördüğünüzde, yükleyiciyi yönetici haklarıyla yeniden başlatmayı deneyin. Yönetici izinlerinin olmaması, belirli klasörlere ve hizmetlere erişim sağlamada başarısız olabilir.
Bu durumun üstesinden gelmek için yükleyiciye sağ tıklayın ve içerik menüsünden Yönetici olarak çalıştır seçeneğini seçin. Yükleyici, tüm yönetici ayrıcalıklarıyla başlayacaktır. Bunun sorunu çözüp çözmediğini kontrol edin.

2. Geçici Klasör İzinlerini Değiştir
Temp klasörü, Windows'un içindeki dosyaları kaydedebilmesi için gerekli tüm izinlere sahip olmalıdır. Ancak, Temp klasörü salt okunur olarak ayarlanmışsa, yükleyici dosyaları bu klasöre kaydedemez ve hata verir.
Bu durumda çözüm, Temp klasörüne tam denetim vermektir. İşte nasıl:
Aşama 1: Dosya Gezgini'ni açmak için Windows + E klavye kısayoluna basın.
Adım 2: Aşağıdaki konuma gidin:
C:\Kullanıcılar\KullanıcıAdı\AppData\Local
Aşama 3: Temp klasörünü bulmak için aşağı kaydırın, üzerine sağ tıklayın ve Özellikler'i seçin.

Adım 4: Temp Properties penceresi açıldığında Security sekmesine tıklayın. Ardından, 'Grup veya kullanıcı adları' bölümünden hesap adınızı seçin ve Düzenle'yi tıklayın.

Adım 6: Tam denetimin yanındaki İzin ver kutusunu işaretleyin.
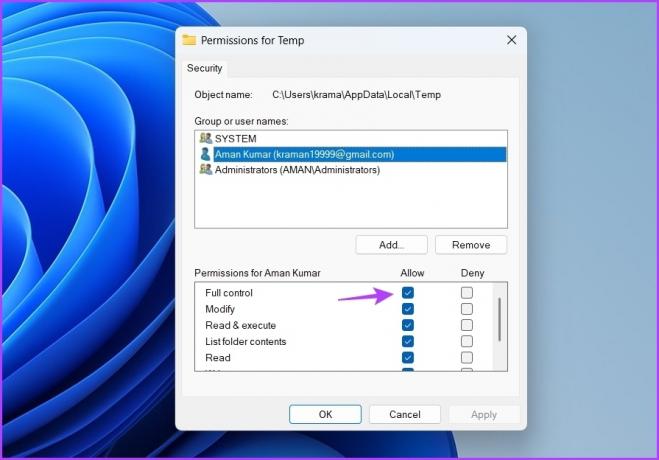
Adım 7: Uygula'yı ve ardından Tamam'ı tıklayın.
3. Windows Installer Hizmetinin Durumunu Değiştirme
Windows Installer, bilgisayarınıza program yüklemenizi veya kaldırmanızı sağlayan önemli bir hizmettir. Bu hizmet çalışmıyorsa uygulamaları yüklerken sorunlarla karşılaşabilirsiniz.
Bunu düzeltmek için Windows Installer hizmetini manuel olarak başlatmanız gerekebilir. İşte nasıl:
Aşama 1: Başlat Menüsünü açmak için Windows tuşuna basın, yazın Hizmetler arama çubuğuna girin ve Enter'a basın.
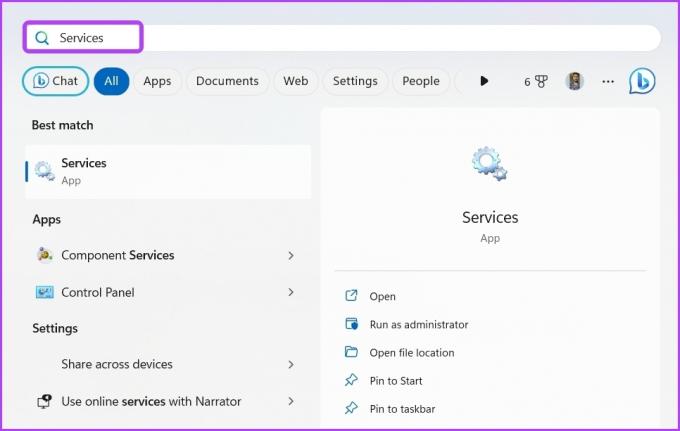
Adım 2: Windows Installer hizmetini bulmak için aşağı kaydırın, üzerine sağ tıklayın ve içerik menüsünden Başlat'ı seçin. Zaten etkinse, Yeniden Başlat'ı seçin.
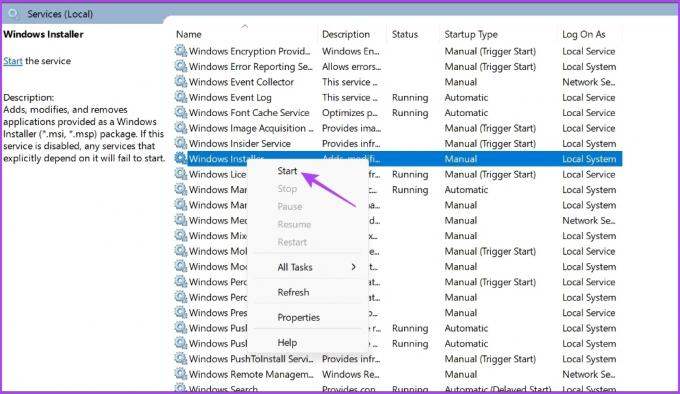
Hizmeti başlattıktan (veya yeniden başlattıktan) sonra, sorunun devam edip etmediğini kontrol etmek için programı yüklemeyi deneyin.
4. Temp Klasörünü Temizleyin
Temp klasörünü temizleme hata mesajını düzeltmenin başka bir hızlı yoludur. Bunu yapmak, yalnızca fazladan alan yaratmakla kalmaz, aynı zamanda hataya neden olabilecek bozulmaları da ortadan kaldırır. Temp klasörünü şu adımları izleyerek temizleyebilirsiniz:
Aşama 1: Çalıştır aracını açmak için Windows + R tuşlarına basın ve yazın %temp% arama çubuğunda ve Tamam'ı tıklayın.

Adım 2: Control + A klavye kısayoluna basarak temp klasörü içindeki her şeyi seçin, ardından seçili dosyaları kalıcı olarak silmek için Shift + Delete klavye kısayoluna basın.

5. Yeni bir Geçici Klasör Oluşturun
Geçici klasörü temizlemek yardımcı olmadıysa, yeni bir geçici klasör oluşturabilir ve herhangi bir fark yaratıp yaratmadığını kontrol edebilirsiniz. Yeni bir geçici klasörün nasıl oluşturulacağı aşağıda açıklanmıştır.
Aşama 1: Ayarlar uygulamasını açmak için Windows + I klavye kısayoluna basın.
Adım 2: Sol kenar çubuğundan Sistem'i seçin ve ardından sağ bölmeden Hakkında'ya tıklayın.

Aşama 3: 'Gelişmiş sistem ayarları' seçeneğini seçin.

Adım 4: Ortam Değişkenleri düğmesine tıklayın.

Adım 5: TMP değişkeni seçeneğine çift tıklayın.

Adım 6: Tip C:\Sıcaklık Değişken değeri bölümünün yanında ve Tamam'ı tıklayın.
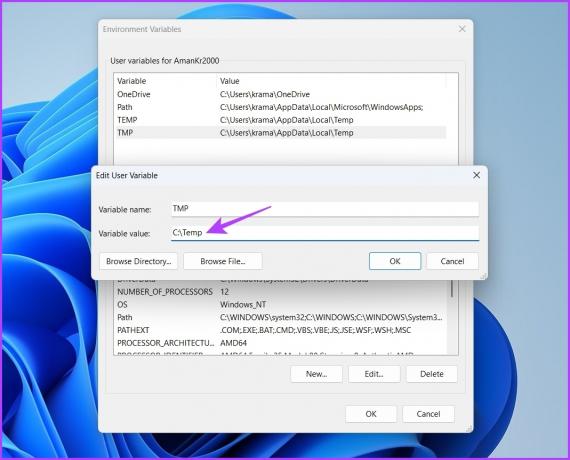
Değişiklikleri uygulamak için bilgisayarınızı yeniden başlatın ve yükleyiciyi sorunsuz çalıştırıp çalıştıramadığınızı kontrol edin.
6. Güvenlik Programını Geçici Olarak Devre Dışı Bırakma
Sistemlerinizi virüslerden ve kötü amaçlı yazılımlardan korumanın en iyi yolu, bilgisayarınıza bir güvenlik uygulaması yüklemektir. Ancak bazen uygulamaları bile engelleyebilir ve "Geçici klasörünüzün geçerli olduğundan emin olun" hatasına neden olabilirler.
Uygulamaya güveniyorsanız, güvenlik programınızı devre dışı bırakabilir ve uygulamanın yüklenmesine izin verebilirsiniz.
Bir virüsten koruma veya güvenlik programınız yoksa, aşağıdaki adımları kullanarak Windows Güvenlik uygulamasını geçici olarak devre dışı bırakmayı düşünebilirsiniz:
Aşama 1: Başlat Menüsünü açmak için Windows tuşuna basın, yazın Windows Güvenliği arama çubuğuna girin ve Enter'a basın.

Adım 2: Sol kenar çubuğundan "Virüs ve tehdit koruması"nı seçin.

Aşama 3: Ayarları yönet'e tıklayın.

Adım 4: Gerçek zamanlı koruma seçeneği altındaki geçişi devre dışı bırakın.

Üçüncü taraf bir güvenlik uygulaması kullanıyorsanız, nasıl devre dışı bırakılacağını görmek için kullanım kılavuzuna bakın. Güvenlik programını devre dışı bıraktıktan sonra sorunu kontrol edin. Devam ederse, güvenlik programını yeniden etkinleştirin ve bir sonraki çözüme geçin.
7. Temiz Önyükleme Gerçekleştirin
Başlangıç uygulamaları ile Windows Gezgini arasındaki çakışma nedeniyle 'Geçici klasörünüzün geçerli olduğundan emin olun' hatasıyla karşılaşabilirsiniz. Bilgisayarınızı şu konumda başlatmanız gerekecek: temiz önyükleme durumu sorunu çözmek.
Temiz önyükleme durumunda, bilgisayarınız en az sayıda sürücü ve başlangıç programıyla başlar. Temiz bir önyüklemenin nasıl gerçekleştirileceği aşağıda açıklanmıştır:
Aşama 1: Başlat menüsünü açmak için Windows tuşuna basın, yazın msconfig arama çubuğuna girin ve Enter'a basın.
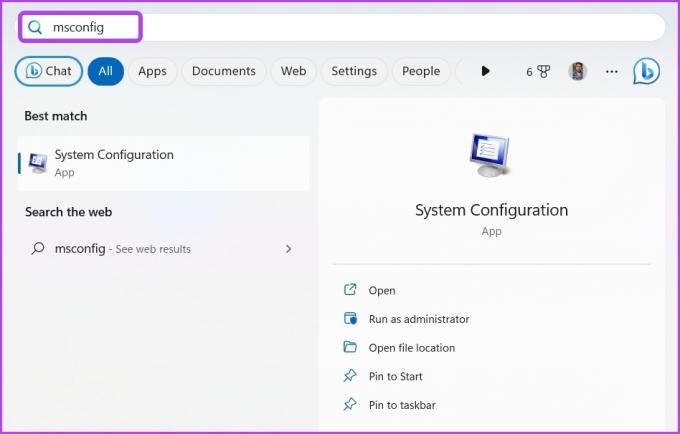
Adım 2: Seçmeli başlatma düğmesini seçin ve Hizmetler sekmesine tıklayın.
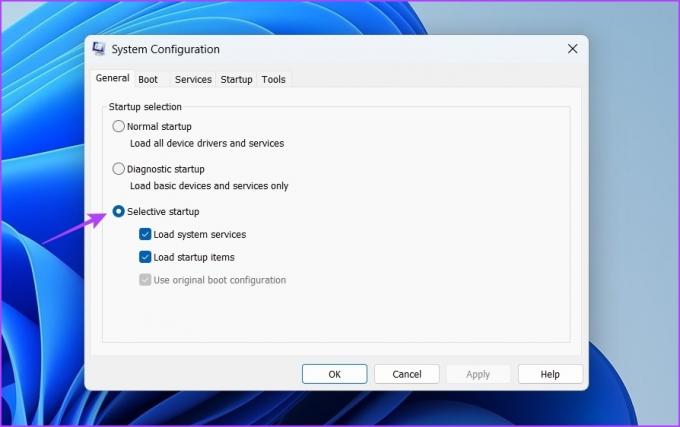
Aşama 3: 'Tüm Microsoft hizmetlerini gizle' kutusunu işaretleyin, Tümünü devre dışı bırak düğmesini ve ardından Tamam'ı tıklayın.
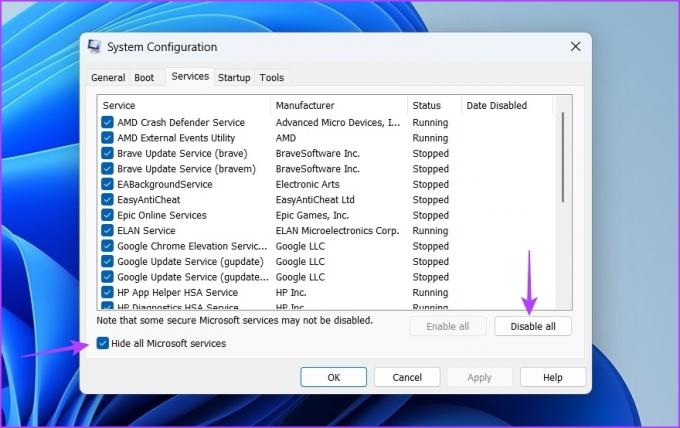
Bundan sonra bir bilgisayarı yeniden başlattığınızda, temiz önyükleme durumunda başlayacaktır. Hataya neden olan programı yüklemeyi deneyin. Uygulama herhangi bir sorun olmadan yüklenirse devre dışı bıraktığınız hizmetlerden biri hataya neden oluyordu.
Hata yeniden ortaya çıkana kadar hizmetleri yavaşça yeniden etkinleştirirken sorunlu hizmeti belirtmek için yukarıdaki adımları tekrarlayın. Bu hizmeti daralttıktan sonra, sürücü güncellemesini indirin.
Geçici Klasör Hatasını Düzeltme
Bunların tümü, 'Geçici klasörünüzün geçerli olduğundan emin olun' hatasını düzeltmenin çalışma yollarıydı. Yukarıdaki çözümlerden hangisinin hatayı düzeltmenize yardımcı olduğunu bize bildirin. Bu durumda yardımcı olabileceğini düşündüğünüz diğer yöntemleri de paylaşabilirsiniz.
Son güncelleme 03 Nisan 2023
Yukarıdaki makale, Guiding Tech'i desteklemeye yardımcı olan bağlı kuruluş bağlantıları içerebilir. Ancak, editoryal bütünlüğümüzü etkilemez. İçerik tarafsız ve özgün kalır.
Tarafından yazılmıştır
Aman Kumar
Aman bir Windows uzmanı ve Guiding Tech ve MakeUseOf'ta Windows ekosistemi hakkında yazmayı seviyor. O sahip bir Bilgi Teknolojisi alanında lisans derecesine sahip ve şu anda Windows, iOS ve tarayıcılar.