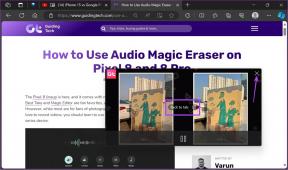Windows 11'de Çalışmayan Prime Video Altyazılarını Düzeltmenin 9 Yolu
Çeşitli / / April 21, 2023
Altyazılar, özellikle yabancı dil programlarını izlemekten hoşlanıyorsanız, Tanrı'nın bir lütfudur. Ve Prime Video, kataloğunu genişletmek için çalışıyor gibi görünüyor. Ancak, bir şey izlemek üzereyken aniden Prime Video altyazılarının Windows 11'de çalışmadığını fark ederseniz, bu durum ruh halinizi bozabilir. Bunu nasıl düzelteceğinize bir göz atmak için okumaya devam edin.
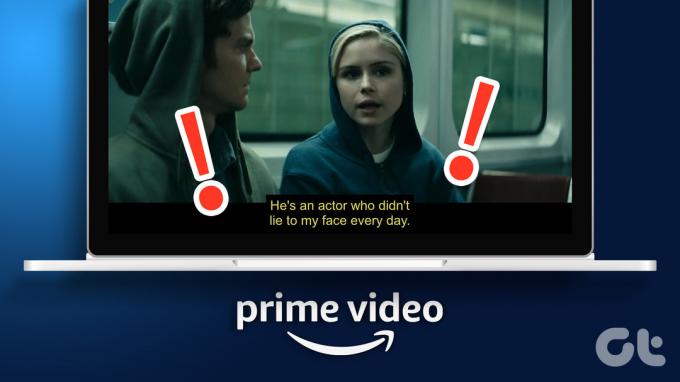
Tarayıcınızı güncellemekten Prime Video uygulamasını kaldırmaya kadar, Windows 11'de çalışmayan Prime Video altyazı sorununu çözmek için kullanabileceğiniz 9 kolay yol vardır.
Öyleyse, özellikle Prime Video Windows uygulamasına ve Prime Video web sitesine erişmek için kullandığınız web tarayıcısına odaklanarak bu düzeltmelerin nasıl kullanılacağına ayrıntılı bir göz atalım.
1. Altyazıların Kullanılabilir Olup Olmadığını Kontrol Edin
Amazon Prime Video'da altyazılarla ilgili sorunları düzeltirken yapılacak ilk şey, başlık için altyazı olup olmadığını kontrol etmektir. Çoğu dizi ve filmin altyazısı olsa da istisnalar da olabilir. Bu nedenle, başlığı oynattıktan sonra Altyazılar ve Ses simgesine tıklayın ve altyazı olup olmadığını kontrol edin.
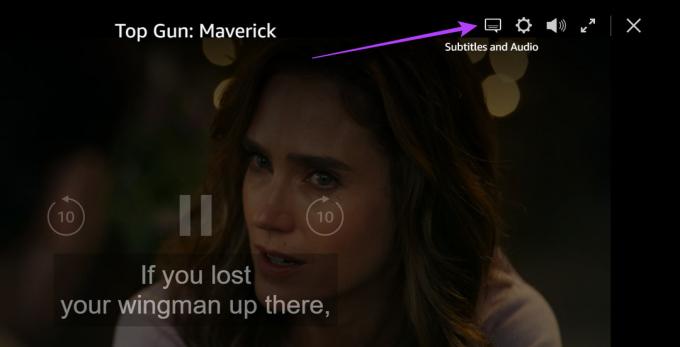
Altyazılar hala görünmüyorsa bir sonraki düzeltmeye geçin.
2. Altyazıları Kapatın ve Tekrar Açın
Altyazılar hala görünmüyorsa, onları kapatıp tekrar açmayı deneyin. Bu, altyazıları ilk etkinleştirdiğinizde ortaya çıkmış olabilecek sorunların çözülmesine yardımcı olabilir. Bunu yapmak için aşağıdaki adımları izleyin.
Not: Gösterim amacıyla Prime Video Windows uygulamasını kullanıyoruz. Prime Video web uygulamasında alt yazıları kapatmak/açmak için de bu adımları kullanabilirsiniz.
Aşama 1: Ara'ya tıklayın ve ' yazınWindows için Prime Video‘. Arama sonuçlarından Prime Video Windows uygulamasını açın.

Adım 2: Ardından, izlemek istediğiniz başlığa tıklayın.

Aşama 3: Oynatma başladığında, Altyazılar ve Ses simgesine tıklayın.

Adım 4: Kapalı'yı tıklayın.

Bu irade Prime Video'da altyazıları kapatın. Ardından, "Altyazılar ve Ses" bölümüne gidin ve altyazıları tekrar açmak için tercih ettiğiniz altyazı dilini seçin. Hala ekranınızda görünmüyorlarsa, bir sonraki düzeltmeye geçin.
3. Cihazınızı yeniden başlatın
Cihazınızı yeniden başlatmak, tüm arka plan işlevlerini kapatmanıza ve bunları yeniden başlatmanıza yardımcı olabilir, böylece uygulamalarınızda daha önce meydana gelen sorunları çözebilir. Bu nedenle, tarayıcınızdan çıkın veya Prime Video Windows uygulamasını kapatın ve Windows 11 cihazınızı yeniden başlatmak için aşağıdaki adımları izleyin.
Aşama 1: Başlat simgesine tıklayın.

Adım 2: Ardından, Güç düğmesine tıklayın.
Aşama 3: Burada, Yeniden Başlat'a tıklayın.
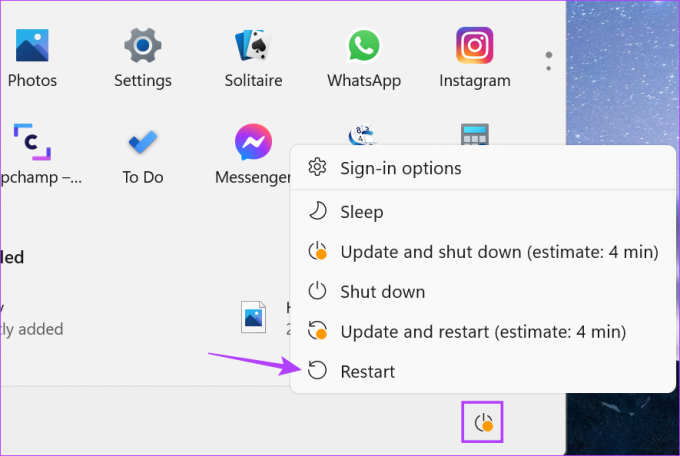
Cihazınızın yeniden başlatmayı bitirmesini bekleyin ve ardından web tarayıcınızı veya Prime Video Windows uygulamasını tekrar açın. Şimdi, Prime Video altyazılarının çalışıp çalışmadığını kontrol edin.
4. Tarayıcı Uzantılarını Devre Dışı Bırak
Uzantılar, tarayıcınıza ek özellikler eklemenize yardımcı olurken, aynı zamanda tarayıcı işlevlerine müdahale edebilir. Bu, web sitelerinin yüklenmemesine veya düzgün çalışmamasına da neden olabilir. Bu nedenle, Amazon Prime Video altyazılarının çalışmama sorunlarını gidermek için, oynatmayla çakışmadıklarından emin olmak için tarayıcınızın uzantılarını devre dışı bırakmayı deneyebilirsiniz. İşte nasıl.
Not: Tanıtım amacıyla Google Chrome kullanıyoruz. Farklı bir tarayıcı kullanıyorsanız, tarayıcı uzantısını devre dışı bırakma adımları biraz farklı olabilir.
Aşama 1: Google Chrome'u açın ve menü simgesini tıklayın.
Adım 2: Burada, Diğer araçlar'a tıklayın.
Aşama 3: Ardından, Uzantılar'a tıklayın. Bu, Chrome'un uzantı sayfasını ayrı bir pencerede açacaktır.

Adım 4: Şimdi, burada bulunan tüm uzantılar için kaydırıcıyı kapatın.
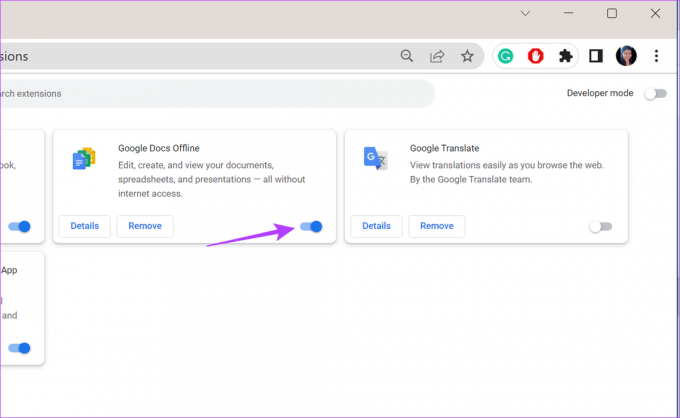
Tüm uzantılar devre dışı bırakıldıktan sonra Prime Video'da altyazıların çalışıp çalışmadığını kontrol edin. Ek olarak, sorun devam ederse, şunları da deneyebilirsiniz: Uzantıları Chrome'dan kalıcı olarak kaldırma. Ardından tekrar kontrol edin.
5. Farklı Bir Tarayıcı Kullanın
Prime Video'yu web tarayıcınızda izliyorsanız, mevcut tarayıcınızın ayarlarının Prime Video'nun arayüzüyle çakışma olasılığı vardır. Bu, hileli bir ayardan tarayıcı eklentileriyle ilgili sorunlara kadar her şey olabilir. Kesin sorunu aramak zaman alabilir, ancak bunun yerine her zaman geçiş yapabilir ve farklı bir tarayıcıya gidebilirsiniz. Ardından Prime Video'yu tekrar açın ve altyazıların çalışıp çalışmadığını tekrar kontrol edin.
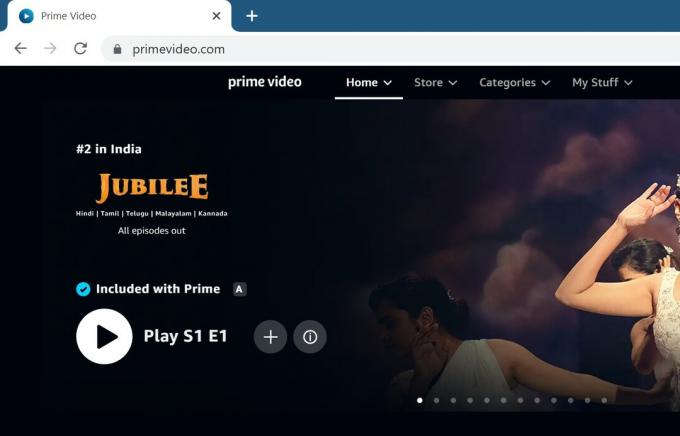
Hangi tarayıcıyı seçeceğiniz konusunda sorun yaşıyorsanız, aşağıdakiler listemize de göz atabilirsiniz: Windows için en iyi Chromium tabanlı tarayıcılar daha fazlasını bilmek için
6. Güncellemeleri kontrol et
Düzenli güncellemeler, cihaz uygulamalarınızın onları kullanan uygulamalara ayak uydurabilmesini sağlar. Bu aynı zamanda, uygulamanızın güncel olmaması durumunda Amazon Prime Video altyazılarının çalışmaması gibi sorunlar yaşayabileceğiniz anlamına da gelir. Bu, Prime Video'ya veya Prime Video Windows uygulamasına erişmek için kullandığınız tarayıcı olabilir. Bu sorunu gidermek ve uygulamalarınızı güncel hale getirmek için aşağıdaki adımları izleyin.
Tarayıcınızı Güncelleyin
Tarayıcı güncellemeleri yalnızca çevrimiçi taramanızın güvenli kalmasını sağlamakla kalmaz, aynı zamanda en son özelliklerin tümüne erişmenizi de sağlar. Bu özellikler daha sonra web sitelerinin olması gerektiği gibi performans göstermesine yardımcı olur. Bu, tarayıcınızı güncellemenin Amazon Prime Video'da çalışmayan altyazı sorununu çözmenize de yardımcı olabileceği anlamına gelir.

Hangi tarayıcıyı kullandığınıza bağlı olarak, şu konudaki ayrıntılı kılavuzumuza göz atın: Google Chrome'u güncelleme, Microsoft Kenarı, Mozilla Firefox, Ve Opera tarayıcısı.
Prime Video Windows Uygulamasını Güncelleyin
Amazon Prime Video uygulamasında güncellemeleri kontrol etme ve yükleme olanağı bulunmadığından, bunu yapmak için Microsoft Store'a erişmeniz gerekir. İşte nasıl.
Aşama 1: Microsoft Store'u açın.
Microsoft Store uygulamasını açın
Adım 2: Arama çubuğuna yazın Birincil Video.
Aşama 3: Ardından, arama sonuçlarından Prime Video Windows uygulamasını açın.

Adım 4: Burada, Güncelle'ye tıklayın.

Güncellemenin indirilmesi bittiğinde, Prime Video uygulamasını bir kez daha açın ve altyazıların çalışıp çalışmadığını kontrol edin. Sorun devam ederse, bir sonraki düzeltmeye geçin.
7. Oturumu Kapatın ve Prime Video'da Oturum Açın
Çıkış yapmak ve ardından tekrar oturum açmak, herhangi bir uygulamada hesap bilgilerinizi yenilemenize yardımcı olur. Bu, Prime Video altyazılarının çalışmaması gibi sorunların düzeltilmesine de yardımcı olabilir. O halde, bir web tarayıcısında ve Prime Video Windows uygulamasında Prime Video oturumunu nasıl kapatabileceğinizi ve oturum açabileceğinizi adım adım görelim.
Oturumu Kapatın ve Web Tarayıcısında Prime Video'da Oturum Açın
Aşama 1: Web tarayıcınızda Amazon Prime Video'yu açın.
Prime Video'yu aç
Adım 2: Profil simgenize tıklayın.
Aşama 3: Hesabınız bölümünün altında Oturumu kapat'a tıklayın. Bu, Prime Video hesabınızdaki oturumunuzu anında kapatır.
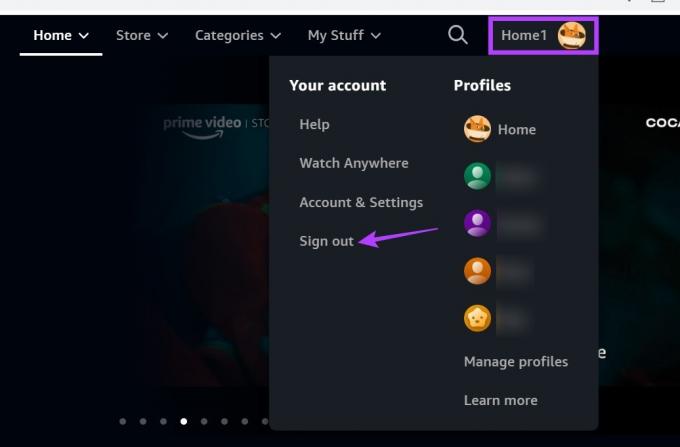
Adım 4: Tekrar oturum açmak için Prime Video'yu açın ve "Prime katılmak için oturum açın"ı tıklayın.
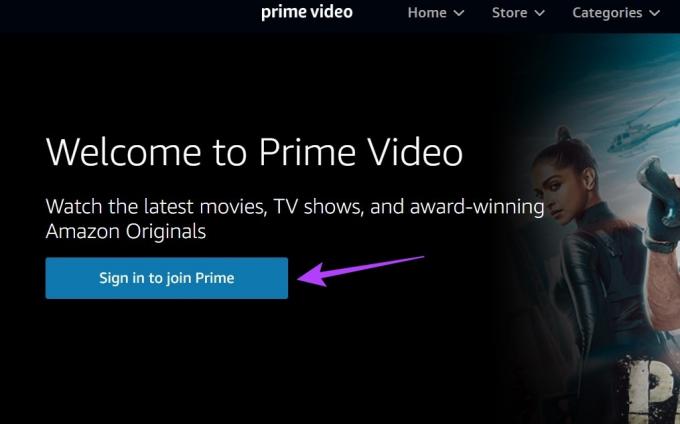
Şimdi. bilgilerinizi girin ve tekrar oturum açın. Ardından, altyazıların çalışıp çalışmadığını kontrol etmek için bir video oynatmayı deneyin. için diğer yazımıza da göz atabilirsiniz. tüm cihazlarda Prime Video oturumunu kapatma hakkında daha fazla bilgi edinin.
Oturumu Kapatın ve Prime Video Windows Uygulamasında Oturum Açın
Aşama 1: Amazon Prime Video Windows uygulamasını açın.
Adım 2: Ardından, profil simgenize tıklayın.
Aşama 3: Burada Oturumu kapat'a tıklayın.

Bu, Prime Video Windows uygulamasındaki oturumunuzu kapatacaktır. Bu yapıldıktan sonra uygulamayı tekrar açın ve tekrar oturum açmak için ekrandaki talimatları izleyin. Ardından, sorunun giderilip giderilmediğini kontrol edin.
8. Prime Video Windows Uygulamasını Yeniden Yükleyin
Şimdi, Prime Video Windows uygulamasını kullanıyorsanız ve altyazıları oynatma konusunda hâlâ sorun yaşıyorsanız, uygulamayı kaldırıp yeniden yüklemeyi deneyebilirsiniz. Bu, daha önce mevcut olan tüm uygulama verilerini cihazınızdan siler ve yeni bir kopya yükler. Bu, altyazıların düzgün çalışmaması gibi hataların da çözülebileceği anlamına gelir. Bunu yapmak için aşağıdaki adımları izleyin.
Aşama 1: Ayarlar uygulamasını açmak için Windows tuşu + I klavye kısayolunu kullanın.
Adım 2: Ardından, menü seçeneklerinden Uygulamalar'a tıklayın.
Aşama 3: Burada, Yüklü uygulamalar'a tıklayın.

Adım 4: "Windows için Prime Video" uygulamasına gidin ve üç nokta simgesine tıklayın.
Adım 5: Ardından, Kaldır'a tıklayın.
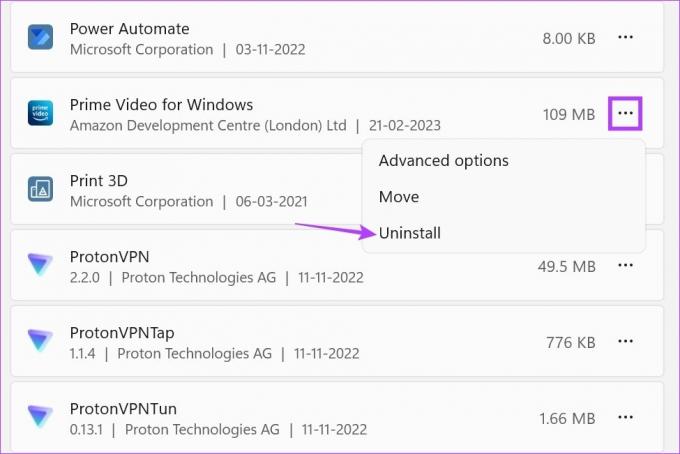
Adım 6: Onaylamak için tekrar Kaldır'a tıklayın. Bu, Amazon Prime Video Windows uygulamasını cihazınızdan kaldıracaktır.
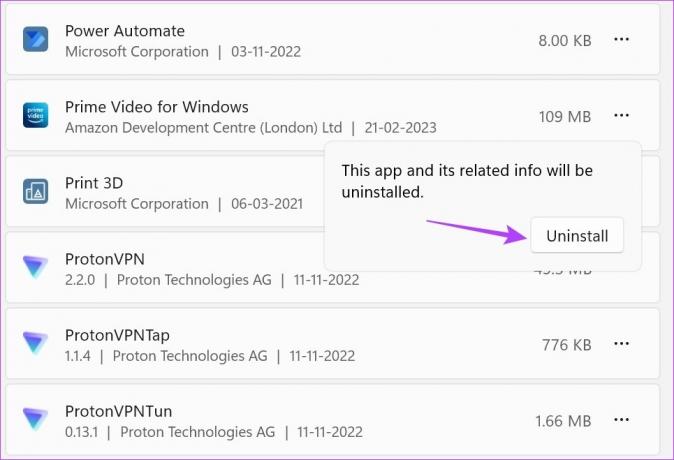
Adım 7: Ardından, aşağıdaki bağlantıyı kullanarak tarayıcınızda Microsoft Store'da Prime Video uygulamasını açın.
Prime Video Windows uygulamasını indirin
Adım 8: Burada, cihazınızda Microsoft Store'u açmak için "Mağaza uygulamasını edinin"i tıklayın.
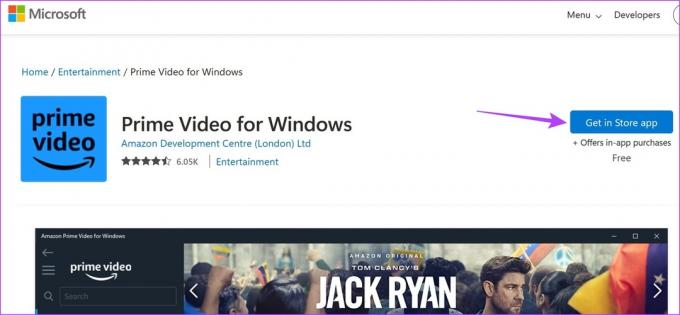
Şimdi Prime Video Windows uygulamasını tekrar indirmek için ekrandaki talimatları izleyin. Yüklemeyi tamamladıktan sonra oturum açın ve Prime Video uygulaması altyazılarının çalışmama sorununun giderilip giderilmediğini kontrol edin.
Amazon Prime Video altyazıları hala çalışmıyorsa son çareniz Amazon Prime Video ile iletişime geçmektir. Amazon Prime Video desteği takım. Burada kendi kendine yardım konularına göz atabilir ve hatta Amazon Prime Video altyazılarının çalışmama sorununu çözmeye yardımcı olmak için destek temsilcileriyle arama, e-posta veya sohbet yoluyla sohbet edebilirsiniz.
Prime Video'da Altyazı Kullanımıyla İlgili SSS
Altyazılar, şu anda Amazon Prime Video'da yayınlanan başlıkların çoğu için mevcuttur.
Evet, video oynatma başladıktan sonra bile Prime Video'da altyazıları değiştirebilirsiniz. sen de yapabilirsin altyazı rengini değiştir veya artık gerekli değilse Prime Video'da altyazıları da kapatın.
Prime Video Altyazılarını Düzeltin
Altyazılar, izleme seçeneklerinizi genişletmenize ve hatta bazı durumlarda genel izleme deneyiminizi geliştirmenize yardımcı olabilir. Bu nedenle, bu makalenin Windows 11'de çalışmayan Prime Video altyazı sorununu çözmenize yardımcı olacağını umuyoruz. Ayrıca şu adresteki rehberimize de göz atabilirsiniz: iPhone'da çalışmayan Prime Video altyazılarının düzeltilmesi.