Windows 11 Telemetri Koleksiyonunu Kapatmanın 4 Yolu
Çeşitli / / April 26, 2023
Verileriniz esas olarak işletim sisteminden kaynaklanan sorunları izlemek, iyileştirmek ve izlemek için kullanılır. Ancak sorun, belirli yetkili üçüncü taraflara da sunulduğunda başlar. Ancak, Windows 11'de telemetri toplamayı devre dışı bırakma seçeneğine de sahip olduğunuzu biliyor musunuz? Bu ayarı da kapatmak isterseniz, nasıl yapılacağını öğrenmek için okumaya devam edin.
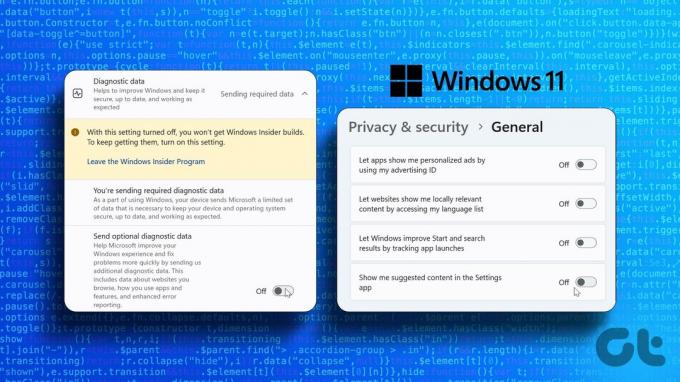
Telemetri, bilgisayarınızdan toplanan verilerin Microsoft'a iletilmesini içerir. Genellikle, telemetri verilerini toplama işlemi otomatik olarak etkinleştirilir. Ve Windows 11'in telemetri koleksiyonunu kapatabilirken, ilgili tüm ayarların devre dışı bırakıldığından emin olmanız gerekir. Bu nedenle, Windows 11'de izleme veya telemetri özelliklerini devre dışı bırakma hakkında daha fazla bilgi için okumaya devam edin.
1. Windows 11'de Teşhis Verisi Toplama'yı Devre Dışı Bırakın
Microsoft, sistem kullanımı ve işlevleriyle ilgili verileri toplar. Bu, önceki kilitlenme raporlarından daha önce eriştiğiniz uygulamalara kadar her şey olabilir. Bu bilgilerin artık gönderilmesini istemiyorsanız, teşhis verileri toplamayı Ayarlar menüsünden kapatabilirsiniz. İşte nasıl.
Aşama 1: Başlat'a sağ tıklayın ve menü seçeneklerini açın. Ardından, Ayarlar'a tıklayın.

Adım 2: Burada aşağı kaydırın ve menü seçeneklerinden 'Gizlilik ve güvenlik'i tıklayın.
Aşama 3: Ardından, 'Teşhis ve geri bildirim'i tıklayın.

Adım 4: Menü seçeneklerini genişletmek için Teşhis verileri üzerine tıklayın.
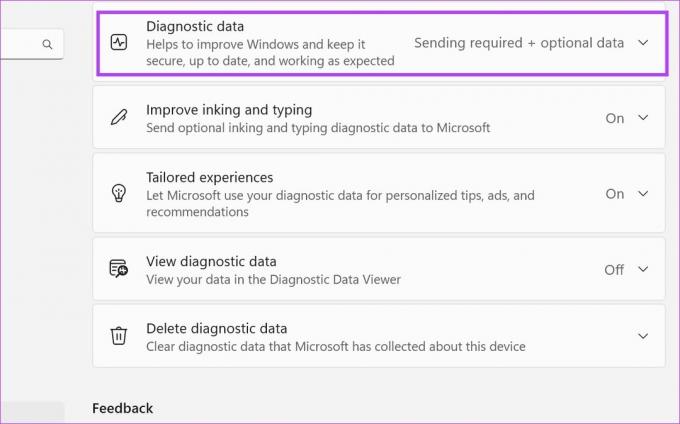
Adım 5: "İsteğe bağlı teşhis verilerini gönder" geçişini kapatın. Bu, "Mürekkep oluşturmayı ve yazmayı iyileştir" seçeneği için veri toplamayı da kapatacaktır.

Adım 6: Ardından, daha fazla seçenek görmek için Uyarlanmış deneyimler bölümüne tıklayın.

Adım 7: Anahtarı kapatın. Bu, Microsoft'un tanılama verilerinizi diğer hizmetler için kullanmasını durduracaktır.
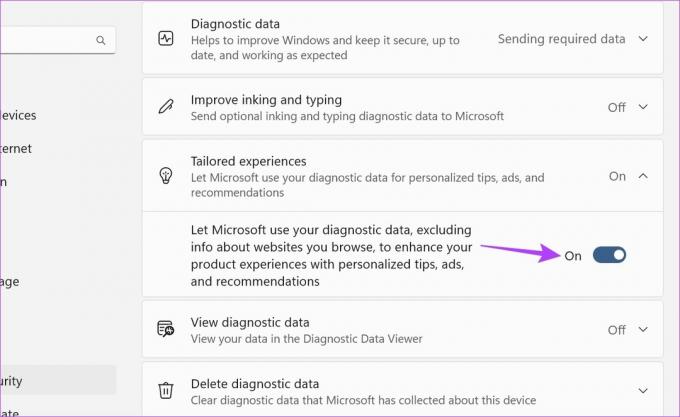
Adım 8: Ek olarak, "Teşhis verilerini görüntüle" anahtarının kapalı olduğundan emin olun.

Bu, Windows 11'deki belirli izleme veya telemetri özelliklerini devre dışı bırakacaktır. Ayrıca, cihazınızda saklanan verilerin bir kısmını da silebilirsiniz.
Adım 9: "Teşhis verilerini sil" seçeneğine tıklayın.
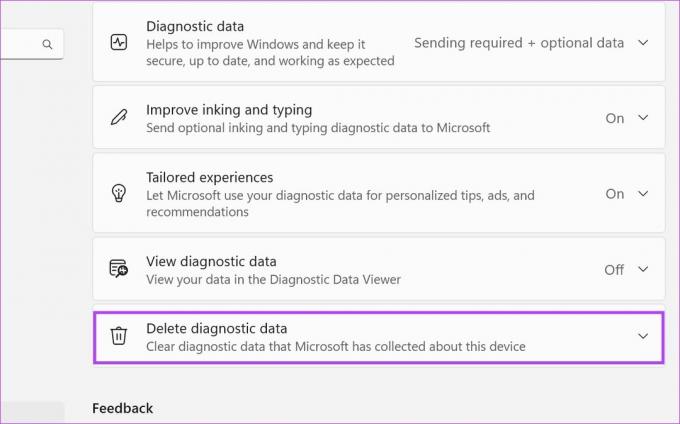
Adım 10: Burada Sil'e tıklayın.
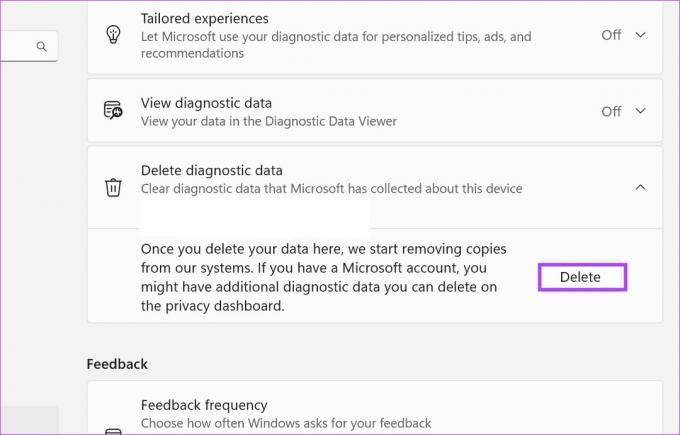
Bu, Microsoft'a bir silme isteğini tetikleyecektir. Veriler daha sonra önümüzdeki birkaç gün içinde silinecektir. Ancak, verilerinizin diğer kısmı Microsoft hesabınızda hâlâ mevcut olabilir. Bunu nasıl sileceğinizi öğrenmek için okumaya devam edin.
Microsoft Hesap İzleme Geçmişini Temizle
Cihazınızda Microsoft hesabınızda oturum açtıysanız, verilerinizin bir kısmı Microsoft hesabınızda da saklanabilir. Microsoft hesabınızın gizlilik ayarlarına giderek bunu ayrıca silmeniz gerekecek. Bunu yapmak için aşağıdaki adımları izleyin.
Not: Başlamadan önce Microsoft hesabınızda oturum açtığınızdan emin olun.
Aşama 1: Web tarayıcınızda Microsoft Hesabınızın Gizlilik sayfasını açın.
Microsoft Hesap Gizliliği sayfasını aç
Adım 2: Aşağı kaydırın ve "Uygulama ve hizmet etkinliği"ni tıklayın.

Aşama 3: Burada, 'Tüm uygulama ve hizmet etkinliğini temizle' seçeneğini tıklayın.
Uç: Microsoft hesabınızda hangi verilerin mevcut olduğuna bakmak için "Verilerinizi indirin" seçeneğine de tıklayabilirsiniz.
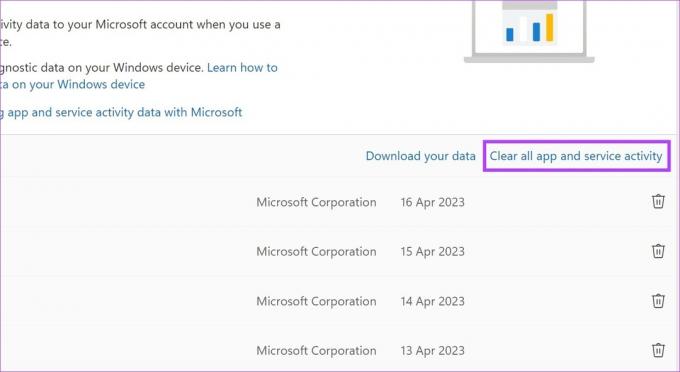
Adım 4: Temizle'ye tıklayın.
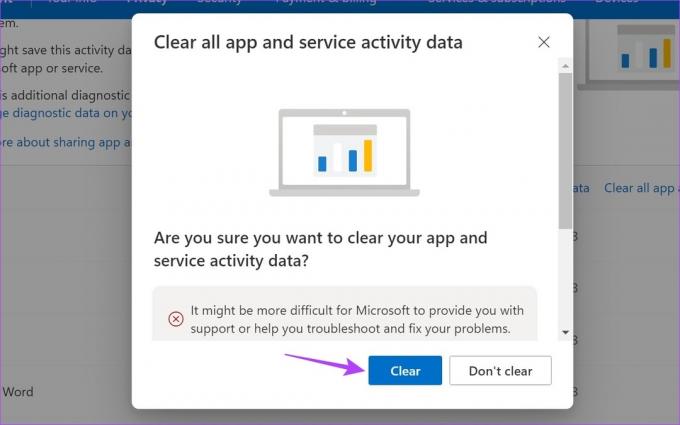
Adım 5: Veriler silindikten sonra, otomatik veri silmeyi açma seçeneğine sahip olabilirsiniz. Burada süreyi seçin ve ardından Aç'a tıklayın.
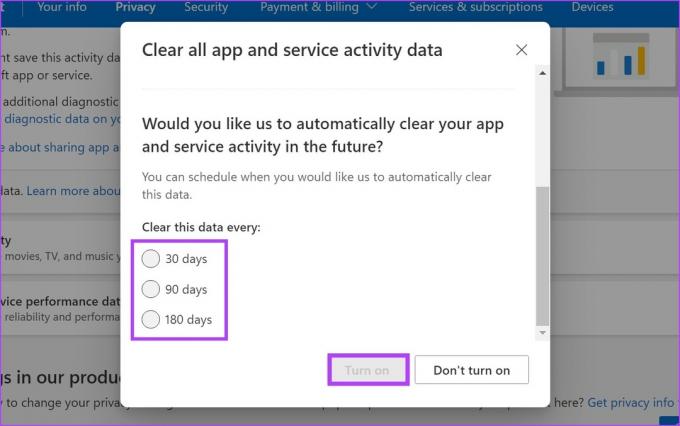
Bu, Microsoft'un toplanan tüm verileri düzenli aralıklarla silmesini sağlayacaktır. Ek olarak, diğer tüm veri parametrelerine de gidebilir ve bunları birer birer temizleyebilirsiniz.
2. Windows 11 Reklam İzleyicilerini kapatın
Yukarıda bahsedildiği gibi, Microsoft size alakalı ve kişiselleştirilmiş reklamlar göstermek için bazı verileri belirli üçüncü taraflarla paylaşır. Windows 11'de reklam izleyicileri kapatarak bunu devre dışı bırakabilirsiniz. İşte nasıl.
Aşama 1: Başlat'a sağ tıklayın. Ardından, menü seçeneklerinden Ayarlar'a tıklayın.

Adım 2: Aşağı kaydırın ve "Gizlilik ve güvenlik" sekmesine tıklayın.
Aşama 3: Windows izinleri bölümünde, Genel'e tıklayın.
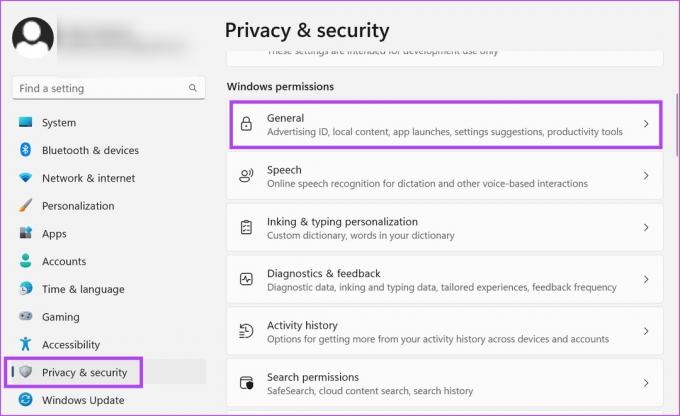
Adım 4: Burada, ilgili tüm geçişleri kapatın.
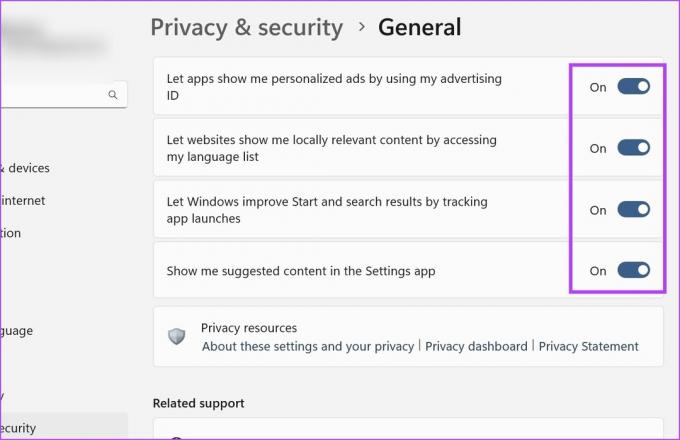
Bu, Windows 11 reklam izleyicilerini devre dışı bırakacaktır.
3. Windows 11'de Etkinlik İzlemeyi Durdurun
Adından da anlaşılacağı gibi. Windows 11'de etkinlik izleme, ziyaret ettiğiniz tüm uygulamaları, kullandığınız hizmetleri, eriştiğiniz dosyaları ve daha fazlasını takip eder. Ve bu veriler genellikle yerel olarak depolanırken, oturum açtıysanız bunun bir kopyası Microsoft hesabınızda da depolanabilir.
Daha önce tartışılan yöntem bu verilerin çevrimiçi kısmının silinmesine yardımcı olurken, bu yöntem yerel kopyasının silinmesine yardımcı olacaktır. Bunu nasıl yapacağınız aşağıda açıklanmıştır.
Aşama 1: Ayarları aç.
Adım 2: Menü sekmesinden 'Gizlilik ve güvenlik'i tıklayın.
Aşama 3: Burada aşağı kaydırın ve Etkinlik geçmişi'ne tıklayın.

Adım 4: "Etkinlik geçmişimi bu cihazda sakla" düğmesini kapatın.
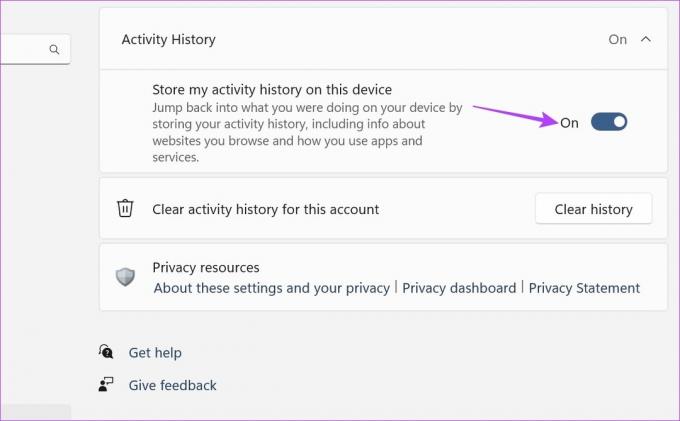
Adım 5: Ardından, "Bu hesap için etkinlik geçmişini temizle"ye gidin ve Geçmişi temizle'yi tıklayın.
Not: Bu, bu hesapla ilişkili tüm cihazların etkinlik geçmişini temizleyecektir.
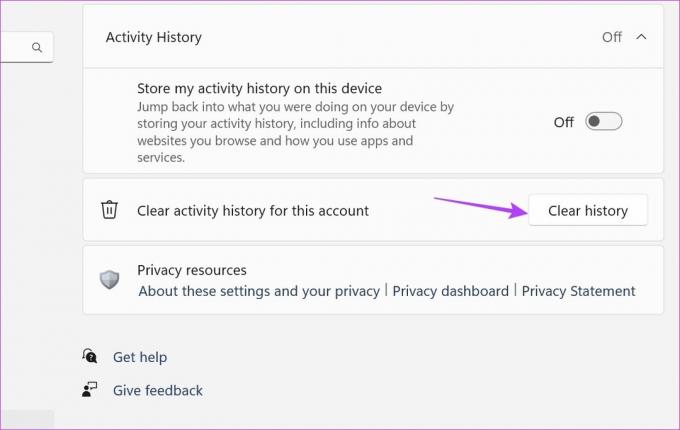
Adım 6: Temizle'ye tıklayın.

Bu, etkinlik izlemeyi durduracak ve önceki tüm etkinlik geçmişini Windows 11'den temizleyecektir.
4. Windows 11 Cihazımı Bul Özelliğini Kapatın
Uzak bir ihtimal olsa da, cihazımı bul özelliğini etkinleştirdiyseniz, Windows konumunuzu takip etmeye devam edebilir. Bunu kapatarak bunun olmamasını sağlayabilirsiniz. Bunu nasıl yapacağınız aşağıda açıklanmıştır.
Not: Cihazımı bul özelliğinin çalışması için konum servislerinin açık olması gerekir.
Aşama 1: Ayarlar'ı açın ve "Gizlilik ve güvenlik"i tıklayın.
Adım 2: Burada, 'Cihazımı bul' seçeneğini tıklayın.
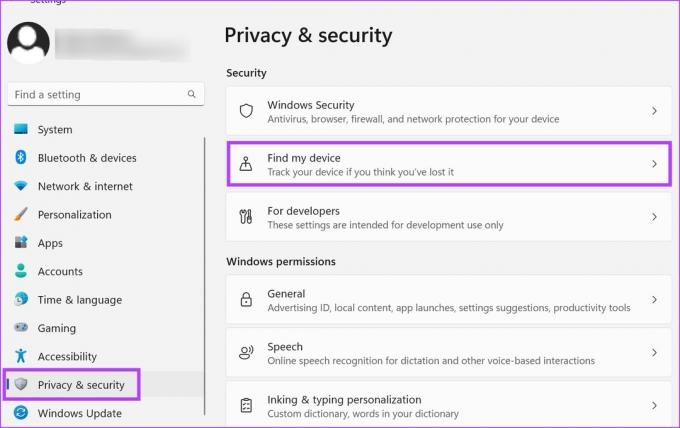
Aşama 3: Kapatmak için geçişe tıklayın.
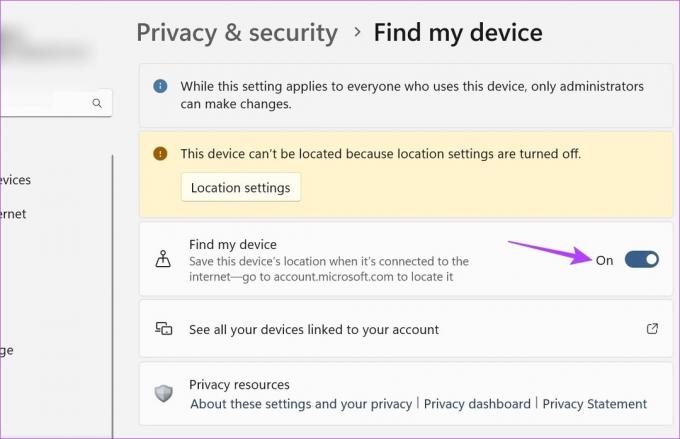
Bu, Windows 11 cihazımı bul özelliğini devre dışı bırakacaktır.
Windows 11'in Telemetri Koleksiyonunu Devre Dışı Bırakma Hakkında SSS
Microsoft Edge'de etkinlik izlemeyi kapatmak için tarayıcı ayarlarını açın. Ardından, "Gizlilik, arama ve hizmetler" sekmesine gidin ve izleme koruması için Katı modu etkinleştirin. Ayrıca, sayfada gezinebilir ve veri toplama ile ilgili diğer ayarları kapatabilirsiniz.
Evet, Windows 11'de reklamları devre dışı bırakabilirsiniz. Ayarlar'ı açın ve Sistem sekmesine gidin. Ardından, Bildirimler > Ek ayarlar'a tıklayın. Burada, mevcut tüm seçeneklerin işaretini kaldırın. Bu, bildirim reklamlarını devre dışı bırakır. için yazımıza da göz atabilirsiniz. Windows'ta can sıkıcı reklamları kaldırın.
Verilerinizi Koruyun
Veri gizliliği çağında, verilerinizin nasıl toplandığını ve paylaşıldığını bilmek her zaman iyidir. Ve bu verileri paylaşma konusunda rahat değilseniz, her zaman devre dışı bırakabilirsiniz. Bu doğrultuda, makalemizin Windows 11'in telemetri koleksiyonunu devre dışı bırakmanıza yardımcı olacağını umuyoruz. Ek olarak şunları da yapabilirsiniz: Windows 11'de uygulama izinlerini devre dışı bırakın uygulamaların hassas cihaz verilerine erişimi olmadığından emin olmak için.
Son güncelleme 20 Nisan 2023
Yukarıdaki makale, Guiding Tech'i desteklemeye yardımcı olan bağlı kuruluş bağlantıları içerebilir. Ancak, editoryal bütünlüğümüzü etkilemez. İçerik tarafsız ve özgün kalır.



